Apple TV 4K は、最高級の機能とハイエンドの機能を備えた 最高のストリーミングデバイス の 1 つです。 ストリーミングボックスはセットアップが簡単です ですが、いくつかのそれほど明白ではない設定により、ストリーミングとナビゲーションのエクスペリエンスを向上させることができます。
これらの Apple TV 4K 設定を 7 つ挙げて、その使用方法を説明します。続行する前に、Apple TV にインストールされている最新の tvOS バージョン があることを確認してください。
1.テレビのカラーバランスを調整する
Apple TV を初めてセットアップするときは、Apple TV を調整する必要があります。これにより、映画をストリーミングするときに最高の色と画質が保証されます。まだそれを行っていない場合は、その方法を説明します。
Face ID をサポートする iPhone をお持ちの場合は、tvOS の「カラー バランス」機能を使用して、テレビの画質を自動的に向上させることができます。
カラーバランスツールを使用すると、Apple TV はスマートフォンを使用してテレビの色応答を測定し、出力を調整して画質を向上させます。
繰り返しになりますが、iPhone は Face ID をサポートし、iOS 14.5 以降を実行している必要があります。この操作では、デバイス (iPhone と Apple TV) が同じネットワーク上にある必要はありません。テレビのカラーバランスの調整にはインターネット接続は必要ありません。 iPhone をテレビの近くに移動し、以下の手順に従ってください。
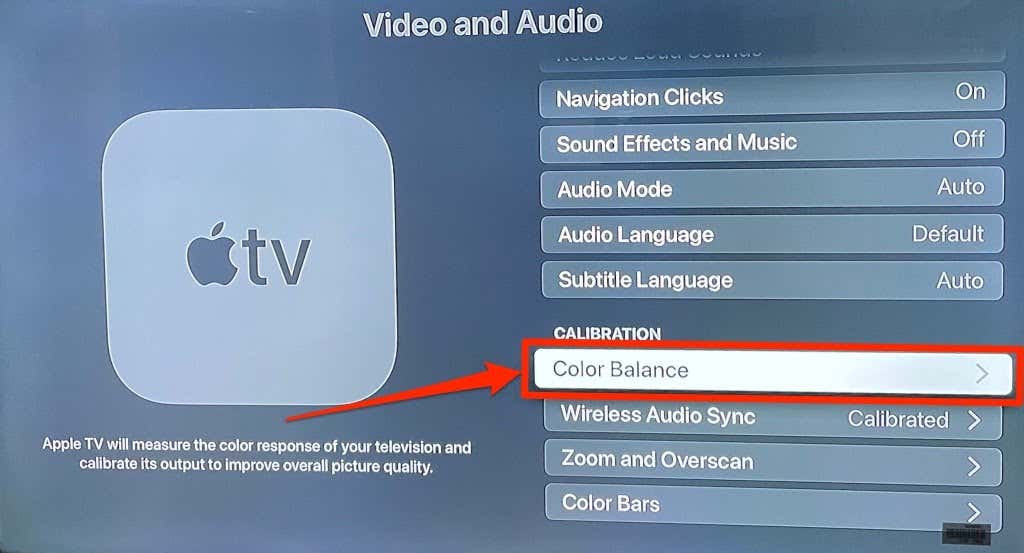

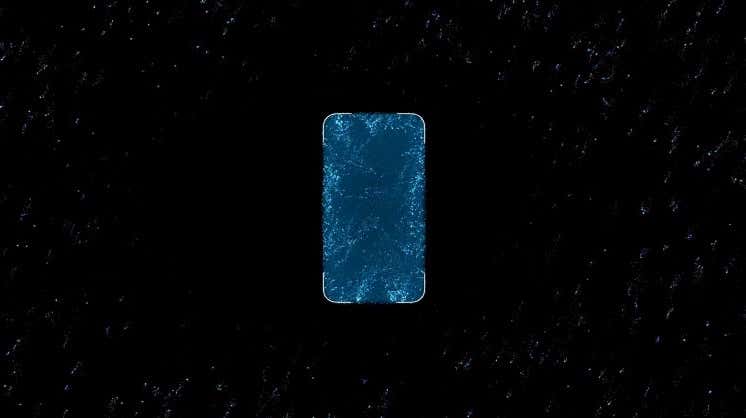
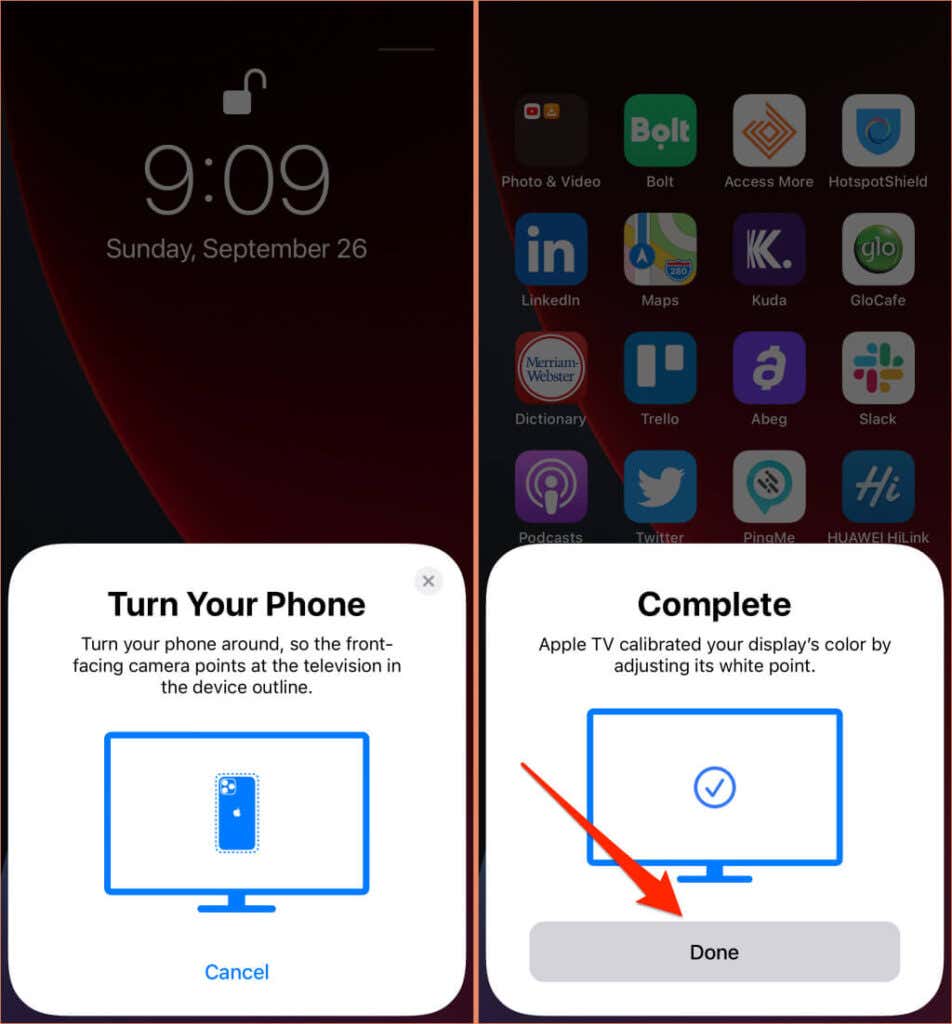
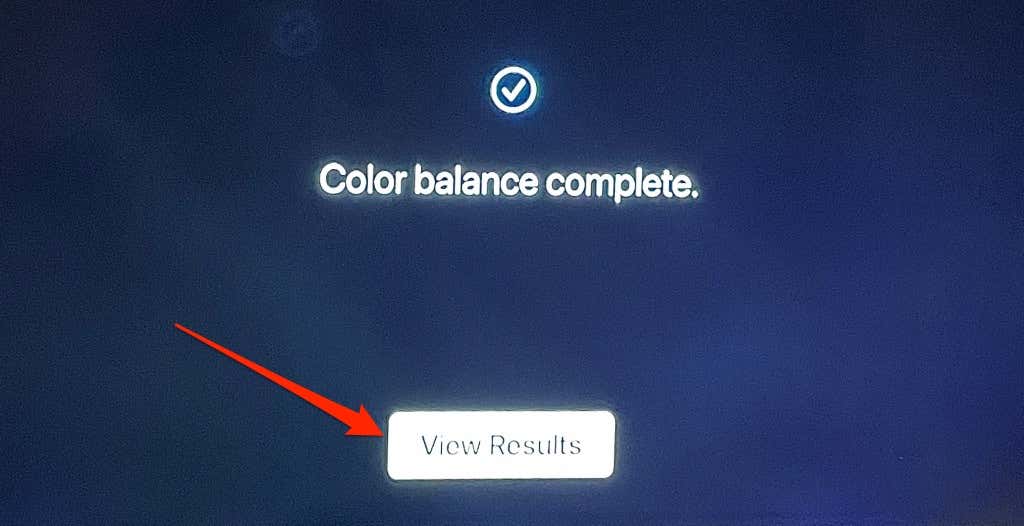
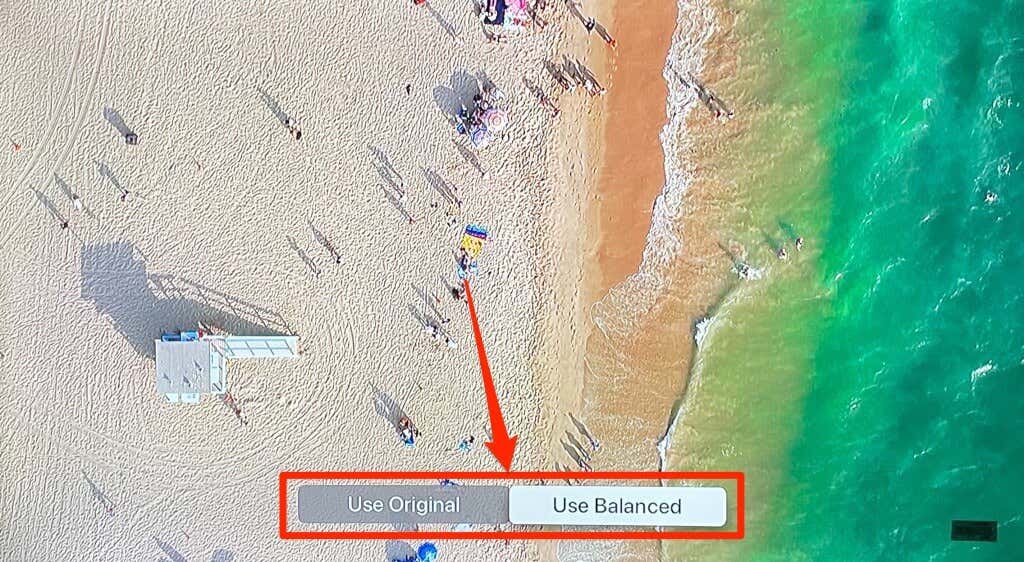
2.ワイヤレスオーディオ同期
テレビからオーディオ出力を AirPlay対応デバイス または Bluetooth スピーカーにワイヤレスで投影する場合は、ワイヤレス オーディオ同期 機能を使用してテレビのオーディオを調整します。これにより、Apple TV でコンテンツをストリーミング中に 音声の遅れやその他のサウンド関連の問題 が発生することはなくなります。

「ワイヤレス オーディオ同期」ツールは、iPhone を使用して、テレビでビデオとオーディオを再生するのにかかる時間を測定します。これが機能するには、Apple TV と iPhone が同じ Wi-Fi ネットワーク上にある必要があります。さらに、iPhone は iOS 13 以降のバージョンである必要があります。

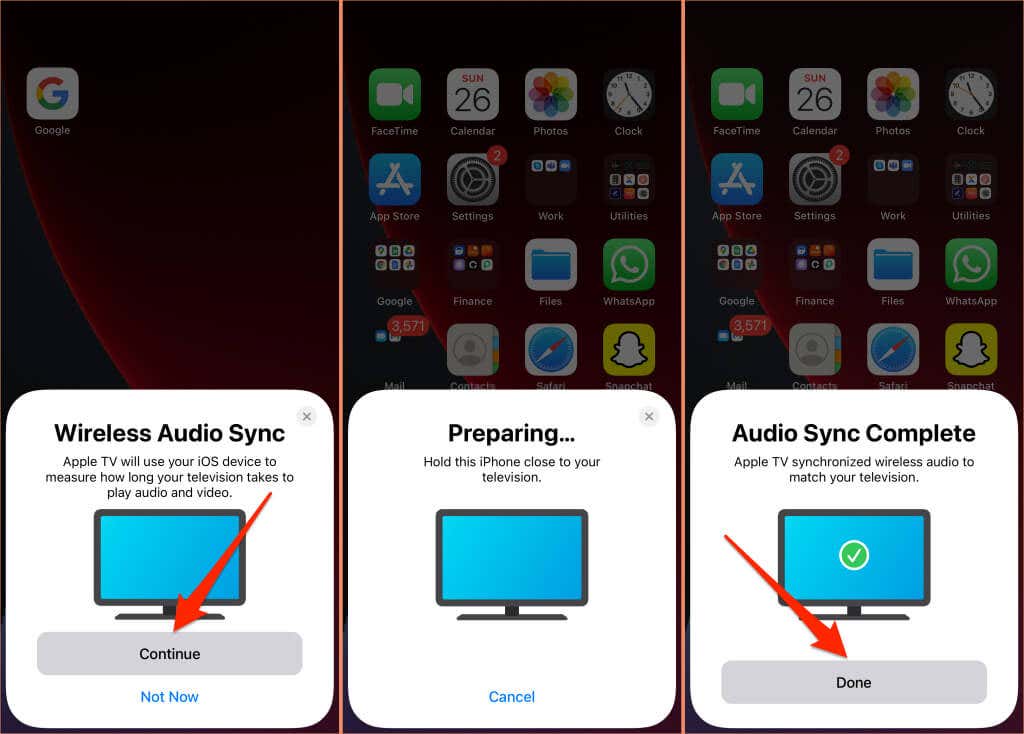
3.大きな騒音を軽減する
この tvOS 機能を使用すると、周りの人に迷惑をかけずに映画を見たり、音楽を聴いたりできます。 大きな騒音を軽減 をオンにすると、Apple TV は映画や歌の音響効果を和らげます。その結果、詳細や全体的な音質を損なうことなく、ラウドネスが最小限に抑えられます。
Apple TV の設定 アプリを開き、ビデオとオーディオ を選択し、大きな音を減らす を選択して、に設定されていることを確認します。オン 。

この機能を使用すると、家の全員を起こさずに、夜の映画体験がさらに楽しくなります。
4. TV ボタンのカスタマイズ
デフォルトでは、TV ボタンを 1 回押すと、Apple TV アプリの「今すぐ見る」(または「次へ」)タブに移動します。もう一度押すと、ホーム画面に移動します。 TV ボタンを最初に押したときにホーム画面に移動するようにするには、リモコンの設定メニューで TV ボタンの動作を変更します。.
設定 に移動し、リモコンとデバイス を選択し、テレビ ボタン オプションをホーム画面 に設定します。
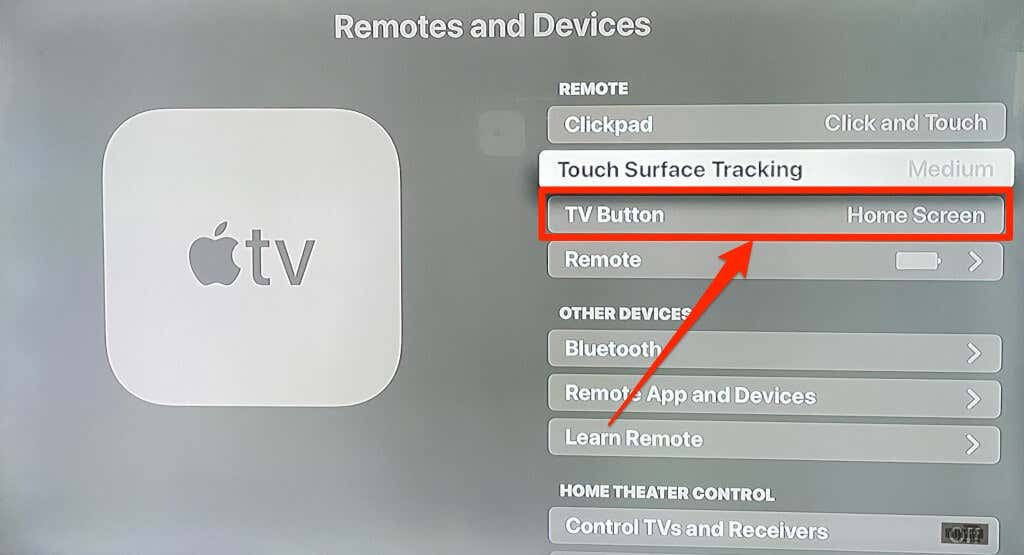
5.アプリの自動更新とソフトウェアの更新を有効にする
Apple TVにアプリをインストールして追加する までは非常に簡単です。ただし、App Store でアプリのアップデートを手動で確認する必要があるのは、面倒で時間の無駄になる可能性があります。そのため、App Store に新しいバージョンが追加されたらすぐにアプリを自動的に更新するように Apple TV を設定する必要があります。新しい tvOS アップデートが利用可能になったときに自動的にインストールするように Apple TV を設定することもお勧めします。
アプリとソフトウェアの自動アップデートを有効にすることは、Apple TV アプリの誤動作、エラー、バグを解決するための効果的なトラブルシューティング ソリューションです。
設定 に移動し、アプリ を選択し、アプリの自動更新 をオン に設定します。
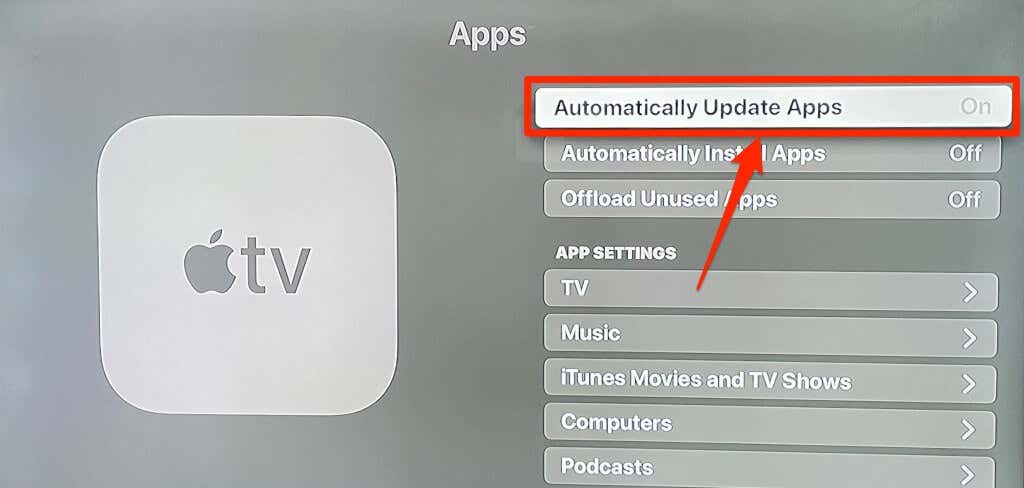
ソフトウェアの自動アップデートを有効にするには、[設定 ] >[システム ] >[ソフトウェア アップデート ] に移動し、[自動アップデート ] を設定します。 オン にします。

6.ズーム表示と太字
小さなテレビをお持ちですか?それとも、テレビ画面がソファやベッドから遠く離れていますか?アイテムを見つけたり、テキストの意味を理解したりするために目を細めなければならないことがよくありますか?現時点では Apple TV のテキスト サイズを大きくする方法はありませんが、テキストを太字にすることで見やすくなります。
設定 >アクセシビリティ >ディスプレイ に移動し、太字 をオンにします。

それでもテキストが見えにくい場合は、tvOS ズーム ツールを使用して、画面上の要素をお好みに合わせて拡大してください。
[設定 ] >[アクセシビリティ ] >[ズーム ]に移動し、ズーム をオンにします。

画面上のコンテンツを拡大するには、Apple TV リモコンのタッチ サーフェスまたはクリックパッドを 3 回連続してタップします。画面上のハイライト表示された項目が拡大表示されます。ズームアウトするには、トリプルタップを繰り返します。
ズーム レベルを調整するには、タッチ サーフェスまたはクリックパッド上で 2 本の指をダブルタップしてスライドさせます。
7.アプリ間を素早く切り替える
.ホーム画面にアクセスしなくても、Apple TV 上のアプリを切り替えたり移動したりできます。 TV ボタンを 2 回押すだけで、アプリ切り替えビューが起動します。
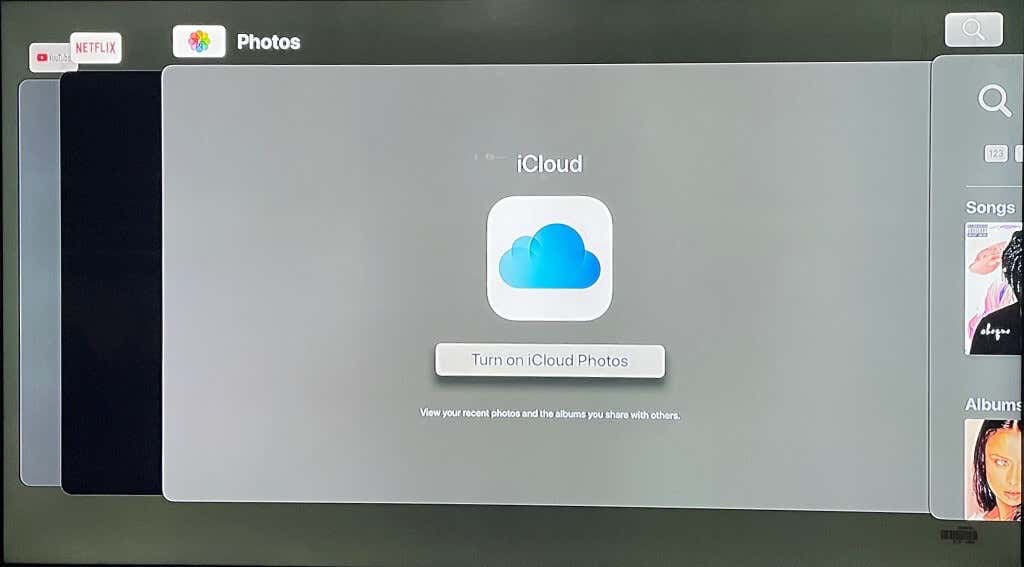
リモコンのタッチパッドまたは方向ボタンを使用して、開きたいアプリまで左または右に移動します。アプリ切り替えビューからアプリを強制終了することもできます。
閉じたいアプリに移動し、アプリのプレビューが画面上から消えるまでクリックパッドまたはタッチ サーフェス上で上にスワイプします。 戻る またはテレビ ボタン を押して、アプリ切り替えビューを終了します。
そこで止まらないでください
Apple TV 4K のすべての機能と設定について詳しく知りたいですか? 公式 Apple TV ユーザーガイド を通過します。これは長いドキュメントですが、知っておく必要がある基本設定と高度な設定について説明しています。
.