画像は単独で独立できます。ただし、場合によっては、複数の画像を1つのPDFファイルに結合して保存または共有する必要があります。たとえば、クラスでホワイトボードの写真を撮り、以下のツールの1つを使用して、これらの複数の画像を1つのPDFファイルに変換できます。
PDFファイルは一般的で、どのプラットフォームでも使用できます。そのため、JPEGまたはPNG画像をPDFにすばやく変換する方法を知っていると便利です。複数の画像からPDFファイルを作成する最も簡単な方法をいくつか見てみましょう。
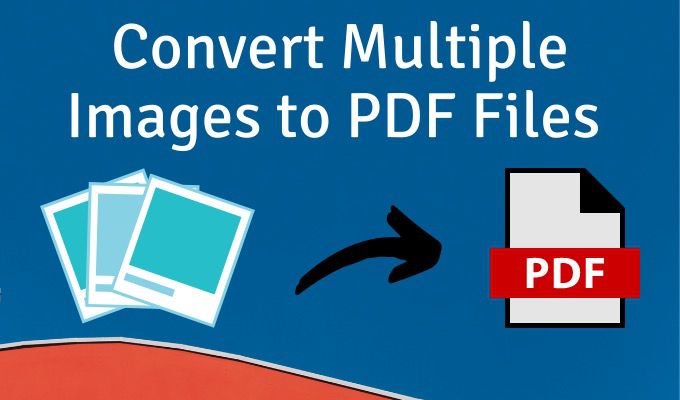
WindowsでPDFプリンターを使用する
Microsoft Print to PDFは、Windowsのネイティブツールです。印刷機能を持つすべてのアプリからアクセスできる仮想プリンターです。画像フォルダで試してみましょう。
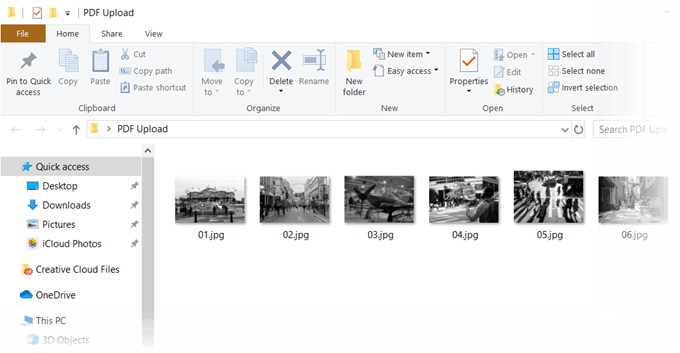
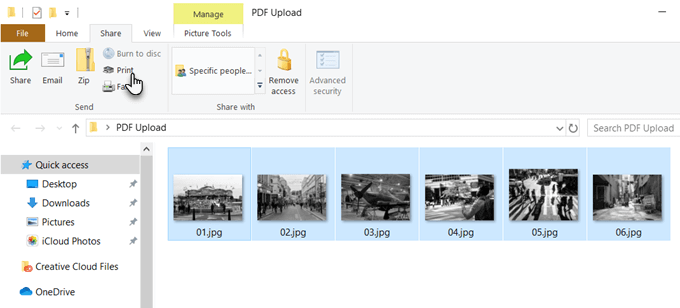
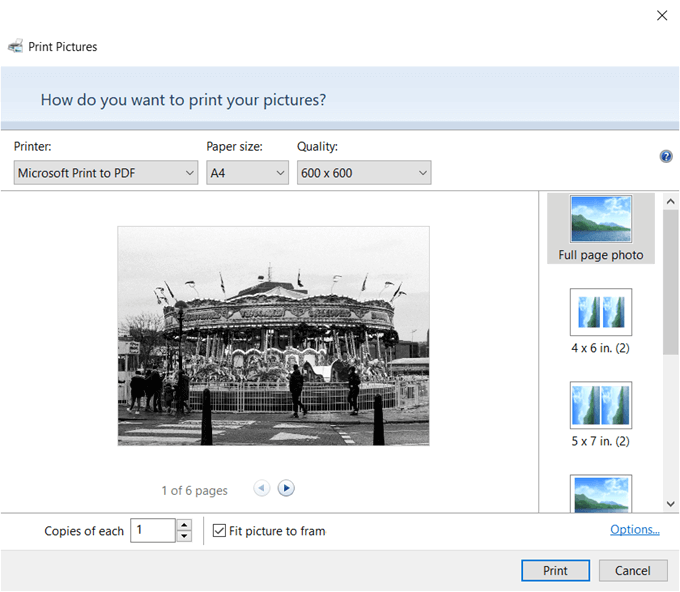
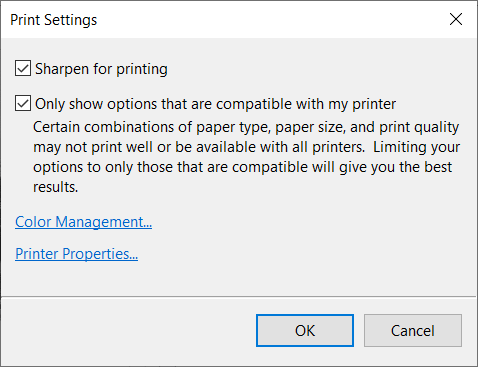
Microsoft Wordを使用する
PDFへの変換もMicrosoft Officeの一部であり、クリックするだけでOfficeドキュメントをPDF形式でエクスポートする に役立ちます。 Microsoft Wordは、イメージをクリエイティブな方法でレイアウトしてPDFファイルとしてエクスポートするのにも役立ちます。
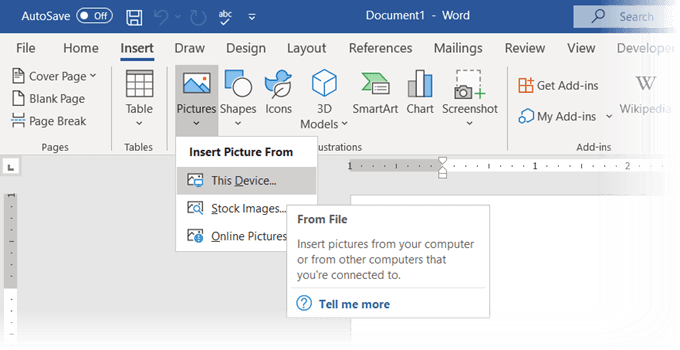
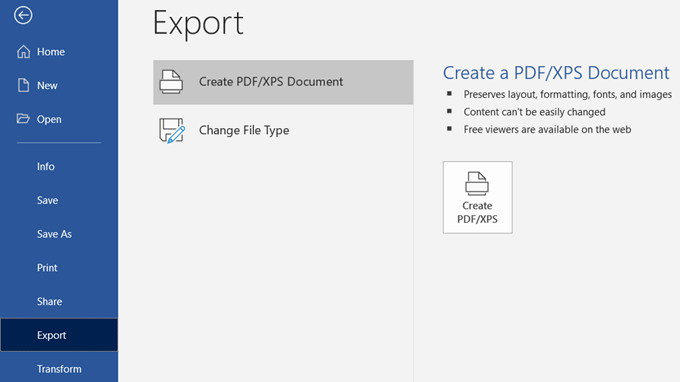
Microsoft Wordを使用してPDF文書をパスワードで保護する もできることをご存知ですか?
オンライン画像からPDFへのコンバーターを使用する
PDF形式はユニバーサル形式であり、それをサポートする多くのツールも同様です。多くのオンラインの無料および有料のファイルコンバーター が見つかり、そのほとんどがPDFを処理します。
クリックで複数の画像をPDFファイルに変換できる3つを次に示します。
JPGからPDF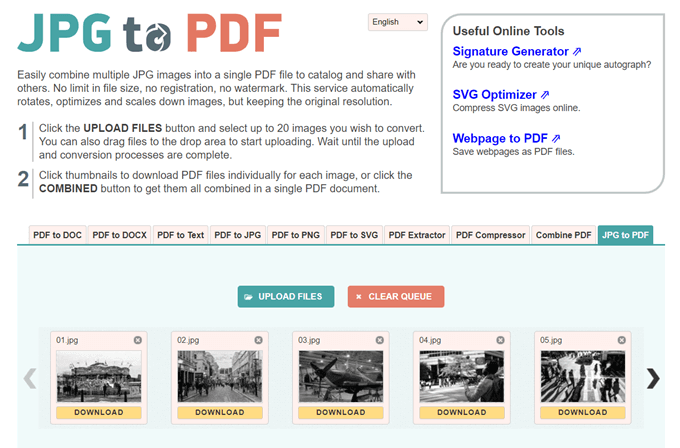
JPGからPDFへの変換は、透かしを強制する やその他の制限がない素敵な小さなPDF変換ツールです。 1つのバッチで20枚の画像をドラッグアンドドロップまたはアップロードします。ファイルの制限サイズはないので、好きなだけ画像をアップロードできます。
アップロードした画像を圧縮する はありません。ファイルを変換する前に、編集ツールを使用して画像を回転、最適化、または縮小できます。画像ごとにPDFファイルを個別にダウンロードするか、[結合]ボタンをクリックしてすべてを1つのPDFドキュメントにまとめます。
PDFが大好き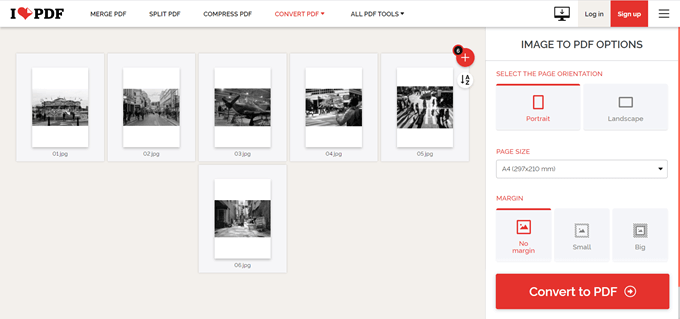
これは、操作するためのいくつかのオプションを提供する、もう1つの単純なJPG to PDFユーティリティです。向きを設定し、3つの一般的なページサイズを使用して、余白を付けることができます。
画像をPDFファイルに変換したら、そのままデスクトップにダウンロードするか、GoogleドライブまたはDropboxフォルダーに保存します。クラウドアカウントから友達とファイルを共有するか、共有可能なリンクを使用します。
サーバーは2時間後に保存されているすべてのファイルを消去します。
PDFキャンディー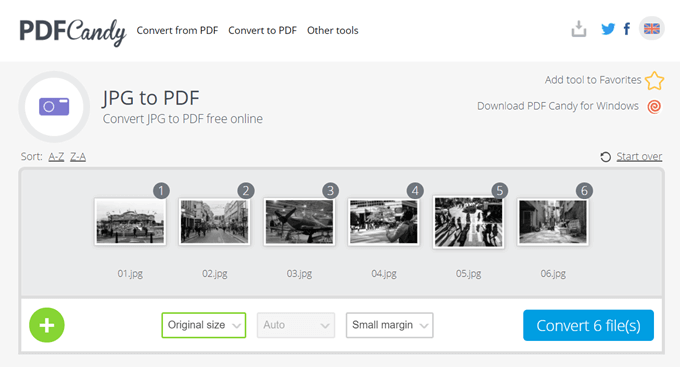
すべての人にスイスナイフが欲しいPDFが必要ですか? PDF Candyには、PDFファイルを処理するためのツールがたくさんあります。 JPG to PDFはオプションの1つです。
PDF Candyは安全で、サイトにはファイルがサーバーに保存されていないと記載されています。すべてのツールは無料で、制限、制限、隠れた障害物はありません。ダウンロードしてオフラインで使用できるPDF Candy for Windowsソフトウェアがあります。
注:驚いたことに、AdobeのオンラインJPG PDFコンバーター では、複数の写真をアップロードしてPDFに変換することはできません。
Chrome拡張機能を使用する
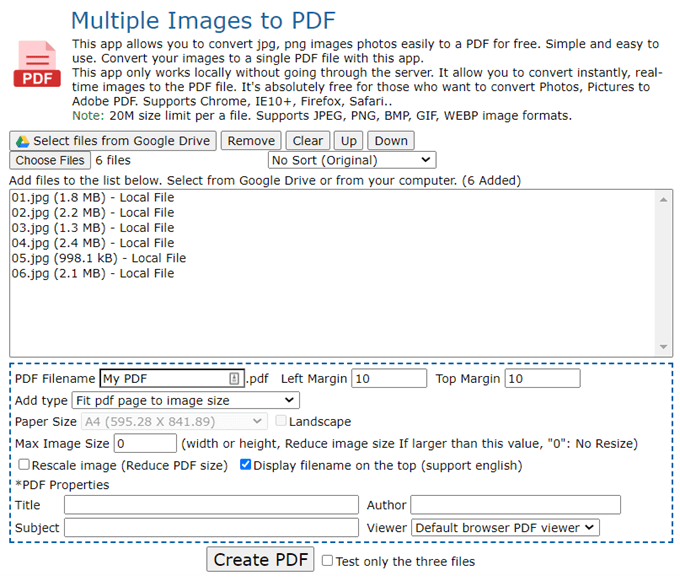
この機能を実行できるChrome拡張機能がいくつかあります。 複数の画像をPDFに は、PNGおよびJPG画像をPDFに変換する前にサーバーを経由しないChrome拡張機能です。
拡張機能は、変換。上の画面でわかるように、制御できるファイルパラメータがいくつかあります。たとえば、画像のサイズを変更して、PDFのファイルサイズを小さくすることができます。
ファイルごとに20MBのサイズ制限があります。オンラインツールは、JPEG、PNG、BMP、GIF、およびWEBP画像形式を処理できます。
Adobe Acrobatを使用して検索可能なPDFファイルを作成
コンピュータにAdobe Acrobat DC がインストールされている場合は、強力なオプションを手に入れることができます。 Adobe Acrobatは有料のソフトウェアであり、その他の付属品が付属しています。
Acrobatを使用すると、PDFを作成する前に画像を修正および補正できます。テキスト認識を使用して、画像ファイルとホワイトボード画像のスキャンから検索可能なPDFファイルを作成できます。
しかし、PDFの作成は簡単な3ステップのプロセスです:
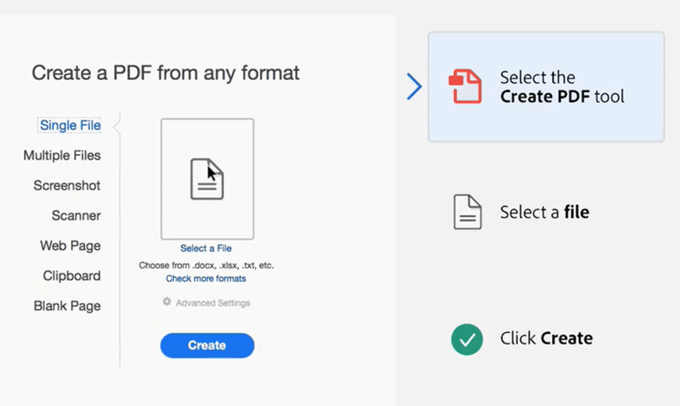
Adobe Photoshopでは複数ページのPDFファイルを作成する もできますが、専門的な仕事のためにその解決策を取っておける。
複数の画像を含むPDFファイルをクリエイティブに使用する
複数の画像をPDFファイルに変換しても意味がありません。膨らみを増すだけです。しかし、あなたができることは、いくつかの創造的な用途にこの形式を使用することです。
PDF形式で画像を使用する、よりクリエイティブな使用法を考え、以下にお知らせください。