突然のデータ損失後の回復 など、メールをハードドライブに保存する理由はいくつかあります。メールを外部ハードドライブにバックアップすると、アカウントがハッカーに攻撃された場合でも、常にアクセスできるようになります。
この記事では、メールをバックアップする方法について説明しますWindows、Mac、Linux向けのトップメールクライアント。
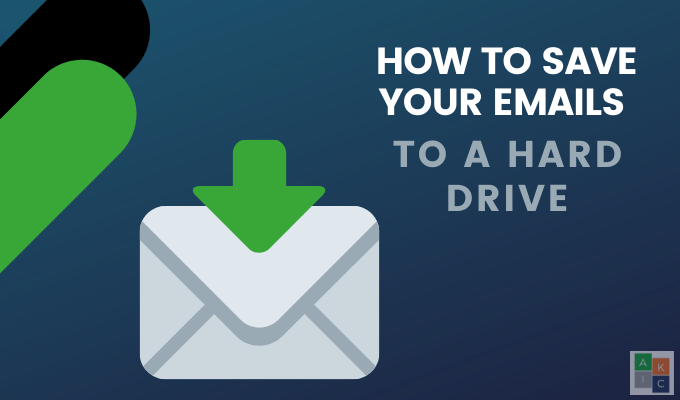
メールクライアントとは
メールクライアントは、ユーザーが複数のアカウントからメールを作成、受信、送信、アクセス、管理できるようにするプログラムです。
通常、ユーザーはフォルダやラベルを作成してメールを整理し、時間、件名、送信者、コンテンツなどの詳細で検索できるようにします。
方法Thunderbirdのメールを外部ハードドライブに保存するには
サンダーバード メールは、Windows、Mac、Linux向けに簡単に設定でき、簡単にカスタマイズできる無料のアプリケーションです。
すべての設定、メッセージ、フォルダー、およびその他の情報を、Thunderbirdプログラムファイルとは別のファイルに保存します。このファイルはあなたのプロファイルディレクトリ と呼ばれます。メールのバックアップに使用する必要があります。
<!-In_content_1 all:[300x250] / dfp:[640x360]->
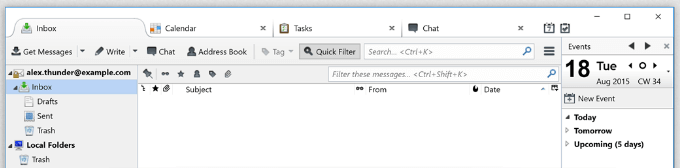
検索Mozilla Thunderbirdの完全なプロファイル
Thunderbirdが実行されていないことを確認し、プロファイルディレクトリを開きます。どこにあるかは、使用しているオペレーティングシステムによって異なります。以下に、Windows、Mac、およびLinuxでプロファイルを見つける方法を示します。
Windowsの使用
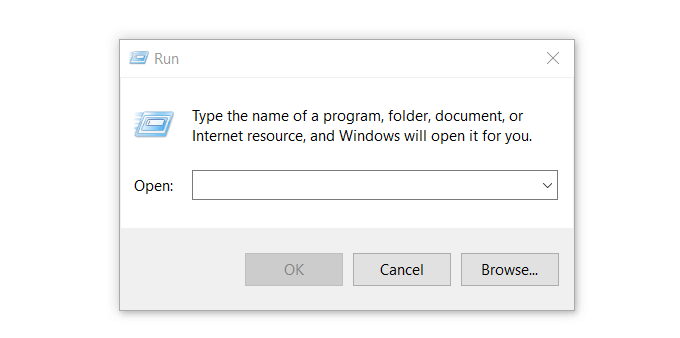
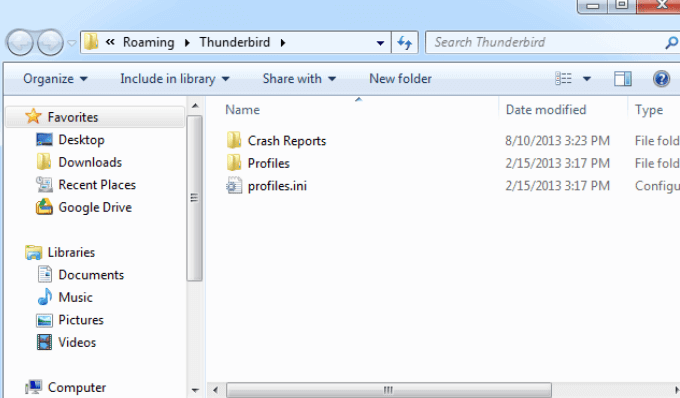
MacでThunderbirdプロファイルを検索
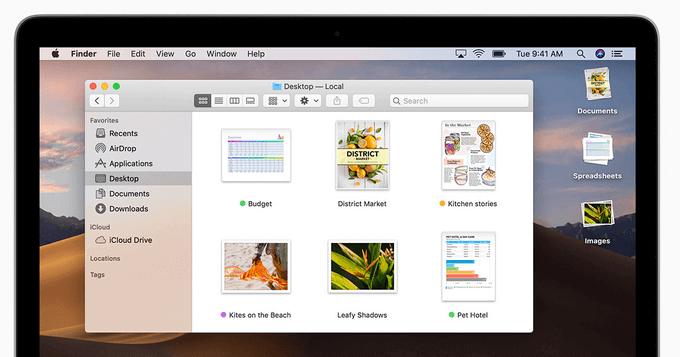
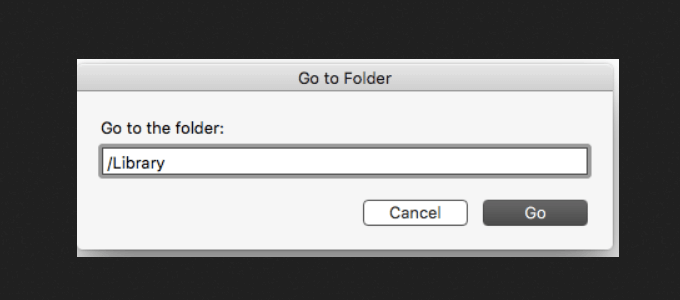
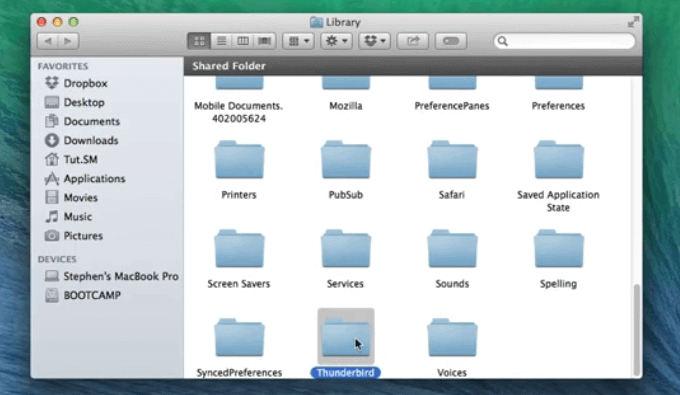
Linuxの使用
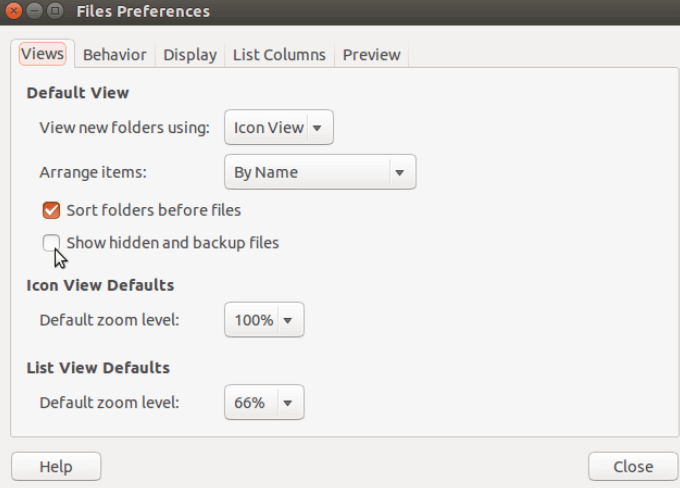
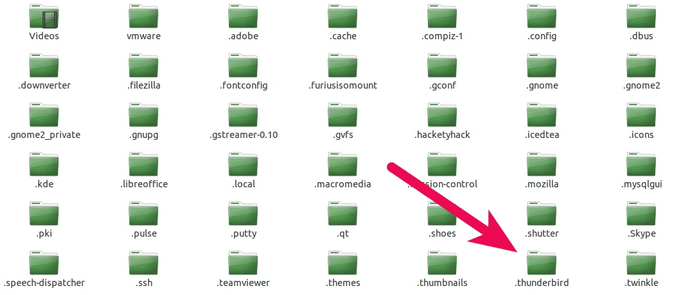
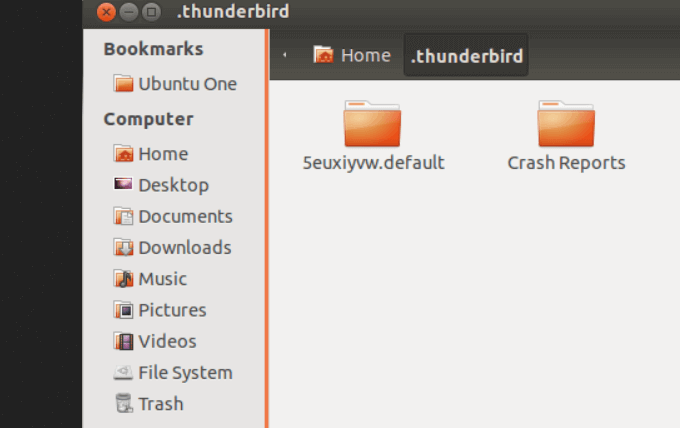
Thunderbirdプロファイルのコピー、保存、バックアップ
すべてのファイルとフォルダーを強調表示しますThunderbirdプロファイル 。これで、電子メールデータを外部ハードドライブにコピーしてバックアップを作成できます。特に非常に大きなメールプロファイルの場合、フォルダとファイルをzipファイルに圧縮することをお勧めします。 zipファイルは圧縮されており、使用するスペースははるかに少なくなります。
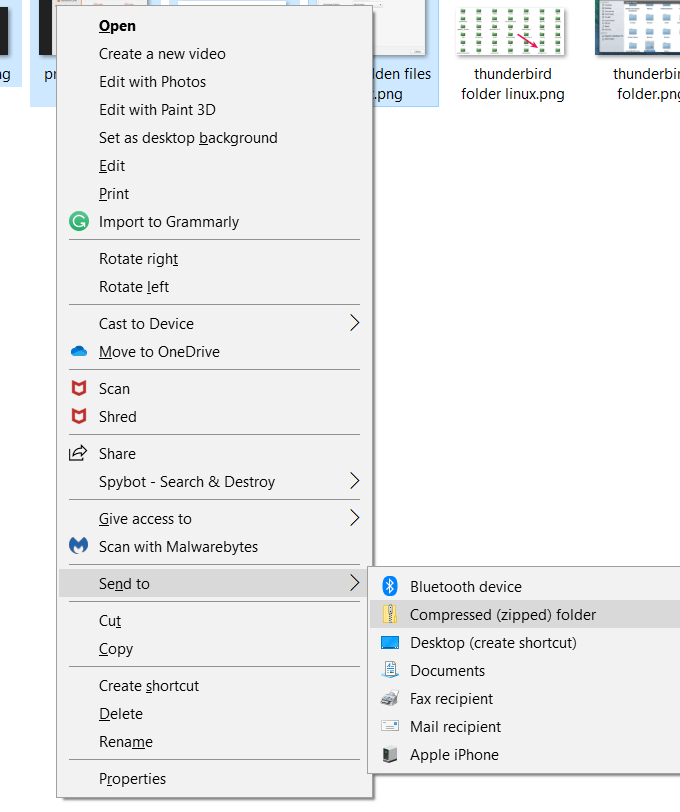
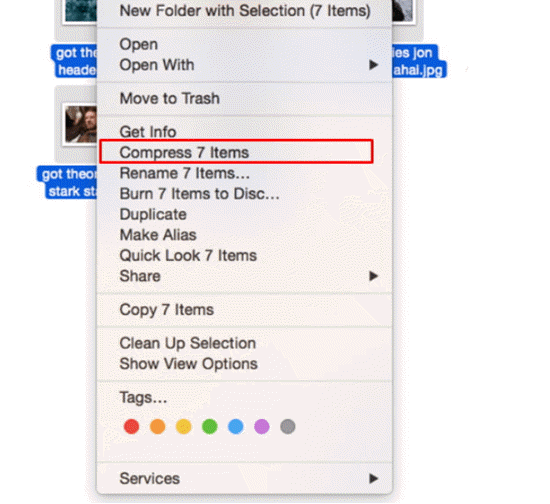
ハードドライブに保存
作成したすべてのフォルダー、ファイル、またはzipファイルを強調表示して、ファイルをコピーします。メールを保存する外部ハードドライブに移動して貼り付けます。
Gmailメールをハードドライブに保存する方法
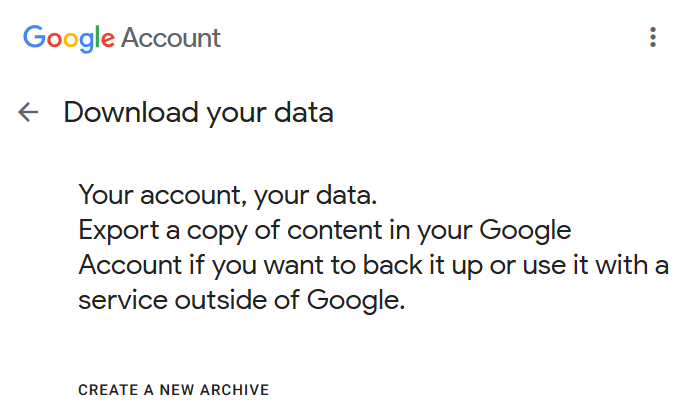
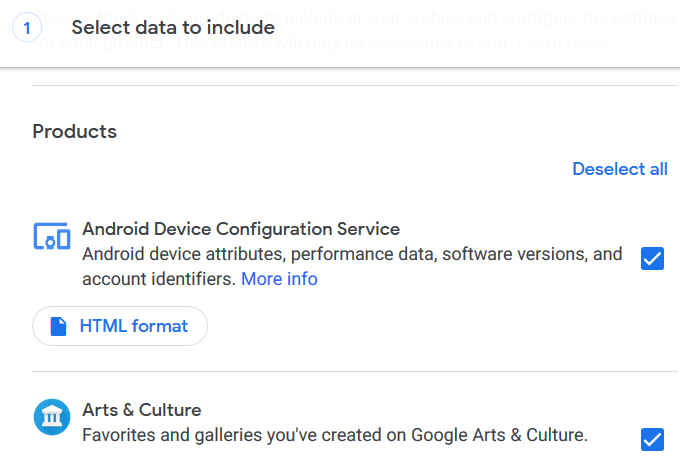
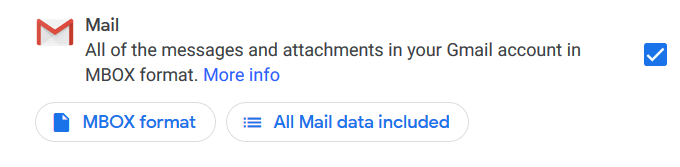
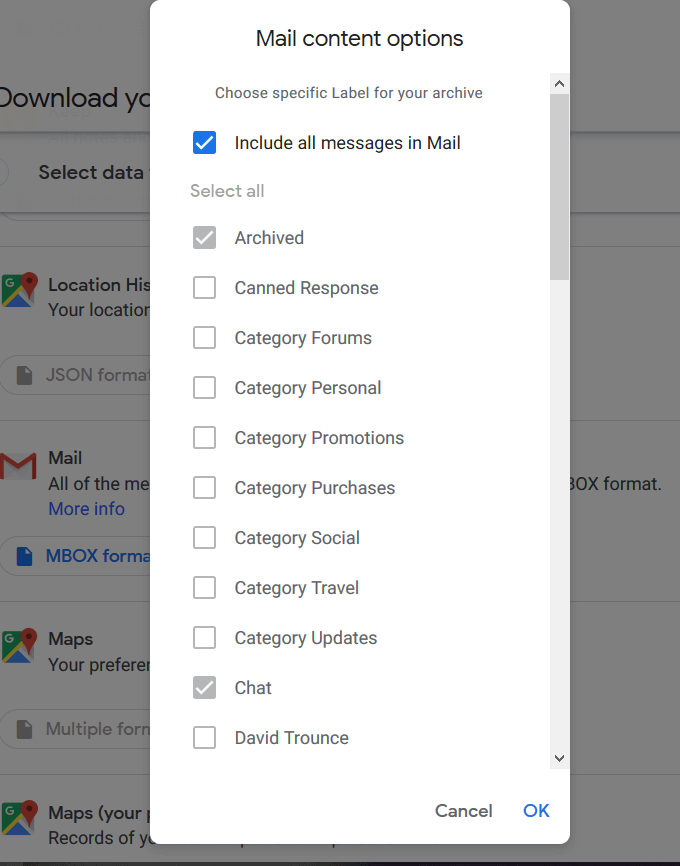
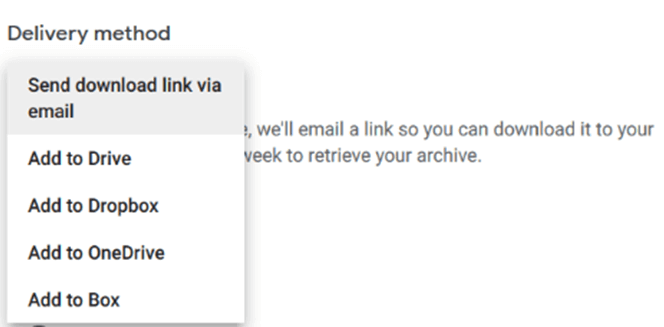
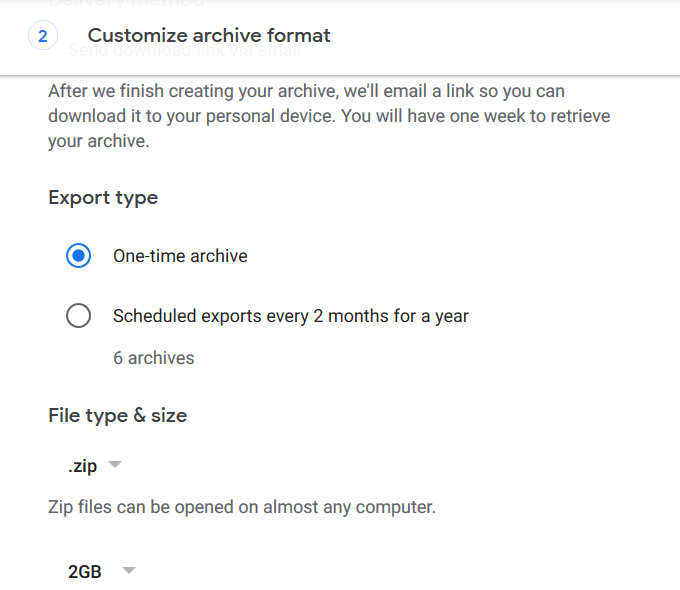
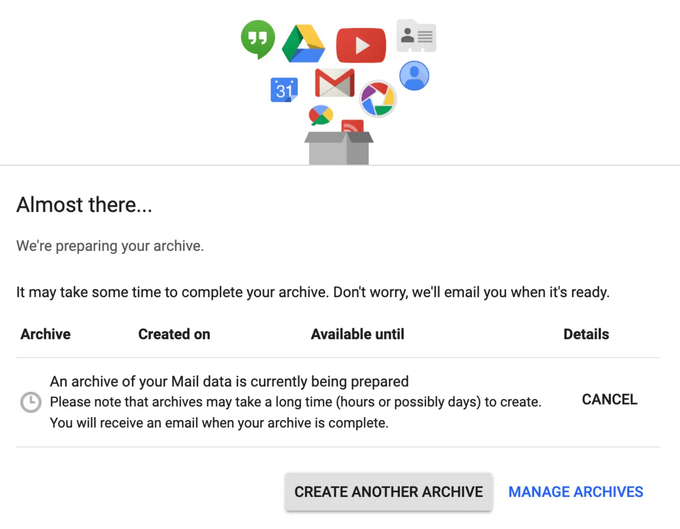
.MBOXファイルの詳細については、エクスポートされた.MBOXファイルの処理 をご覧ください。
Outlookのメールを外部ハードドライブに保存する
Microsoft Outlook(MSO)は非常に人気のあるメールクライアントです。 WindowsおよびMacオペレーティングシステムただし、メモリ使用量に影響する可能性があります でシームレスに動作します。 Linuxを実行していて、Outlookの実行方法がわからない場合は、 Linux上のMicrosoft Office 365 をご覧ください。
OutlookメールアプリケーションからOST / PSTをバックアップおよびエクスポート
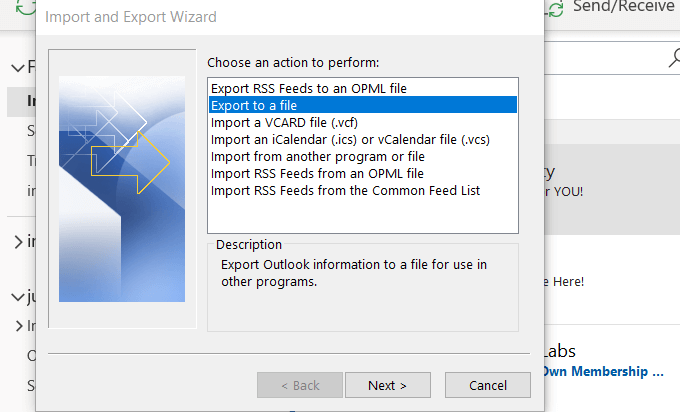
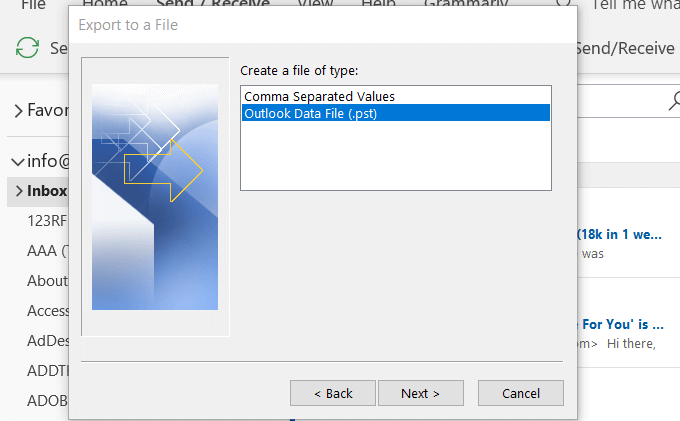
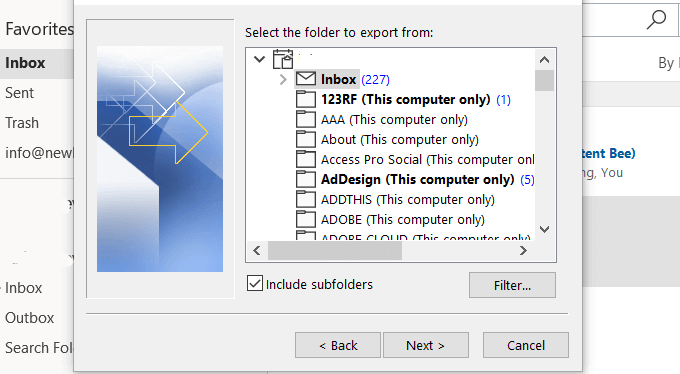
To Outlookを外部ハードドライブにバックアップし、今すぐコンピューターに接続します。ダイアログボックスが表示されたら、[キャンセル]をクリックします。
次のオプションから選択します。
参照をクリックして、外部ドライブを選択しますストレージデバイスのリスト。
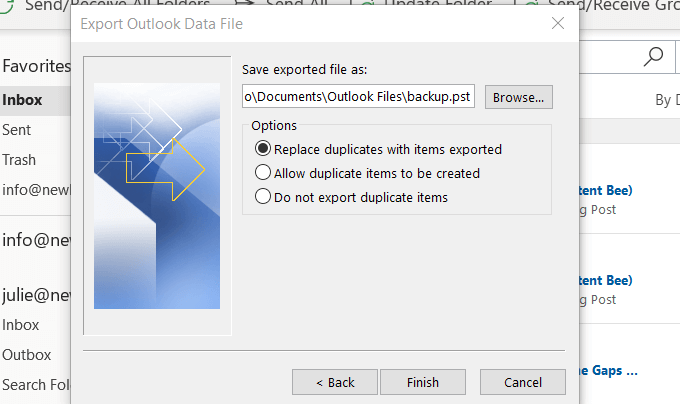
[次へ]をクリックし、[完了]をクリックします。メッセージを安全に保ちたい場合は、プロンプトが表示されたらパスワードを入力し、[OK]をクリックします。
メール。コンピューターがクラッシュしたりハッキングされた場合、重要なデータにアクセスするためのバックアップが常に必要になります。
外部ハードドライブにメールを保存することは、新しいコンピューターにインポートして戻す方法でもあります。