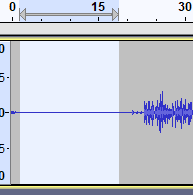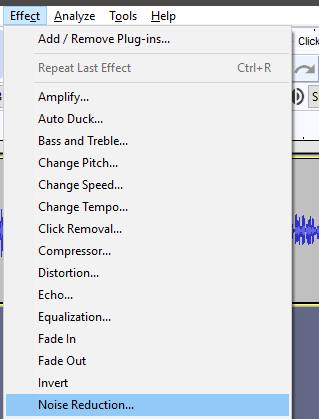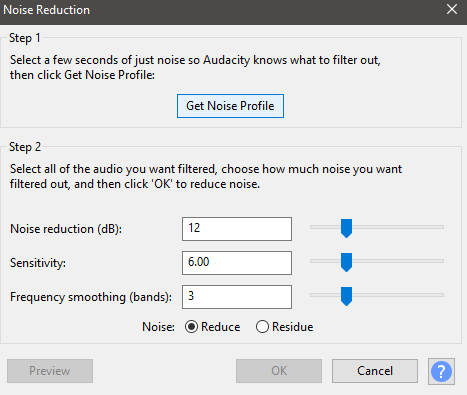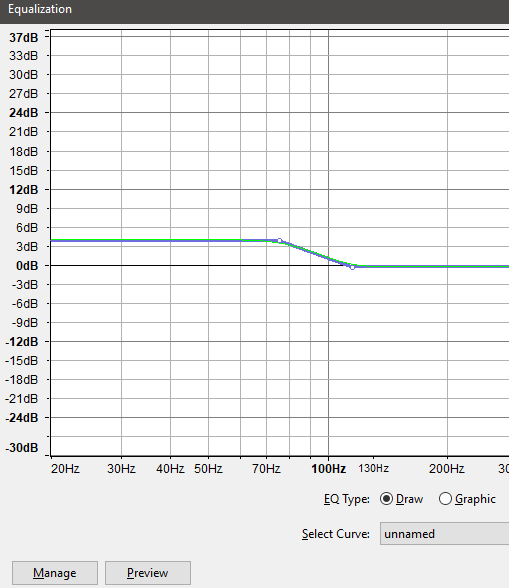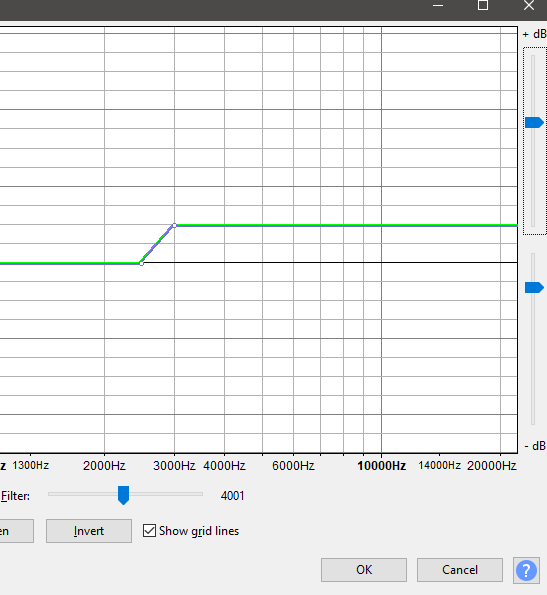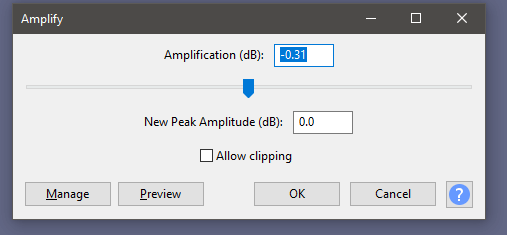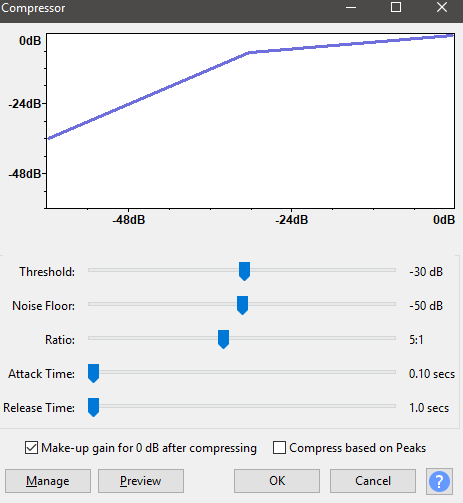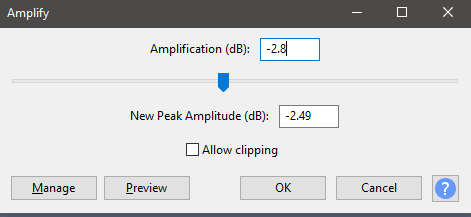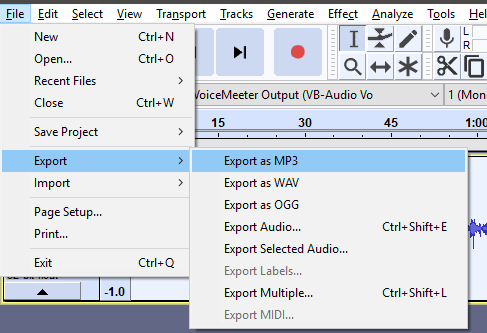ポッドキャスト、ビデオ、またはその他のメディア用のプロフェッショナルな音声を作成する場合は、無料のオープンソースオーディオソフトウェアであるAudacity、 の多くのツールを使用できます。このガイドでは、Audacityでプロの完璧なサウンドを得るための手順について説明します。
マイクやその他の機器を選ぶ際の一般的なヒントも紹介します。プロフェッショナルスタイルの音声録音を作成するのに十分なマイクを入手するには、約80〜150ドルを投資する必要があります。

オーディオ機器をすでにお持ちの場合は、最初のセクションをスキップしてください。その後、可能な限り最高品質の結果を得ることができるように、各ステップを慎重に実行してください。
プロの声のためのオーディオ機器の選択

多数の優れたマイクが利用可能ですが、予算のオプションについては、Blue Snowball Iceコンデンサーマイク は50ドル、MXL Mics 770カーディオイドコンデンサーマイク は70ドル、または青いイエティ は120ドルです。

一度マイクを選んだ場合は、マイクアームも購入する必要があります。これを机に取り付けて、録音中にマイクが口の真正面にくるようにすることができます。 これらはAmazonで入手できます $ 20- $ 50。

次に、必ずポップフィルターを購入してください。これをマイクの前に置いて、話しているときにポップ音を取り除くことができます。これにより、Ps、Bs、またはその他のハードヒット文字から鋭いノイズをカットできます。 ポップフィルターはAmazonで10ドル未満で購入できます 。
ギアを入手したら、以下の手順に進んで、Audacityでプロフェッショナルなサウンドの音声の作成を開始できます。
あなたの改善方法Audacityの音声録音品質
始める前に、まず実際に音声を録音する必要があります。品質を向上させるために音声を録音する場合に従う必要があるいくつかの重要な手順があります。これらの手順に従わない場合、ソフトウェアによる音声録音の改善は困難になります。
最初に、バックグラウンドノイズを最小限に抑えるようにしてください。すべてのノイズを低減するのが難しい場合があります。たとえば、PCからの非常に小さなバックグラウンドノイズをカットできます。ただし、録音中は卓上ファンやエアコンなどの機器をオフにしてください。
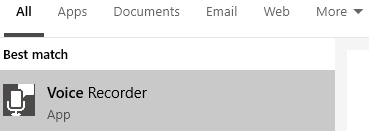
サウンドを小さくしたら、音声を録音します。個人的には、Windows 10 Voice Recorderアプリが完全に機能することを発見しました。 [スタート]メニューで[ボイスレコーダー]を検索し、表示されるオプションをクリックします。
ボイスレコーダーが開いたら、録音を開始します。 マイクボタンをクリックして、録音を開始します。サウンドが拾われていることを示すビジュアルが表示されます。 停止ボタンをクリックして、記録を終了します。必要に応じて一時停止することもできますが、後でビデオ編集ソフトウェアで間違いを簡単にカットできます。
すべての録音について、発言を開始する前に30秒間の無音期間を確保してください。この方法で、環境のサウンドプロファイルを取得し、Audacityを使用して削減できます。
録音が終了したら、ボイスレコーダーで録音を右クリックして、ファイルの場所を開く。 Audacityの次のステップでこの場所が必要になります。
まだ行っていない場合は、大胆さ をダウンロードします。ダウンロードしたら、インストールして開きます。
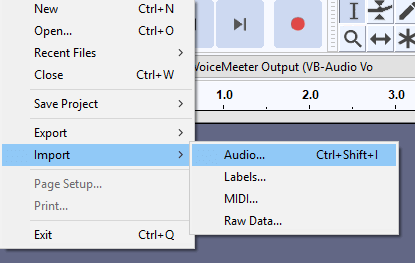
ファイル>インポート>オーディオをクリックします。次に、記録が保存されたフォルダーに移動し、記録をダブルクリックします。
次の手順に従って、次のタスクを実行します。