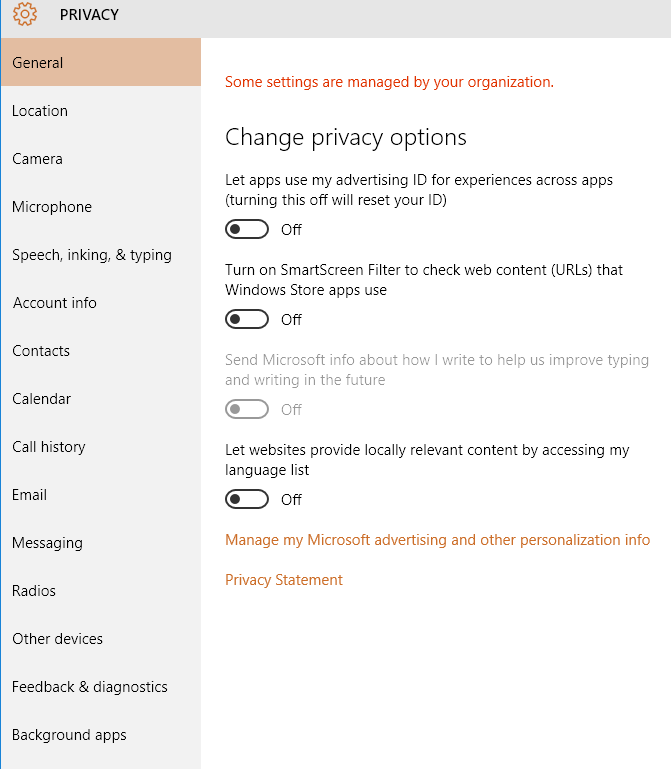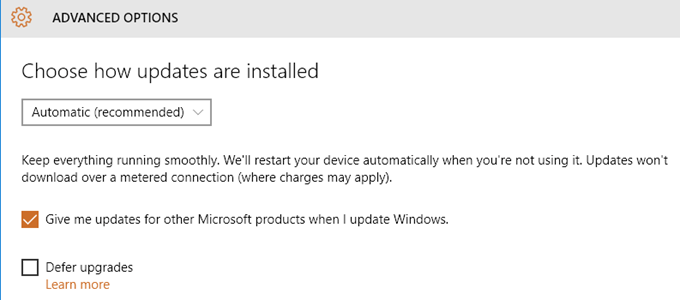最近Windows 10マシンを購入した場合や、PCをWindows 10にアップグレードした場合は、オペレーティングシステムがどれほど安全であるか疑問に思うかもしれません。幸いにも、デフォルトでは、Windows 10はWindows 7およびWindows 8.1よりも安全です。これには、ウイルスやマルウェアの感染を防ぐのに役立つ、多くの新しいセキュリティ機能があります。これは特に、新しいハードウェアを使用している場合に当てはまります。
Windows 10のセキュリティが強化されていますが、さらにセキュリティを確保する余地はまだあります。この記事では、Windowsをより安全にするために構成できるWindowsのさまざまな設定についてのみ説明します。アンチウイルス、スパイウェア対策などのサードパーティ製のプログラムについては言及しません。その他のセキュリティに関するヒントについては、ハッカーやスパイウェアから身を守る方法 の投稿を参照してください。
Windows 10のプライバシー設定
新しいWindows 10マシンをセットアップするたびに私が行う最初のことは、Microsoftが含むすべての追跡機能をオフにすることです。
Windows 10には、Microsoftに接続するいくつかの機能があります。ハックしたり、ウイルスに感染したりしても、まだまだ不安です。 Cortanaのおかげで、いつも自分のコンピュータで何を入力しているのか、部屋のすべてを聴いているのか、マイクロソフトが知りたいのですか?
これは、カスタマイズをクリックしてすべてを一度に無効にすることができるため、Windowsを最初にインストールしたときははるかに簡単です。明らかに、Windowsをリセットまたは再インストールできない場合は、手動で設定を変更することができます。
設定]を選択し、[プライバシー]をクリックします。あなたは、右側にあるオン/オフオプションとともに、左側にアイテムの全体のスルーを見つけるでしょう。
自動更新を有効にする
h2>
Windows 10を使用している場合は、確実に自動更新を有効にする必要があります。それはデフォルトで有効にする必要がありますが、とにかくチェックすることをお勧めします。 開始をクリックし、Windows Updateを入力してからWindows Updateの設定をクリックします。
Windows Updateの[設定]ダイアログ[詳細オプション]をクリックし、プルダウンボックスに自動(推奨)と表示されていることを確認します。
また、Windowsをアップデートすると他のMicrosoft製品のアップデートをお知らせしますのチェックボックスをオンにしてください。
Windows Defenderを有効にする
再度有効にする必要がありますが、確認する必要があります[開始]、[設定]、[更新&セキュリティ]を選択します。 Windows Defenderをクリックし、リアルタイム保護、クラウドベースの保護、自動サンプル送信の3つの設定が有効になっていることを確認します。
私は何ヶ月もWindows 10マシンでWindows Defenderを使用していましたが、サードパーティのアンチウイルスまたはマルウェア対策ソフトウェア 。
Windowsファイアウォールを有効にする
組み込みのWindowsファイアウォールは非常に強力な機能ですが、あなたのコンピュータがネットワーク上の他のデバイスとどのように通信するかを本当に制御したい場合。ただし、ほとんどの人にとってデフォルト設定は正常に動作します。
インバウンド接続は、ファイアウォールを介して許可されているプログラムをチェックまたはチェック解除できるリストによって制御されます。
 p>画面に緑色のシールドにチェックマークが付いている場合は、ファイアウォールがオンになっていることを意味します。そうでない場合は、[Windowsファイアウォールを有効または無効にする]をクリックして有効にします。次に、Windowsファイアウォール経由でアプリや機能を許可するをクリックして、ファイアウォールを介して自由にアクセスできるプログラムを選択する必要があります。
p>画面に緑色のシールドにチェックマークが付いている場合は、ファイアウォールがオンになっていることを意味します。そうでない場合は、[Windowsファイアウォールを有効または無効にする]をクリックして有効にします。次に、Windowsファイアウォール経由でアプリや機能を許可するをクリックして、ファイアウォールを介して自由にアクセスできるプログラムを選択する必要があります。
非公開と公開の2つの列にチェックマークが付きます。 Windows 10のネットワークと共有センター の私のポストをチェックして、パブリックネットワークとプライベートネットワークの違いを理解してください。 [一般]列のチェックボックスをオフにするほど、セキュリティが向上します。 ファイルとプリンタの共有やNetlogonサービスなどのアイテムは、[パブリック]列にチェックを入れてはいけません。
リモートアシスタンス、リモートなどの名前に「リモート」が含まれているもののチェックを外すこともお勧めしますデスクトップなどの場合リモートでコンピュータに接続しない限り、これらのすべてのプログラム/サービスのプライベートとパブリックの両方のチェックボックスをオフにすることができます。 
高度な共有設定
ネットワーク共有センターにいる間に、高度な共有設定 も設定する必要があります。記事の[高度な共有設定]セクションまで下にスクロールします。クイックレビューのために、セキュリティを最大限にするための設定を選択する必要があります。
プライベート
ゲストまたはパブリック
すべてのネットワーク
ユーザーアカウント制御(UAC)
UACはWindowsで長年にわたって使用されてきました。あなたは常にインターネット上の記事を読んで、UACを無効にする方法について説明します。あなたがそのような厄介なプロンプトをいつも好きでないならば。私の意見では、頻繁にそれらを取得するわけではありませんし、マイナーな利便性のためだけにコンピュータの安全性を低くする価値はありません。
[スタート]をクリックし、UAC[ユーザーアカウント制御の設定を変更]をクリックします。デフォルトでは、[アプリが自分のパソコンに変更を加えようとしたときにのみ通知する]にスライダが表示されますが、常に通知してください。 >
本質的に不完全なウェブサイトを訪れた場合、これは間違いなく良い選択です。
ローカルアカウントを使用する
Windows 8以降、マイクロソフトはユーザーのログインをユーザーに促しています。彼らのMicrosoftアカウント。これには2要素のような利点があり、デスクトップをどのコンピュータにも同期させることができますが、欠点もあります。まず第一に、私は自分のコンピュータや他の何かに自分のコンピュータについてログインしていることをマイクロソフトが知ることを望んでいません。
次に、Microsoftアカウントがハッキングされたり、誰かが私のコンピュータなどに遠隔からログインできることを心配する必要がありますか?そのすべてを心配するのではなく、Windows 7以前のようなローカルアカウントを使用してください。これを行うには、[スタート]をクリックし、[アカウント]と入力して[アカウントを管理]をクリックします。 >
[ローカルアカウントでログインする]をクリックし、手順に従います。なぜあなたはこれをしてはいけないのかについて、いくつか警告を受けるでしょうが、無視してください。
ロック画面を使用する
コンピュータを安全にしたい場合は、周囲にいないときに画面が自動的にロックされるようにする必要があります。
[スクリーンタイムアウト設定]をクリックし、適切な値を選択します。また、他のユーザーがパスワードを入力せずにその情報にアクセスできるように、ロック画面で許可するアプリケーションを注意してください。
Secure Boot& UEFI
新しいコンピュータをお持ちの場合は、レガシーBIOSの代わりにセキュアブートとUEFIを有効にする必要があります。 BIOSでこれらのオプションが変更されているので、まずBIOSに入り、これらの設定を有効にする必要があります。
 あなたのコンピュータで安全なブートのオプションがあるかもしれないし、そうでないかもしれないことは注目に値する。また、LEGACY + UEFIからUEFIのみに切り替えてコンピュータが起動しない場合は、BIOSに戻って戻ってください。
あなたのコンピュータで安全なブートのオプションがあるかもしれないし、そうでないかもしれないことは注目に値する。また、LEGACY + UEFIからUEFIのみに切り替えてコンピュータが起動しない場合は、BIOSに戻って戻ってください。
FlashとJavaを無効にする
2すべてのコンピュータに対する最大の脅威は、FlashとJavaです。文字通り、毎週、これらのプラットフォームの1つに新たなセキュリティ脆弱性が存在します。 HTML5はすべての主要なブラウザでサポートされているため、ほとんどのウェブサイトはFlashを超えています。
私の提案は、FlashとJavaを無効にし、コンピュータを通常どおりに使用することです。
前回の記事での使用方法を確認してください>17Internet Explorerを使用している場合は、歯車アイコン、[インターネットオプション]、[プログラム]、[アドオンの管理]をクリックします。 表示ですべてのアドオンを選択し、次に右クリックします。
 Shockwave Flash Objectを選択し、[無効にする]を選択します。 Google Chromeを使用している場合は、アドレスバーにchrome:// pluginsと入力し、[Adobe Flash Player]で無効Javaの場合は、コントロールパネルの[プログラムと機能]に移動し、コンピュータに現在インストールされているJavaバージョンをアンインストールしてください。 。 WindowsおよびMacでJavaをアンインストールまたはディセーブルにする方法 の投稿を読むこともできます。
Shockwave Flash Objectを選択し、[無効にする]を選択します。 Google Chromeを使用している場合は、アドレスバーにchrome:// pluginsと入力し、[Adobe Flash Player]で無効Javaの場合は、コントロールパネルの[プログラムと機能]に移動し、コンピュータに現在インストールされているJavaバージョンをアンインストールしてください。 。 WindowsおよびMacでJavaをアンインストールまたはディセーブルにする方法 の投稿を読むこともできます。
ハードディスクの暗号化
最後に、ハードディスクの暗号化を最大限にしたい場合は、 PC。暗号化は、オンライン脅威ではなく、コンピュータを盗んだり、マシンに物理的にアクセスしたりすることに対するより優れた防御ですが、それでも重要です。
21。高速なCPUを搭載したコンピュータを使用している場合は、暗号化の速度に大きな違いはありません。古いコンピュータをお持ちの場合は、ハードウェアをアップグレードしない限り、暗号化を使用しないでください。
上記の手順をすべて実行すると全体的にはかなり良い状態になります。ただし、間違ったWebサイトを訪問すると、コンピュータのセキュリティに関係なく、あなたが傷ついてしまうことに注意してください。 Chromeを使用すると、悪意のあるウェブサイトにアクセスしたり、有害なものをダウンロードしたりする前に警告を出すことができます。お楽しみください!