おそらく、タッチパッド、外付けマウス、スタイラス、または指でこのページをスクロールしています。しかし、ブラウザでWebページを閲覧する別の興味深い方法があると言ったらどうしますか?
これは「CaretBrowsing」と呼ばれ、GoogleChromeなどの一般的なWebブラウザでこの機能を使用する方法を紹介します。 、Microsoft Edge、Mozilla Firefox、Brave、およびInternetExplorer。 SafariやOperaなど、他の一般的に使用されているブラウザはこの機能をサポートしていません。
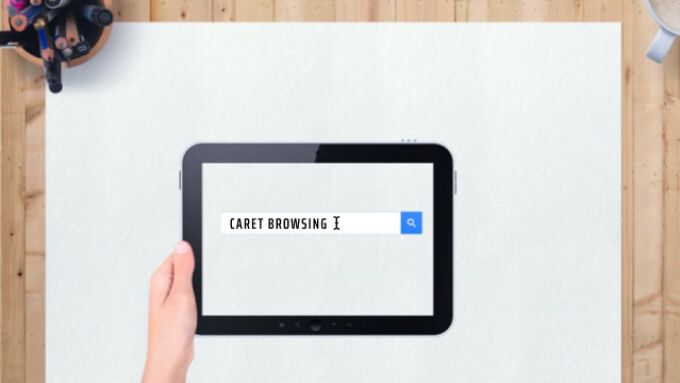
CaretBrowsingとは
「CaretBrowsing」という用語( 「CaretNavigation」とも呼ばれます)は、ブラウザでWebページをナビゲートして読み取る別の方法を説明するだけです。キーボードの方向キーまたは矢印キー(カーソルキーとも呼ばれます)を使用してテキストを選択し、Webページを移動する必要があります。
この方法は、マウス、トラックパッド、またはスタイラス。この機能は、楽しみのためだけに使用することもできます。
キャレットブラウジングを有効にする方法
キャレットブラウジングをアクティブにするために必要なのは、キーを1回押すだけです。 GoogleChromeとInternetExplorerの場合、CaretBrowsingを有効にするオプションもブラウザの設定メニューにあります。以下では、Chrome、Firefox、Microsoft Edge、Internet Explorer、およびBraveブラウザでCaretBrowsingをアクティブ化する方法を学習します。
GoogleChromeでCaretBrowsingを有効にする
Google ChromeでCaretBrowsingを有効にするには、ホットキーを使用する方法とChromeの[アクセシビリティ]メニューから2つの方法があります。キーボードのF7を押すか、設定>詳細>ユーザー補助に移動して、ページをナビゲートします。テキストカーソル。
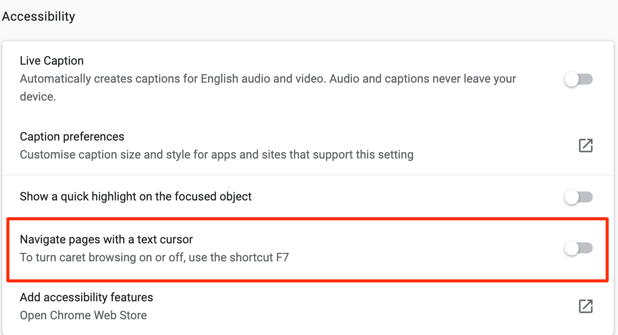
クイックヒント:Chromeにchrome:// settings / accessibilityを貼り付けますアドレスバーを押してEnterキーを押すと、ブラウザのユーザー補助メニューがすばやく起動します。その後、テキストカーソルでページをナビゲートするというオプションをオンに切り替えます。
Caret Browsingを有効にすると、アクティブなすべてのChromeタブとウィンドウの機能がアクティブになります。確認プロンプトで[オンにする]を選択して続行します。
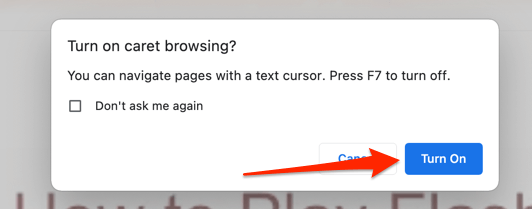
Firefoxでキャレットブラウジングを有効にする
FirefoxのタブでF7を押し、確認プロンプトではいを選択します。これが、ブラウザでCaretBrowsingを有効にする唯一の方法です。 Chromeとは異なり、Firefoxには[設定]メニューにCaretブラウジングをアクティブにするオプションがありません。
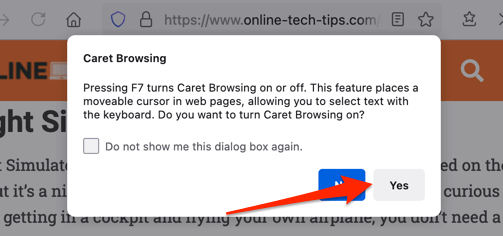
MicrosoftEdgeでCaretブラウジングを有効にする
Firefoxと同様に、F7ホットキーを押すことが、MicrosoftEdgeでCaretBrowsingをトリガーする唯一の方法です。その後、[オンにする]を選択して機能を有効にします。
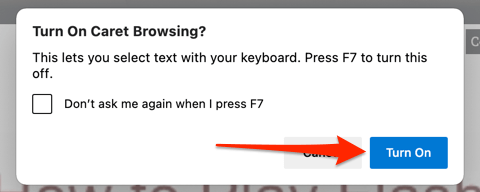
InternetExplorerでキャレットブラウジングを有効にする
Microsoftは2022年6月にInternetExplorerのプラグを抜く まで、ブラウザは完全に機能します。また、CaretBrowsingをサポートする数少ないブラウザの1つでもあります。 Internet Explorerを起動し、任意のタブでF7を押し、確認プロンプトではいを選択します。
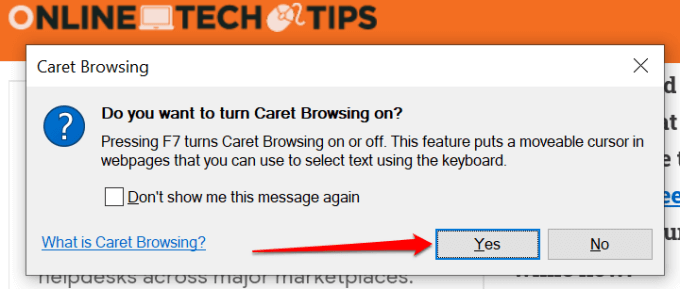
または、タブバーの歯車アイコンをクリックして(またはAlt + Xを押して)、ファイルを選択し、カーペットブラウジングを選択します。 。
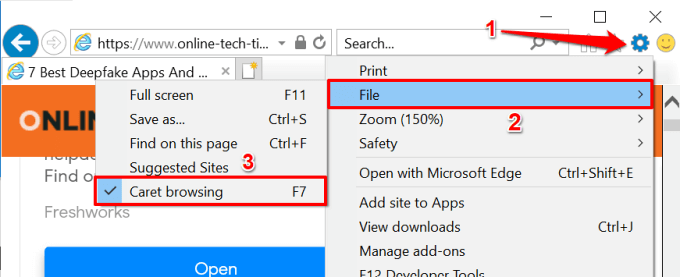
Chromiumエンジン上に構築されたBraveでCaretBrowsingを有効にする
ブレイブはプライバシーに焦点を当てたウェブブラウザです 。ブレイブがメインのWebブラウザである場合は、キーボードのF7を押してCaretNavigationをアクティブにします。画面に表示される確認プロンプトで、[オンにする]を選択して終了します。
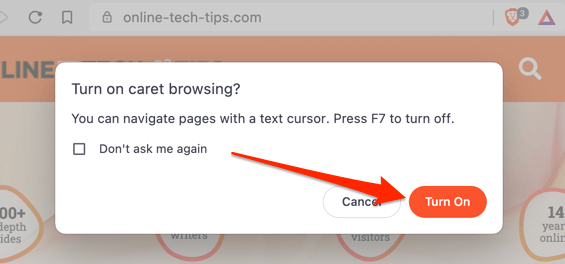
キャレットブラウジングの使用方法
CaretBrowsingのアクティブ化は簡単です。ただし、キーボードに精通していない場合は、この機能の使用に慣れるまでに時間がかかることがあります。この機能がどのように機能するかを見てみましょう。
カレットブラウジングモードでのWebページのナビゲート
カレットブラウジングを有効にすると、現在のWebページ。上矢印キーと下矢印キーを押すと、それに応じてカーソルが前の行と次の行に移動します。一方、左右の矢印キーを押すと、カーソルが左右に1ステップ移動します。
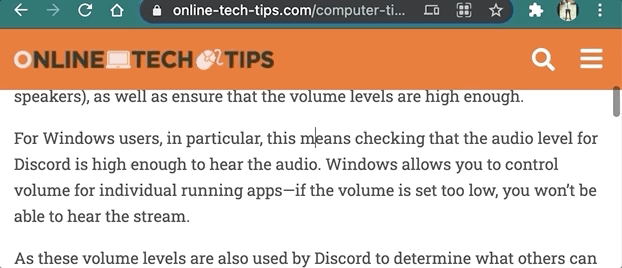
キャレットブラウジングモードでリンクを開く
アクセスするウェブサイトによっては、カーソルをリンクのアンカーテキストに移動すると、Chromeは境界線のあるリンクを強調表示します。強調表示されたテキストでEnter(Macの場合はReturn)を押して、同じタブでリンクを開きます。
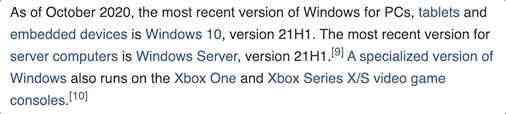
Caret Browsingの使用中に新しい背景タブでリンクを開くには、Control+ Enter(Windowsの場合)またはCommand+ Returnキーを押します。(macOSの場合)。 Control+ Shift+ Enter(Windowsの場合)またはCommand+ Shift+を押す戻る(macOSの場合)は、新しいフォアグラウンド/アクティブタブでリンクを開きます。
新しいウィンドウでリンクを開きたい場合は、カーソルをリンクのアンカーに移動します。テキストを入力し、Shift+ Enter(Macの場合はShift+ Return)を押します。
キャレットブラウジングモードでテキストを選択する
キャレットブラウジングモードでテキストをコピーするには、コピーするテキストを強調表示する必要があります。カーソルをテキストの場所に移動し、キーボードのShiftを押したまま、左矢印キーまたは右矢印キーを押して、指定した方向にテキストを1文字ずつ強調表示します。
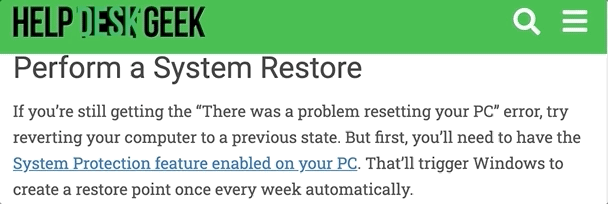
Shiftと上矢印または下矢印キーを押すと、テキストが水平方向に1行ずつ強調表示されます。線のスタイル。
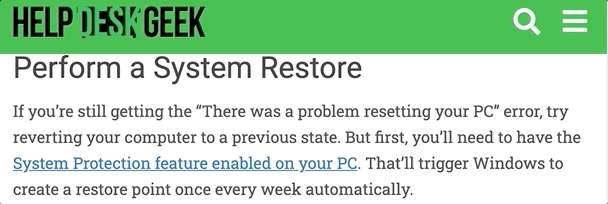
Alt+ Shift+ を使用して、テキストを単語ごとに強調表示できます。 WindowsPCでは右/左矢印キー、Macではオプション+ シフト+ 左/右矢印キー。
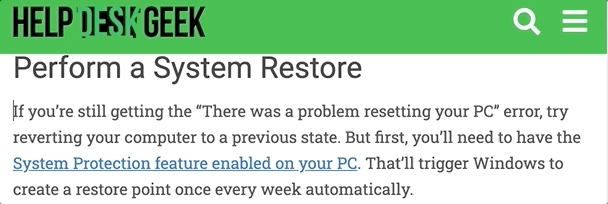
段落全体を強調表示することもできます。
Windowsデバイスでは、カーソルを段落の先頭に移動し、Alt+ Shift+ 下矢印を押します。またはコントロール+ シフト+ 下矢印(Internet Explorerの場合)。 Macの場合、ショートカットはオプション+ シフト+ 下矢印です。
または、カーソルを段落の最後に移動して、オプション+ シフト+ 上に矢印(Macの場合)または
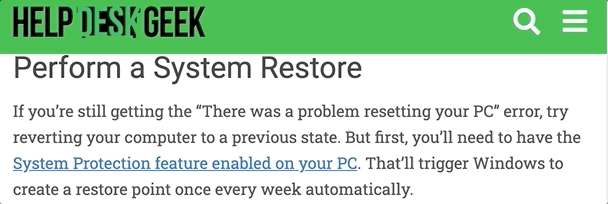
InternetExplorerには別の機能があります。段落を一度に選択するためのショートカット。 コントロール+ シフト+ 下矢印またはコントロール+ シフト+ を押します上矢印を押すと、段落がそれぞれ下方向または上方向に強調表示されます。
コントロール+ C(またはコマンド)を押します。+ C(Macの場合))、強調表示されたテキストをコピーします。
キャレットブラウジングを無効にする方法
2に戻りたいマウス、スタイラス、またはタッチスクリーンで?キーボードのF7を押すと、この記事に記載されているすべてのWebブラウザでCaretBrowsingが無効になります。
Chromeの場合は、ユーザー補助メニュー(設定>ユーザー補助)に移動し、テキストカーソルでページをナビゲートするをオフに切り替えます。 。
Internet Explorerで、タブバーのツール(歯車のアイコン)をクリックし、カーペットブラウジングの選択を解除します。
Caret Browsingの使用に問題がある場合は、ブラウザがこの機能をサポートしていることを確認してください。さらに、ブラウザを最新バージョンに更新して、再試行してください。以下のコメントセクションを使用して、ご不明な点がありましたらお知らせください。
<!-AI CONTENT END 1->