Googleカレンダーは、水晶玉に次善の策です。それをうまく管理すれば、これからの日々がどのようになるかを予測できます。しかし、Googleカレンダーは時間管理の習慣と同じくらい役に立ちます。
忙しすぎると、カレンダーが突然動作する可能性があります。これは、ペダルから降りてスケジュールのストレスを軽減するための兆候です。以下は、時間を節約できるようにGoogleカレンダーを整理する に関するGoogleカレンダーのヒントです。
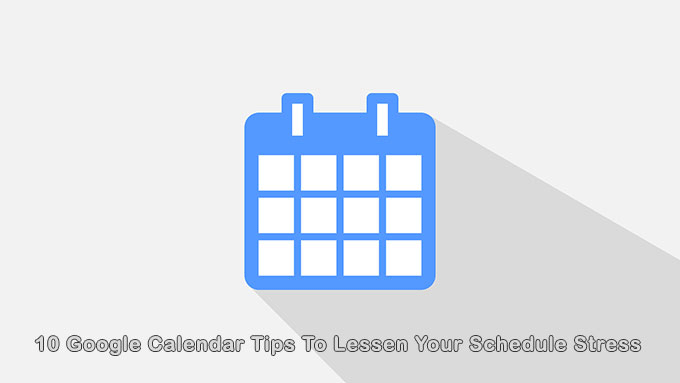
ビューを適切なものに変更する
Googleカレンダーでは、キーを押すだけでビューを選択できます。日を拡大したり縮小したりして、年を知ることができます。
カレンダービューを選択するには、右上にある下向き矢印をクリックします。
カレンダーは、日、週、月、または年単位で表示できます。キーボードショートカットを使用して、ビューを切り替えます。さらにシンプルにしたいですか?必要に応じて、その日のスケジュールに集中してください。
また、重要なものだけに焦点を合わせるには、週末や辞退した予定を表示から除外します。
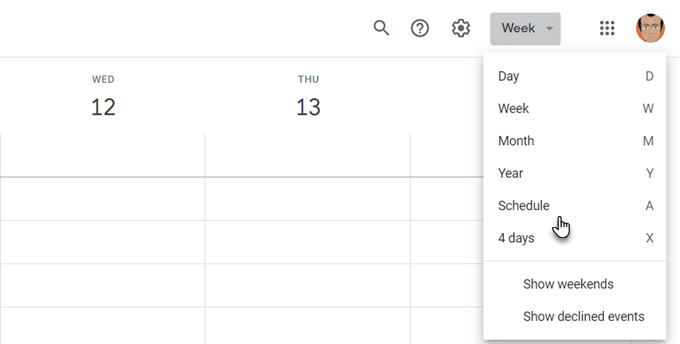
Googleカレンダーの設定には、さらにいくつかのオプションがあります。右上の歯車アイコンをクリックします。 [設定]>[一般]>[表示オプション]に移動します。
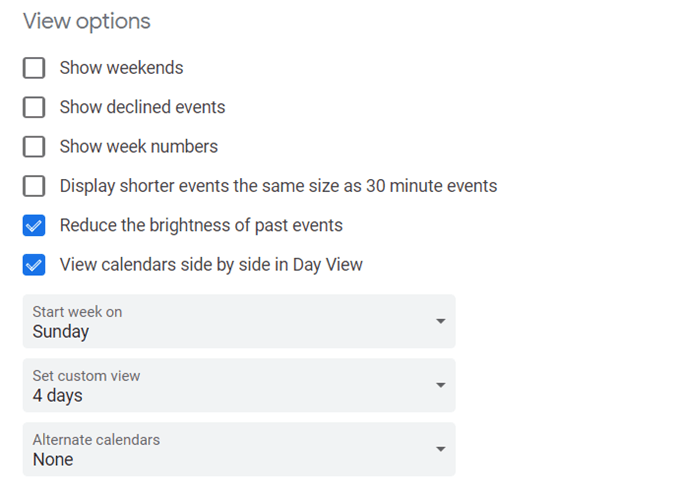
複数のGoogleカレンダーを並べて表示する は簡単です。日のビューを選択し、1つのビューに結合するカレンダーの横にあるチェックボックスをオンにします。
「スケジュール」ビューを使用して1日をすばやく確認する
Googleカレンダーの便利なヒントの1つは、リモートチームで作業している場合に重複するイベントをすばやくキャッチする方法としてスケジュールビューを使用することです。 。カレンダーを共有している場合は、左側のサイドバーからチームカレンダーを追加できます。
次に、右上のドロップダウンから[スケジュール]をクリックします。
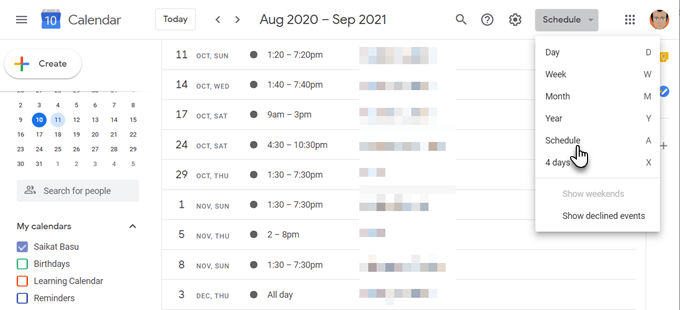
この共同カレンダーでは、チーム全体の忙しさや空き時間を概観できます。もちろん、同じビューを自分の複数のカレンダーに適用して、競合するタスクをチェックできます。
これが、Googleカレンダーをリモートチーム用のコラボレーションツールキット の一部にする必要がある理由です。
見逃したくないカラーコード優先タスク
色は、タスク間の違いを一目でわかります。優先度に基づいてイベントに色を割り当てます。
たとえば、赤のような濃い色は緊急のものに使用でき、淡い黄色は優先度の低いタスクに対応できます。
カレンダーで予定を開きます。 [イベントの色を選択]の横にある下向き矢印をクリックし、ラベルを付ける色を選択します。
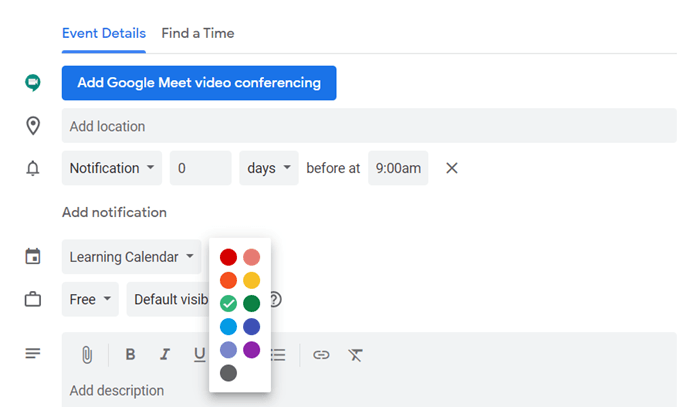
Googleカレンダーが複数ある場合は、異なる色で区別してください。カレンダーの横にある3つの垂直矢印をクリックします。パレットから色を選択します。
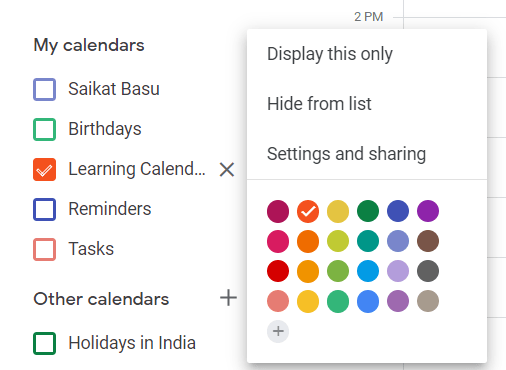
時間ブロックを使用して時間を解放する
時間ブロックは、スケジュールのストレスに非常に効果的なGoogleカレンダーのもう1つのヒントです。 Googleカレンダーでは、デフォルトで「忙しい」ことを示すことができます。ブロックしているこれらの時間帯は、誰もあなたの邪魔をすることはできません。
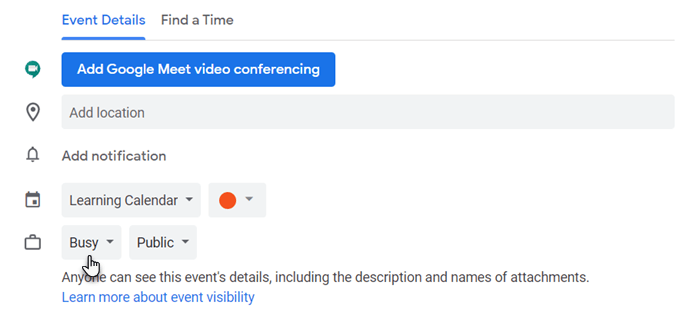
他の人にあなたの勤務時間を知らせましょう
カレンダーを利用して、勤務時間外の会議を回避できます。週の稼働時間または毎日の特定の時間を設定すると、チームはそれ以降はいつでも連絡が取れないことを認識します。
これはGoogleカレンダーG Suiteの機能 です。
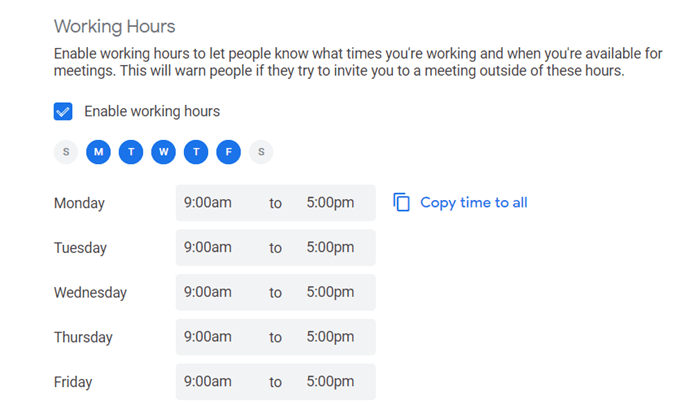
Facebookのイベントをカレンダーに移動する
FacebookのイベントをGoogleカレンダーに追加して同期を維持できることをご存知ですか。これにより、必要に応じてソーシャルメディアを確認する手間が省けます。
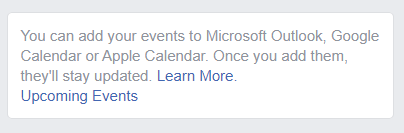
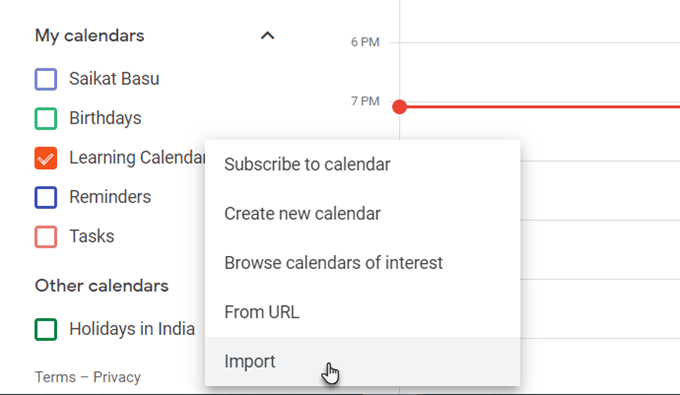
Googleカレンダーは、新しいときはFacebookイベントカレンダーと同期されたままになりますイベントが追加されます。
Googleカレンダーを日記のように使用する
各イベントの[メモ]フィールドは、適切にフォーマットすれば多くの情報を保持できます。クイックファイアの弾丸ジャーナルやメモ帳のように使用できます。リッチなメモの添付ファイルを追加することもできます。
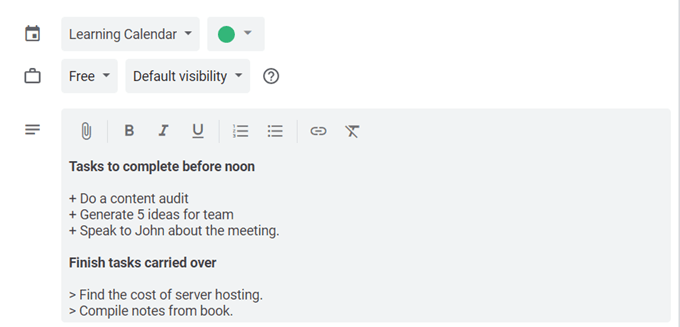
たとえば、スケジュールされたタスクを完了した後、生産性スコアを書き留めて、将来の改善に関する洞察を得ることができます。
この自己フィードバックにより、時間を有効に活用してストレスを減らすことができます。
複数のタイムゾーンにわたる予定を見逃さない
国際チームで作業する場合は、Googleカレンダーのセカンダリタイムゾーン機能を有効にします。 Googleが自動的にタイムゾーンの変換を行い、順調に進みます。
カレンダーの設定に移動します。タイムゾーンヘッダーの下で、[セカンダリタイムゾーンを表示する]チェックボックスをオンにし、必要なタイムゾーンを設定します。
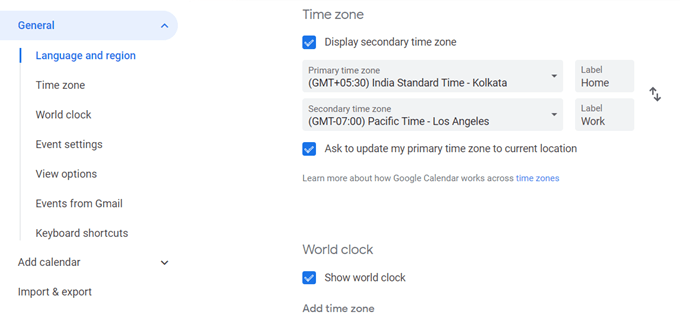
カレンダーでわかりやすくする各タイムゾーンにラベルを付けることで、一目でわかります。上の画面でわかるように、世界時計を表示して、現在の時刻を任意の場所に表示することもできます。
通知をオフにする
大量の通知が発生する可能性があります目に見えないストレス。それらを使用する最良の方法は、それらを制限するか、または完全に通知をオフにします することです。
Googleカレンダーのアラートが役立ちます。ただし、イベントが多すぎたり、複数のカレンダーを使用したりすると、気が散ることがあります。
イベント設定からの通知をオフにします。
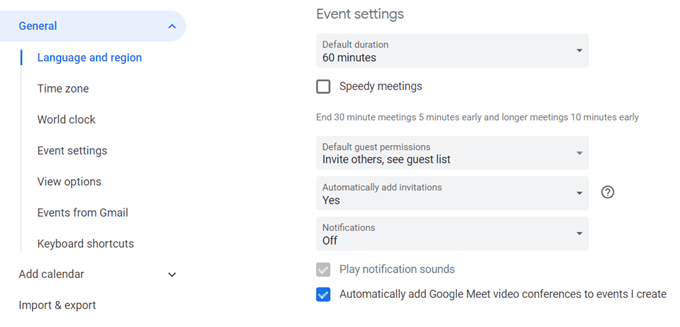
覚えておくべき1つのGoogleカレンダーショートカット
キーを1回押すだけで日付のクイックに移動しませんか?カレンダービューで[g]を押します。ジャンプしたい日付を入力できる小さなボックスがポップアップします。
標準の日付形式(「5/15/20」)またはテキスト形式の日付(「2020年5月15日」)を使用します。
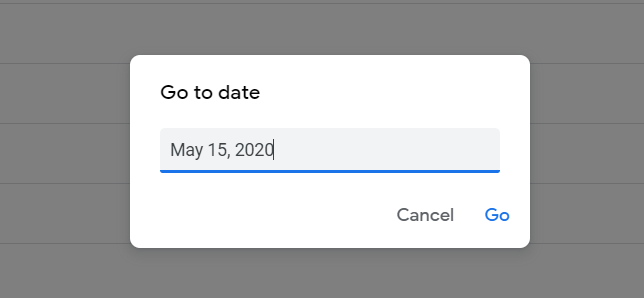
「 t」をクリックして、今日の日付ビューに戻ります。
Googleカレンダーにデータを入力することを忘れないでください
Googleカレンダーは賢いですが、必要なデータを忘れずに提供することが重要です。時間管理に慣れている場合はあなたにとって最高のオンラインカレンダー です。たとえ優れていても、ブラウザやモバイルアプリに依存する必要はありません。簡単にデスクトップにGoogleカレンダーを設定する もできます。以下のコメントで、独自のGoogleカレンダーのヒントをいくつか共有してください。