Zoomミーティングを後で参照するために記録することは、メモを取るよりもミーティングの記録を保存する に優れた方法です。会議は、ローカルコンピュータまたはライセンスユーザーのズームクラウドに記録できます。
会議を記録した後、どのようにズーム記録にアクセスして管理しますか?
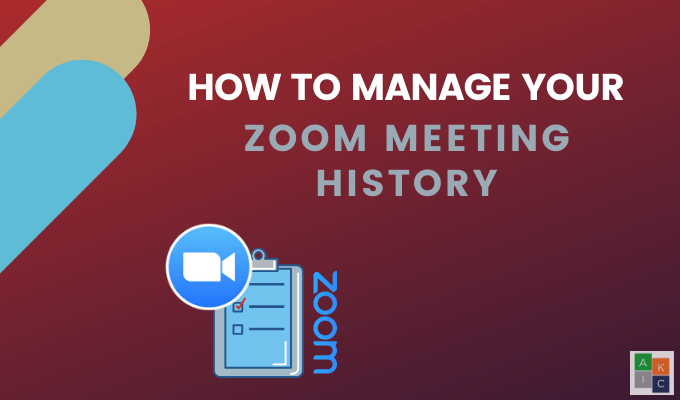
以前のズーム記録を表示する方法
無料および有料のズーム購読者は、記録された会議からビデオおよびオーディオファイルをローカルに記録できます。ズーム記録は、会議後にコンピューター上のフォルダーに自動的に保存されます。
また、録画した会議をストレージサービスやストリーミングサービスにアップロードして共有できます。ローカル録音はAndroidおよびiOSデバイスではサポートされていないことに注意してください。 ズームクライアント からローカルズーム録画を表示するには、次の手順に従います。
このプロセスでは、同じズームアカウントであっても、別のコンピューターからのローカルズーム録画は表示されません。 。


使用可能なオプションは次のとおりです:
In_content_1 all: [300x250] / dfp:[640x360]->デフォルトでは、ZoomはすべてのZoom録画をコンピューター上の次の場所のフォルダーに配置します。
ローカルズームの録画を共有する方法
コンピュータ上の上記の場所を介して会議に参加しました と共有する会議ビデオを見つけます。 DropboxなどのクラウドストレージサービスやYouTubeなどのストリーミングサービスにアップロードして、そこからリンクを共有します。
または、コンピュータ上のビデオファイルを見つける ができない場合:


Cloud Zoomの記録を管理およびアクセスする方法
アカウントの所有者と管理者は、表示など、Cloud Zoomの記録を管理できますオーディオ、ビデオ、チャット、およびトランスクリプトファイルの共有と削除。
ユーザーは自分のクラウド録音を表示、共有、削除できます。
クラウド録音を管理するには、クラウド録画が有効になっているプレミアムズームアカウント。また、所有者または管理者の権限も必要です。
管理者向け

ユーザー向け:
クラウドの記録設定を管理


次のような他の共有オプションを設定します。

チャットまたは音声のトランスクリプトを含むクラウドズームの録画の場合、同じアイコンを使用してファイルをダウンロード、コピー、または削除することもできます上記と同様。

クラウドの記録のリストをエクスポートする方法
記録されたクラウド会議の詳細を含むCSVファイルをエクスポートします。これには、会議ID、会議トピック、主催者の電子メールアドレス、ファイルサイズ、開始日、時刻が含まれます。

Cloud Recording Analyticsを表示する方法
内部で共有したクラウドズーム記録のページビューとダウンロードを表示するには、または外部の場合は、次の手順に従います。
f以下の指標:
パスワードでクラウドズーム録画を保護
録画したクラウド会議を表示またはダウンロードできるユーザーを管理するには、パスワード保護を使用します機能:

クラウドズーム記録を削除する方法
必要に応じて、ズーム記録をすべて削除するか、選択した基準に基づいた一部のみ。削除されたファイルはゴミ箱ファイルに移動します。手動で完全に削除しない限り、30日間はゴミ箱に残ります。
ゴミ箱内のファイルは、クラウドストレージの割り当てには含まれません。
ゴミ箱から録音を復元する方法
誤ってしましたかズーム記録をゴミ箱に移動し、それを元に戻したいですか? 30日以内であれば問題ありません。

ズーム会議を記録できることは便利な機能です。後でズーム録画を確認または共有するために使用します。会議の履歴を管理する方法を知ることで、保存する情報、保存方法、および誰がアクセスできるかをより詳細に制御できます。