主催するズーム会議 を記録すると、会議にライブで出席できなかった場合に役立ちます。また、後でビデオのセクションを参照したり、もう一度見たりできると便利です。
ズーム会議の記録には、クラウド記録とローカル記録の2種類があります。
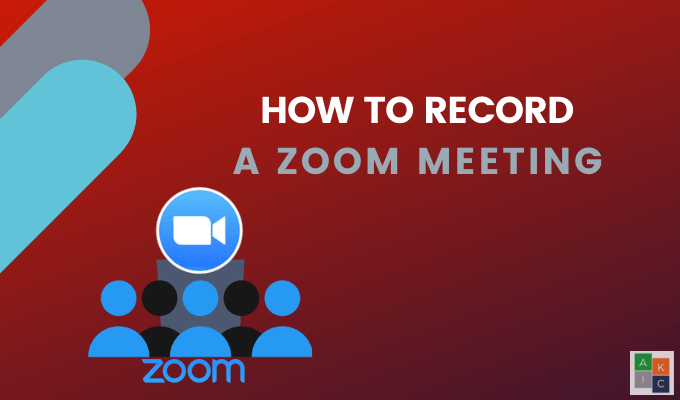
ローカル録音
無料有料のZoomサブスクライバーは、ローカルでコンピューターにZoomミーティングを記録できます。記録されたファイルは、GoogleドライブやDropboxなどのクラウドストレージデバイスにアップロードできます。
動画は、VimeoやYouTubeなどのストリーミングサービス にもアップロードできます。 iOSおよびAndroidデバイスでは、ローカルのZoom会議を記録できません。
クラウドの記録
クラウドの記録は、有料のZoomサブスクライバーのみが使用できます。また、iOSおよびAndroidデバイスからクラウドに記録できます。
この記事では、次の方法について説明します。
In_content_1 all:[300x250] / dfp:[640x360 ]->ズーム会議を記録する方法についても説明します。
最後に、次の方法について説明します。
デスクトップアプリを使用してズーム会議を記録する方法ホストとして
Zoomデスクトップをダウンロード アプリをまだ作成していない場合は、ここで実行してください。アプリを開き、ホーム画面の歯車アイコンをクリックして設定を開きます。
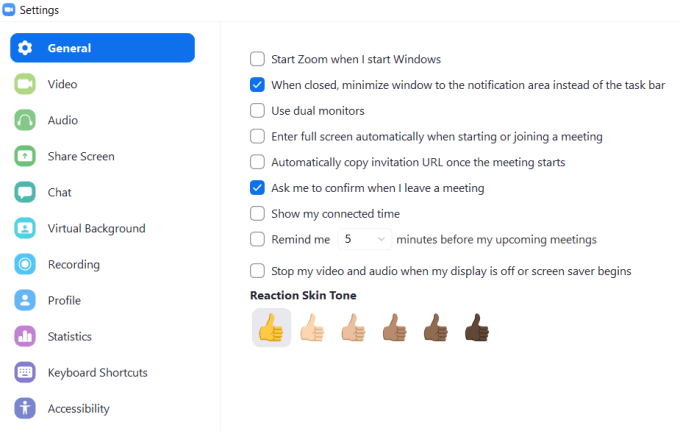
ズームは、録音を保存するためのフォルダーをコンピューター上に自動的に作成します。別の場所を選択するには、[変更]をクリックします。
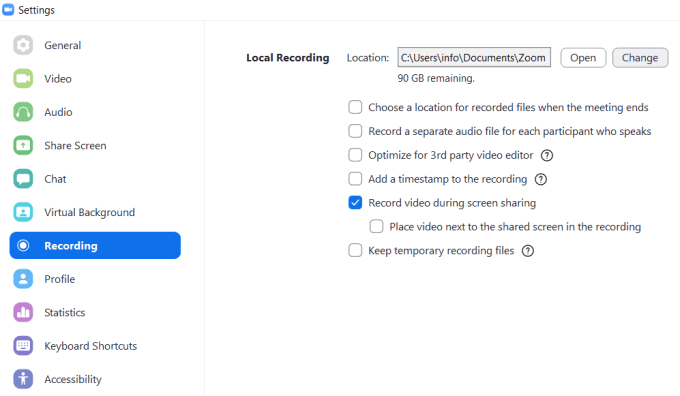
通話を開始したら、3つのドットの下にある[その他]をクリックして、 このコンピュータに記録。ボタンが表示されない場合は、メニューが表示されるまでカーソルを動かしてください。
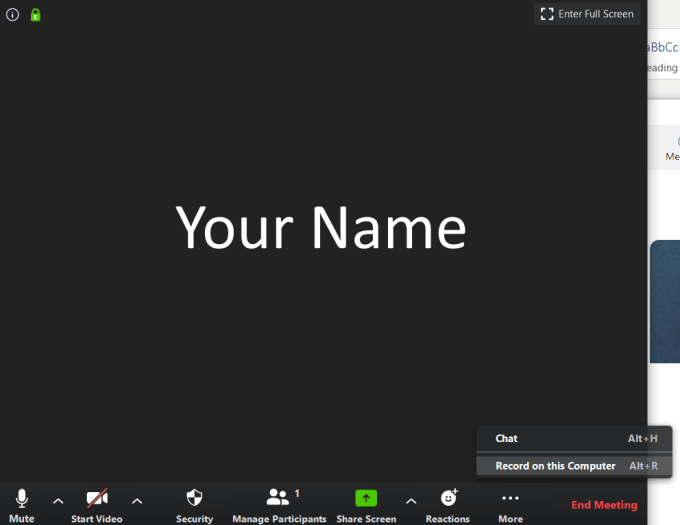
録音を開始したら、左上隅にある小さなラベルを探します。記録は一時停止、停止、再開できます。

会議が終了して録画が終了すると、MP4ビデオファイルが自動的に開き、コンピューター上の場所に移動します。
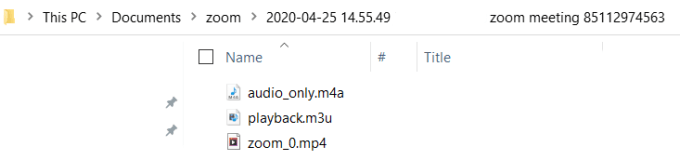
ビデオ録画は、アプリの[ミーティング]セクションの[録画]タブにもあります。
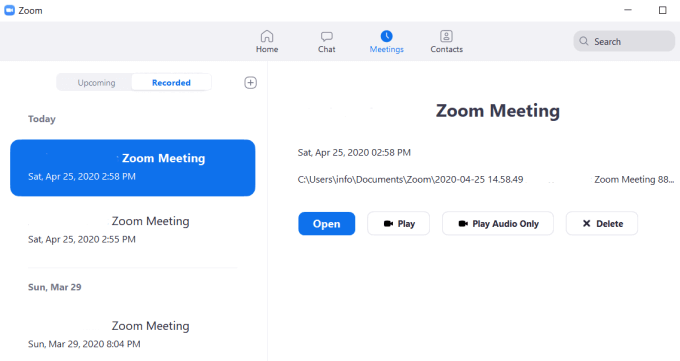
参加者がWebからZoomミーティングを記録できるようにする方法
主催しているZoomミーティングを他のユーザーが記録できるようにするには、設定を変更する必要があります。
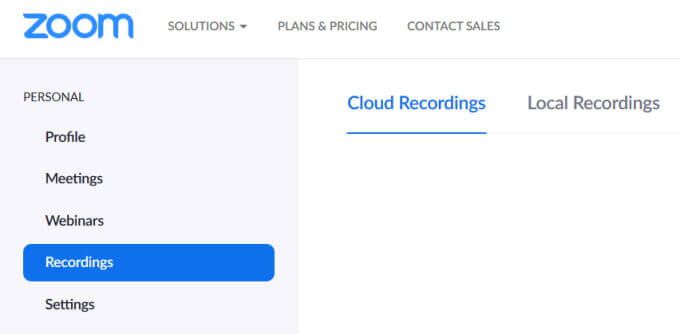
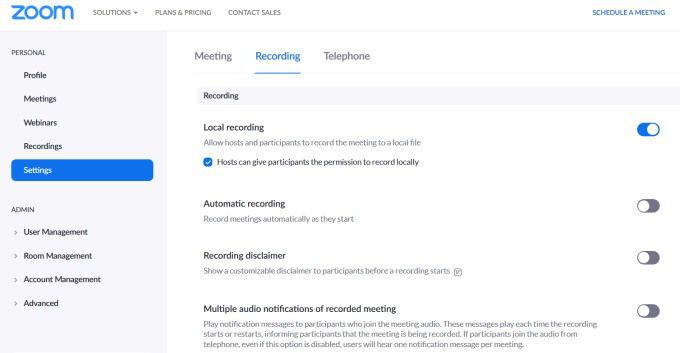
注:アップグレードしたZoomサブスクライバーのみがクラウドに記録できます。
特定の参加者を許可する方法アプリからズーム会議を記録するには

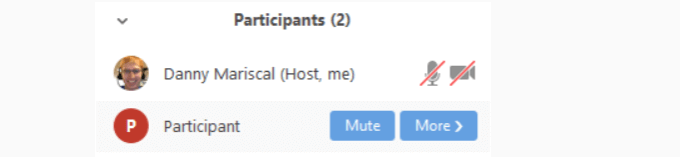
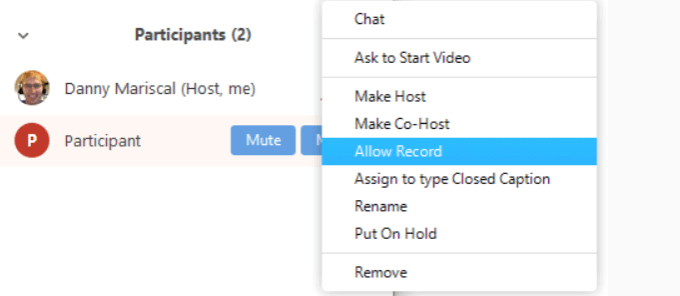
記録方法A参加者としての会議のズーム
ズームの主催者が会議の記録を許可すると、以下の通知が表示されます。


Androidモバイルデバイスからズームミーティングを記録する
Zoomの有料版が必要です。

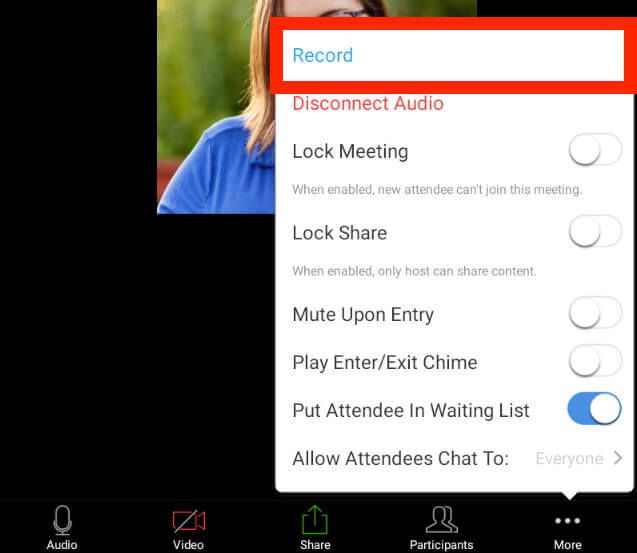
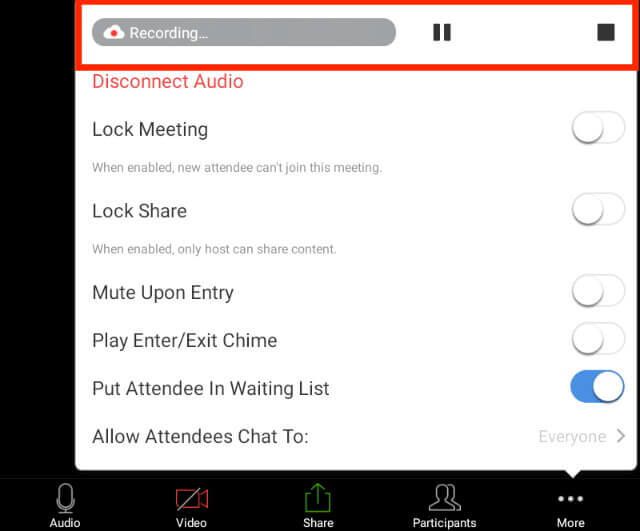
iOsデバイスからズーム会議を記録する
モバイルデバイスから会議を記録するには、有料ズーム会員 が必要です。 3つのバージョンは、Pro、Business、Enterpriseです。
Zoomは、モバイルの録画をZoomクラウドのオンラインフォルダーに保存します。使用する ストレージの量 はプランによって異なります。
ファイルをコンピューターにダウンロードするか、ブラウザーからストリーミングできます。
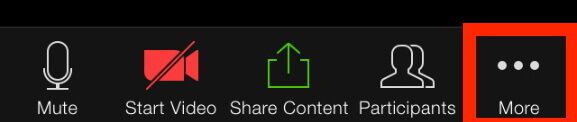
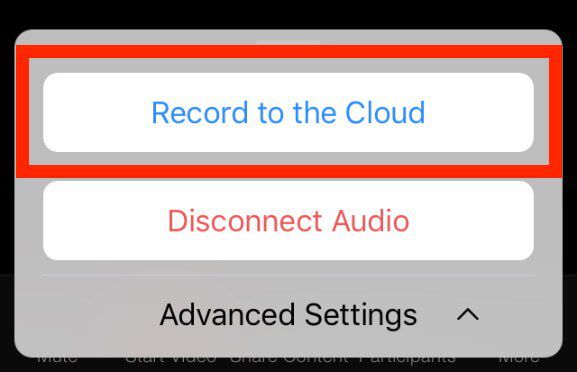

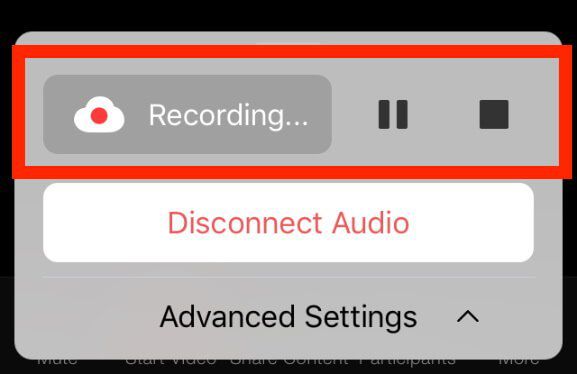
会議が終了すると、Webの[マイレコーディング]でビデオを見つけることができます。
参加者が会議を記録したい場合、主催者はデスクトップアプリと同じように権限を有効にする必要があります。
ズーム会議をクラウドに記録する方法
有料ズームの定期購入者は、クラウド録音が自動的に有効になります。クラウドに録音すると、オーディオ、ビデオ、チャットのテキストがすべて保存されます。ブラウザからファイルをストリーミングしたり、コンピュータにダウンロードしたりできます。

ロックアイコンをクリックして、アカウントのすべてのユーザーにこの設定を必須にすることができます。 [ロック]をクリックして設定を確認します。

クラウドの記録設定を変更する方法
クラウドの記録を有効にしたら、次の設定を変更できます:
記録のレイアウト
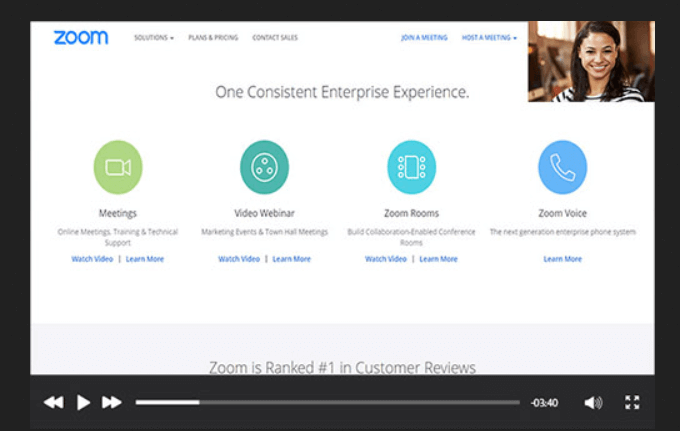
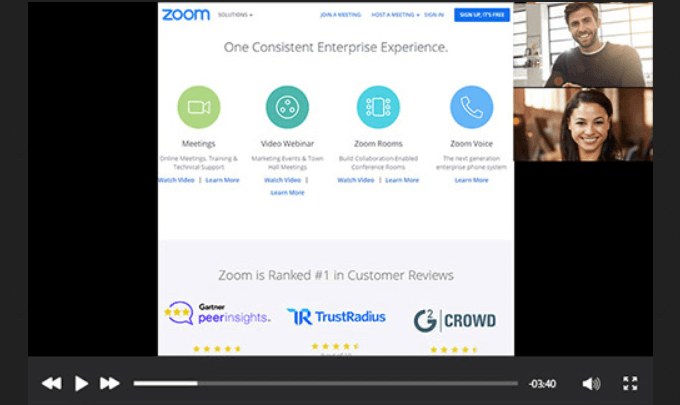
音声とチャット
詳細設定
上記の詳細により、Zoom会議を記録する方法を簡単に学ぶことができます。会議の記録を開始する準備はできていますか?