Windows 11 がついにリリースされ、世界中の誰もがオペレーティング システムをダウンロードしてコンピューターにインストールできるようになりました。問題?それはまったく単純ではありません。
最終的には対象となるすべてのシステムにアップグレードのオプションが与えられますが、現時点では自動アップデート ルートは コンピューターが非常に少ない まで開かれています。もちろん他の方法もありますが、通常は クリーンインストール を実行して、ドライブから既存のデータをすべて消去します。
では、プロセス中にすべてのデータを失わずに Windows 11 を PC にインストールする方法はあるのでしょうか?はい。 Windows インストール アシスタントのおかげで、それを行うことができます。その方法を見てみましょう。
Windows 11 のインストール方法の概要
コンピュータに Windows 11 をインストールする最も一般的な方法は、起動可能なUSBドライブ を使用することです。このようなドライブは、Microsoft が提供するツールを使用するか、ISO イメージ ファイルをダウンロードすることによって作成できます。
このルートの問題は、インストールに空のディスク (または少なくともパーティション) が必要であることです。これは、データの一部が失われることを意味します。たとえフォールアウトをハード ドライブ上の 1 つのパーティションに制限することができたとしても、通常はアプリケーションを再インストールする必要があり、それ自体が面倒になる可能性があります。 OEM ドライバーを入手することは言うまでもありません。
ファイルやアプリを 1 つも失わずに Windows 11 にアップグレードしたい場合は、別の方法を試す必要があります。 Windows Update 経由でダウンロードが可能になるまで待つか、インストール アシスタントを使用する必要があります。このガイドでは、2 番目の方法を説明します。
お使いの PC が Windows 11 をサポートしているかどうかを確認する方法
PC に Windows 11 をインストールするには、まず システム要件を満たしていることを確認します を行う必要があります。 Microsoft のオペレーティング システムの新しいバージョンには厳密な最小仕様があり、多くの古いコンピュータはこの基準を満たしていません。
以前は、PC が Windows 11 と互換性があるかどうかを確認するには、外部プログラムをダウンロードするか、その他の回りくどい方法を使用する必要がありました。しかし、オペレーティング システムが正式にリリースされたことで、はるかに簡単な方法を使用できるようになりました。
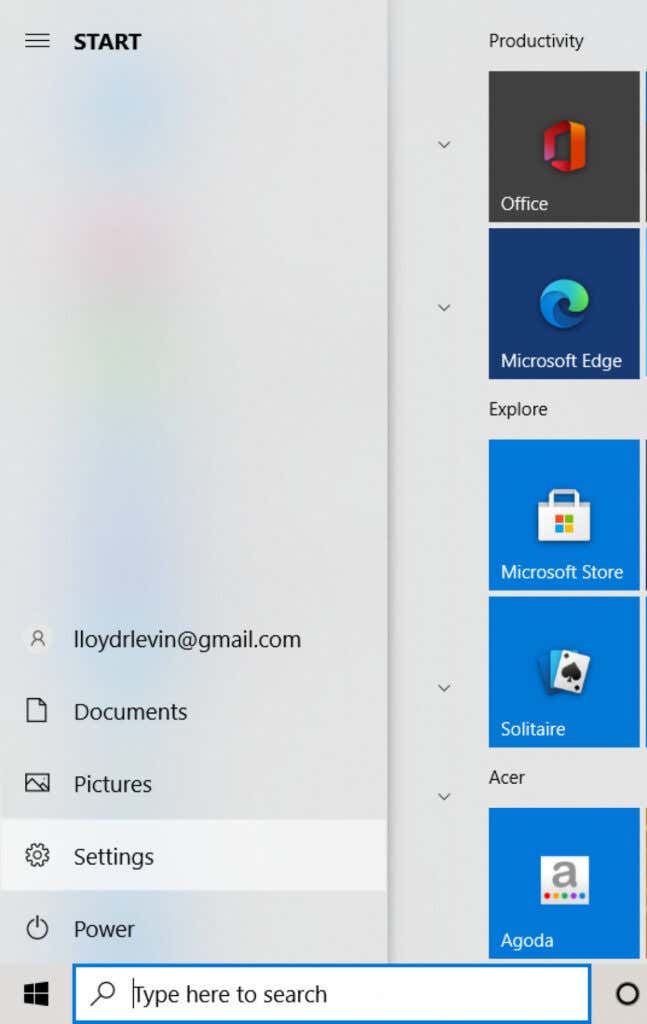
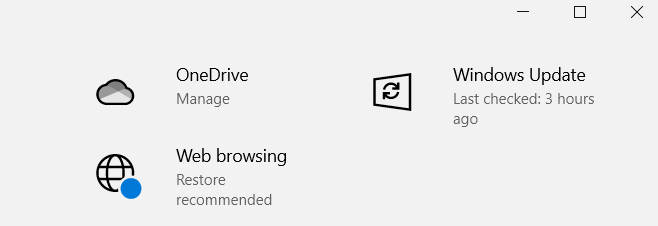
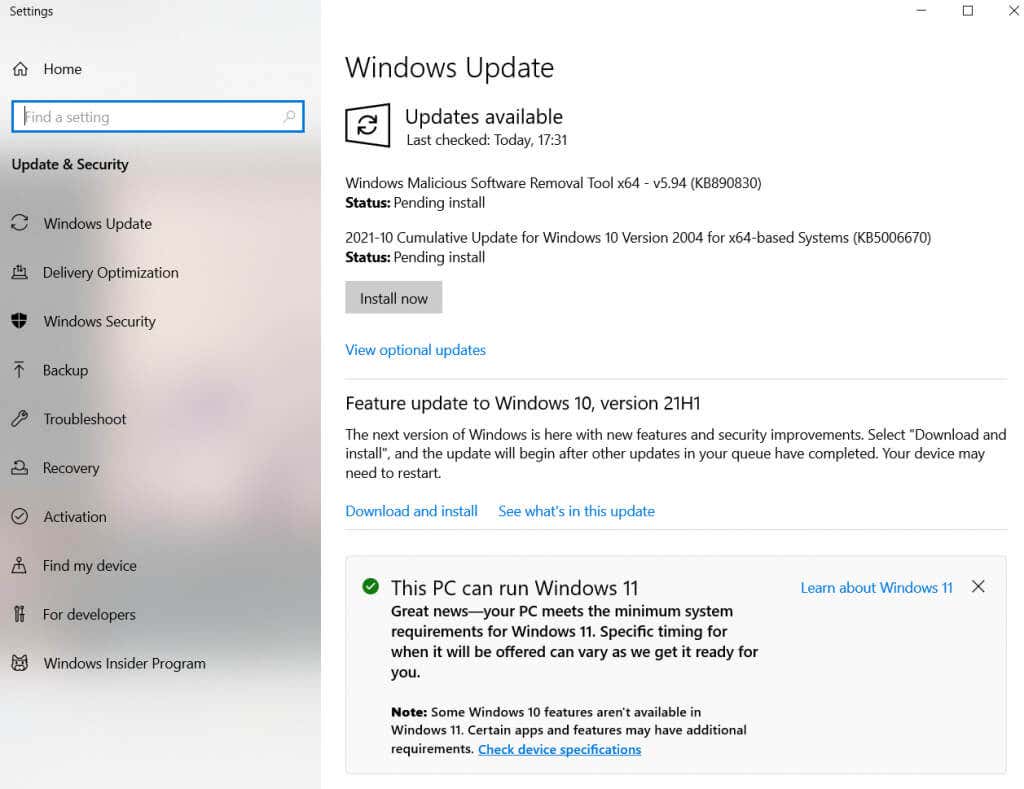
データを失わずに Windows 10 から Windows 11 にアップグレードするにはどうすればよいですか?
現在、新規インストールを実行せずに Windows 11 をコンピュータにインストールする唯一の確実な方法は、インストール アシスタントを使用することです。 Microsoft のこのツールはアップデートとして機能し、ファイルやアプリケーションに影響を与えることなく、既存の Windows インストールを新しいバージョンに変換します。

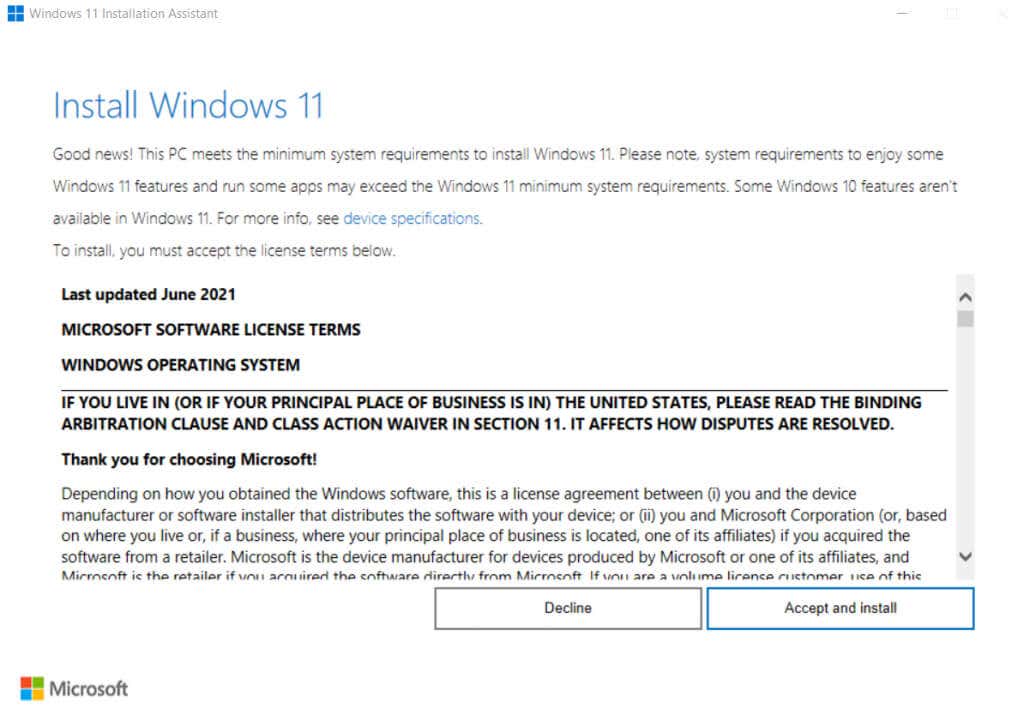
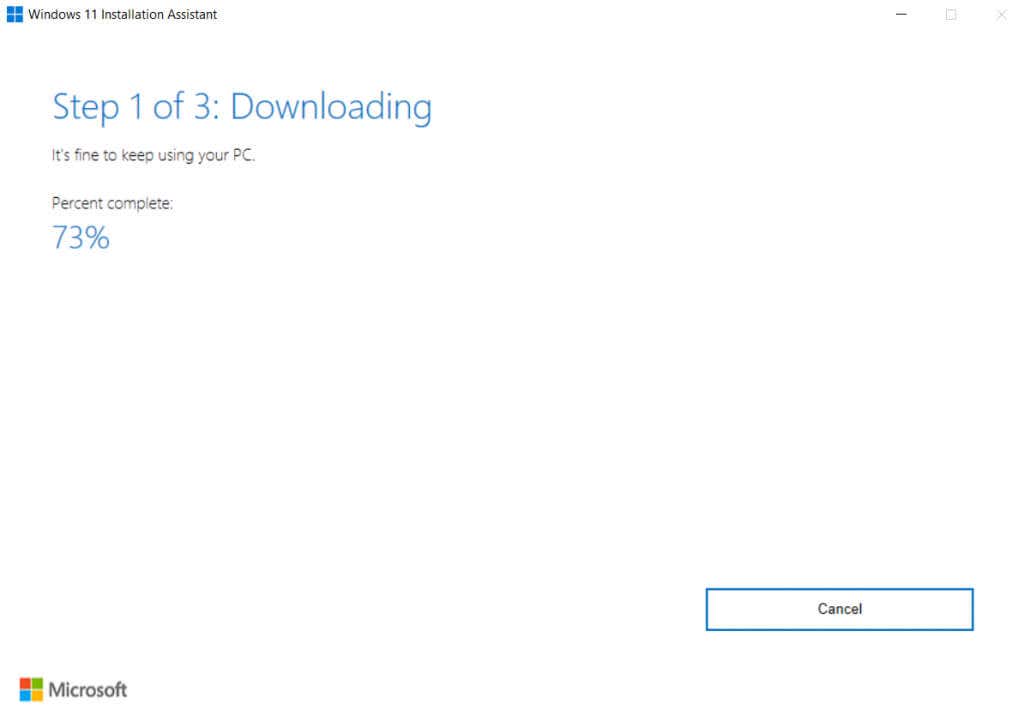

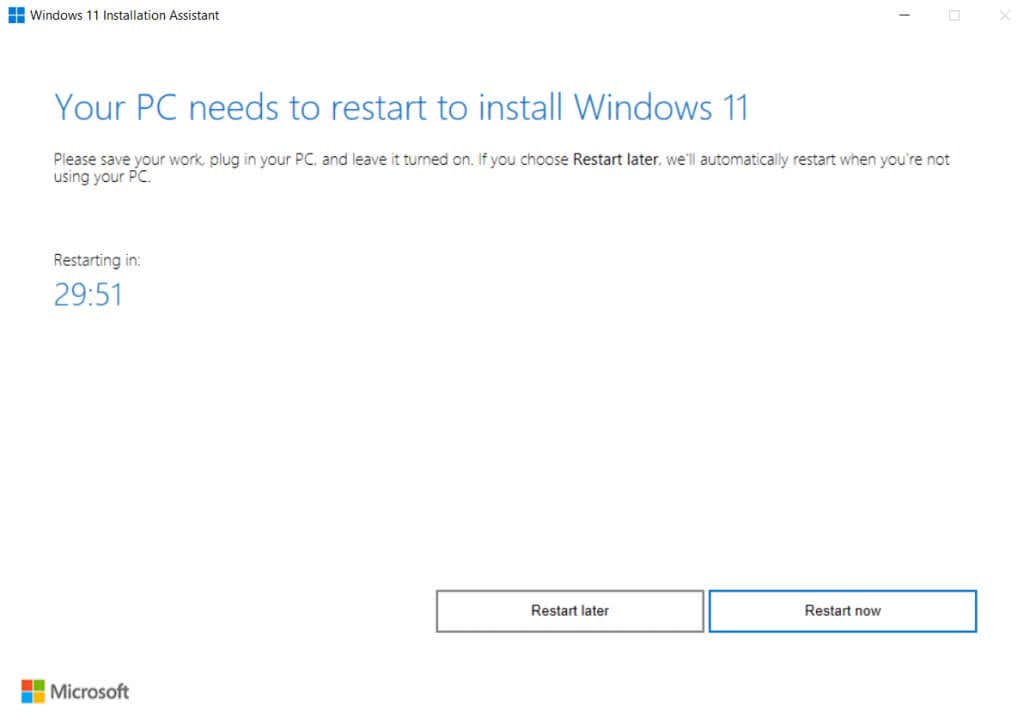
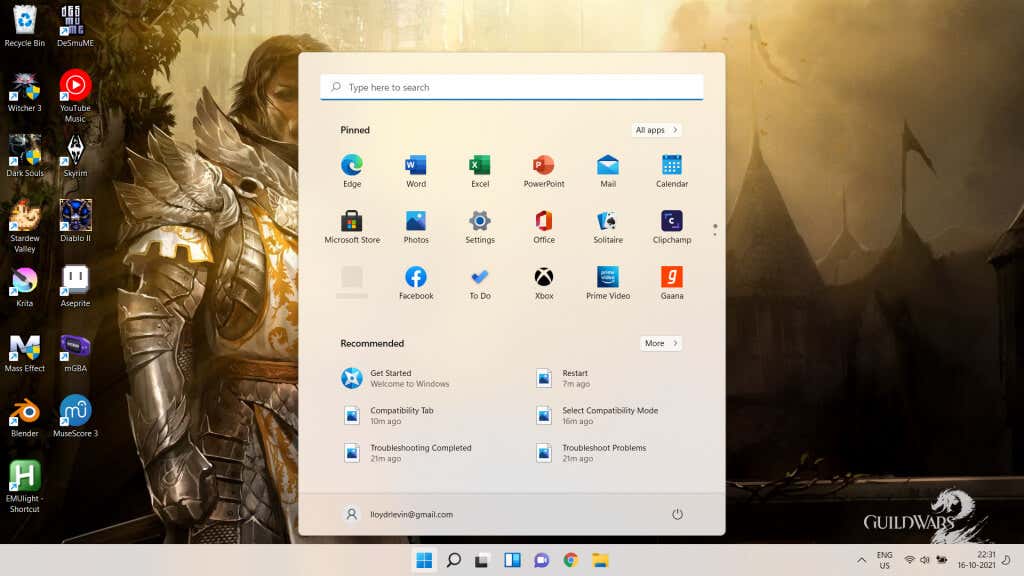
タスクバーとスタート メニューの新しいレイアウトとは別に、Windows 11 ではファイル エクスプローラーの外観も変更され、多数の組み込みツールやアプリも変更されています。また、オペレーティング システム自体のパフォーマンスも合理化され、システムの起動が速くなり、よりスムーズに動作できるようになります。
Windows 11 をインストールする最適な方法は何ですか?
Microsoft のインストール アシスタントを使用して、既存の Windows インストールを次のバージョンにアップグレードするのが、Windows 11 を入手する最も簡単な方法です。Windows 11 のインストールがこれほど簡単になったことはかつてありません。
オペレーティング システムを最新バージョンに更新する間、すべてのファイルとインストールされているアプリケーションを保持できます。このプロセスは驚くほど早く、インターネット速度と RAM 容量にもよりますが、約 1 時間半で完了します。
Windows 11 のインストールのほとんどはバックグラウンドで行われるため、その間もコンピューターを使い続けることができます。起動中に必要なセットアップは数分だけなので、起動画面を見つめることで無駄に費やされる時間を大幅に節約できます。
.