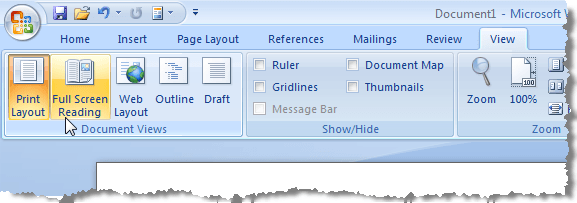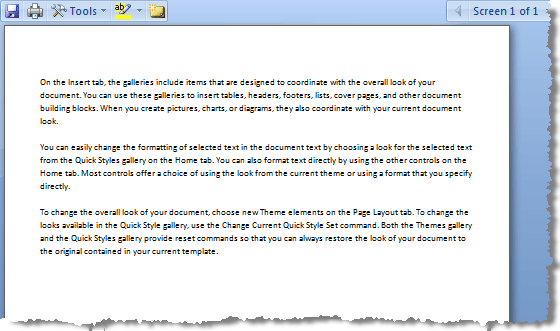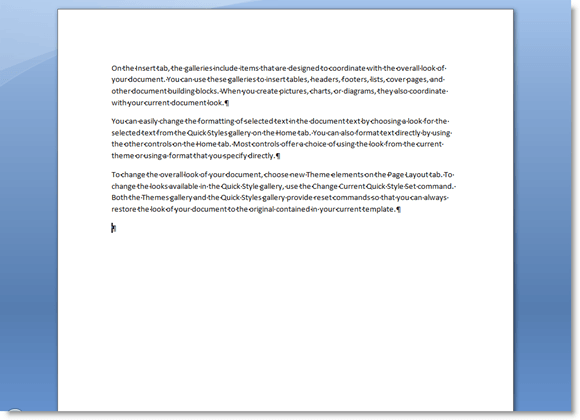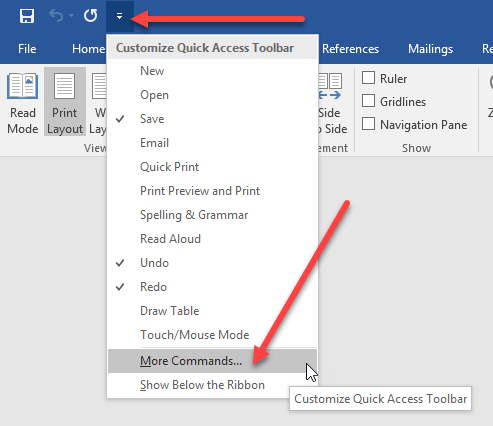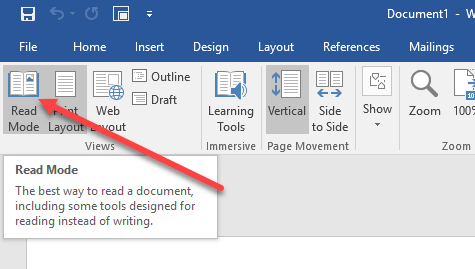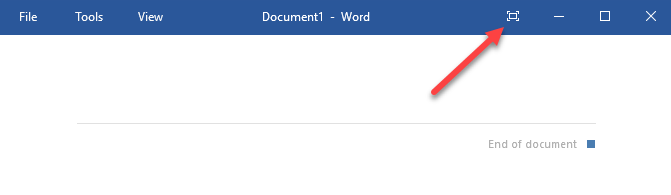本当に古いバージョンのMicrosoft Wordでは、[表示]メニューの全画面表示モードが使用できました。これは、ドキュメント内のコンテンツのプレゼンテーションを行いたい場合や、
このオプションを使用すると、ドキュメントの端にあるOffice要素を非表示にすることができ、画面全体をアップ。しかし、Word 2007からは、オプションが変更されたか消えているようです。たとえば、Word 2007では表示リボンに全画面表示モードがあります。
ただし、このモードは印刷プレビューと似ており、プレゼンテーション効果はありません。
Word 2010、2013、およびWord 2010では、文書全体が画面全体を占めず、 2016年には全画面読書オプションもありません。古いWordの全画面モードは、新しいバージョンのWordには存在しますが、隠された機能です。
下記の最初の2つの方法をExcel、PowerPointで使用することもできますおよび他のOfficeアプリケーション。 Excelスプレッドシートをフルスクリーンモードで表示するには、以下のキーボードショートカットまたはクイックアクセスツールバーを使用します。
キーボードショートカット
Alt + Vを押してからUを押すと全画面モードになります。すべてのOffice要素が削除され、現在のドキュメントの長さに応じて、画面の右側にスクロールバーが表示されます(該当する場合)。
クイックアクセスツールバー
[Esc]を押すと、 全画面表示モードをさらに使いやすくするには、この表示モードをクイックアクセスツールバーに追加します。これを行うには、クイックアクセスツールバーの右側にある小さなドロップダウン矢印をクリックします。リストから、下部にある[その他のコマンド]を選択します。
[すべてのコマンド]を選択します。次に、リスト内をスクロールして、[全画面表示を切り替える]コマンドを見つけます。 []をクリックして追加ボタンをクリックします。
Wordオプション]ダイアログボックスを開きます。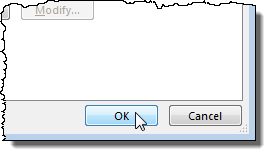
全画面表示切り替えクイックアクセス]ツールバーで[]ツールバーを表示する
Wordでは、リボンが完全に消えてアクセスできなくなります。メニューを元に戻すには、Escを押して全画面表示を終了する必要があります。読み取りモード
最後に、Wordには読み取りモードというオプションが1つあります。リボンの「表示」をクリックすると、左端に表示されます。このモードでは、基本的に特定のWord要素を画面から隠し、ページのフォーマットを変更します。
このオプションをクリックすると、同じサイズですが、上のほんの少しのオプションでツールバーが表示されます。
アイコンをクリックすると、ツールバーが非表示になり、ウィンドウがフルスクリーンになります。マウスを画面の一番上に移動するだけで、ツールバーを元に戻すことができます。読み取りモードを終了するには、[表示]をクリックしてから文書の編集を選択する必要があります。
これは基本的に、ドキュメントをフルスクリーンモードにすることができるすべての方法であり、読み取りモードではドキュメントを編集できませんが、それ以外のフルスクリーンモードではWord文書を編集できます。 Wordのために。最初の2つの方法は、ExcelやPowerPointなどの他のOfficeプログラムにも適用されます。お楽しみください!