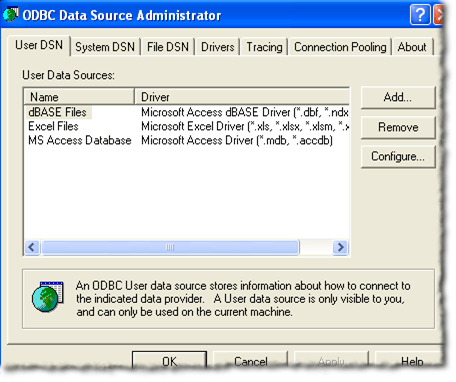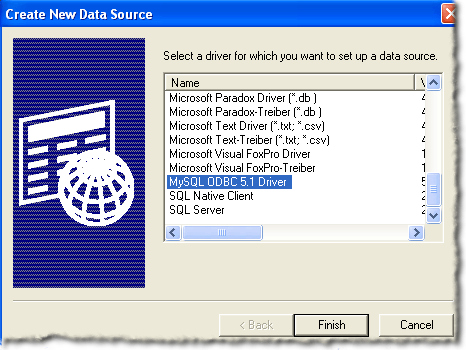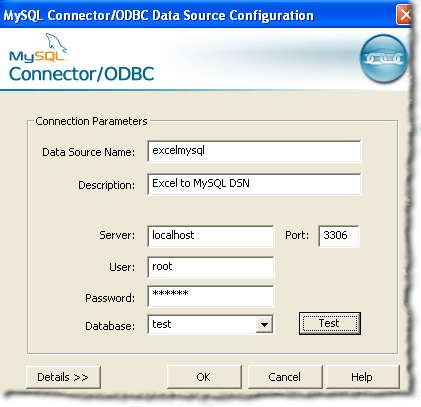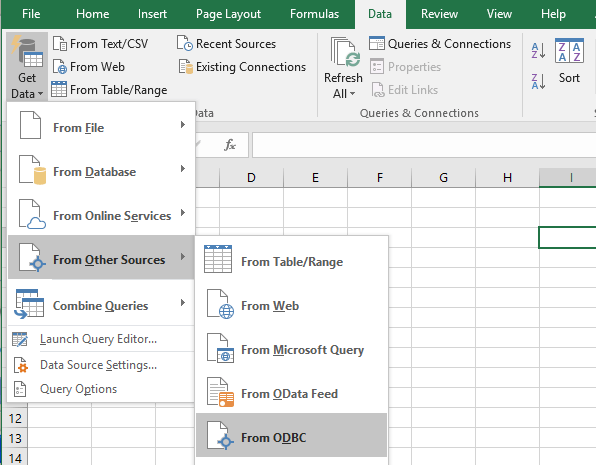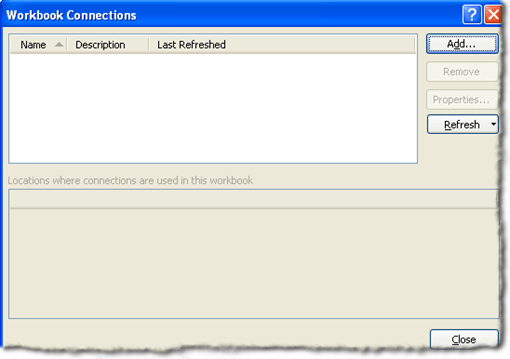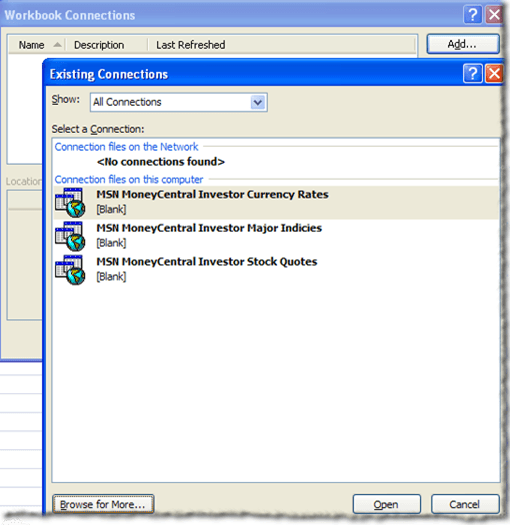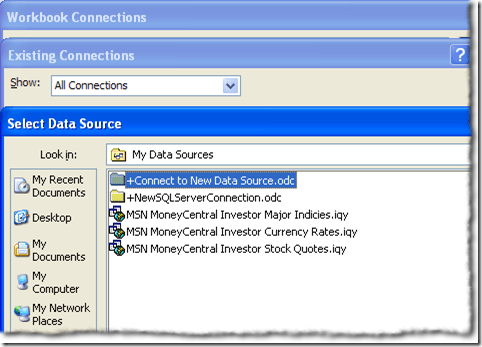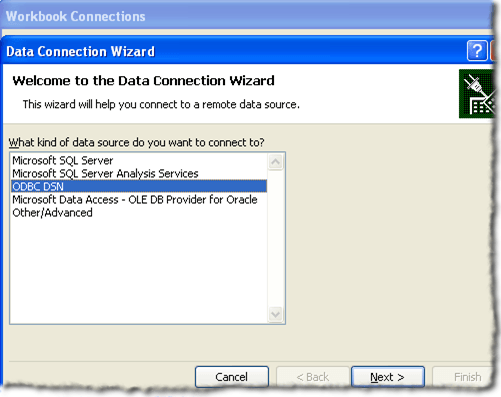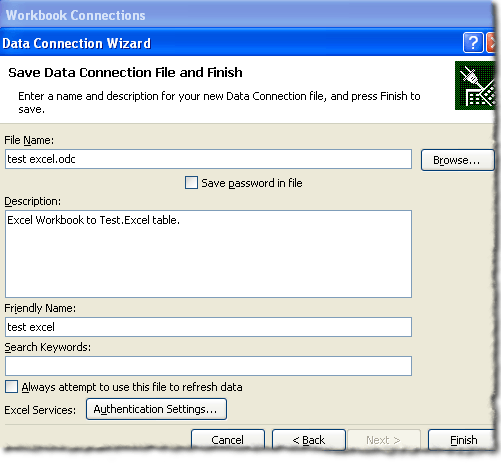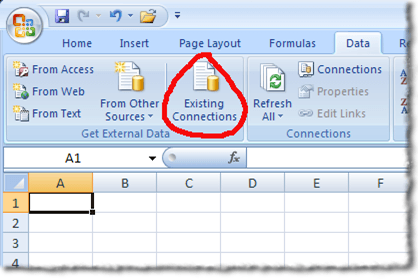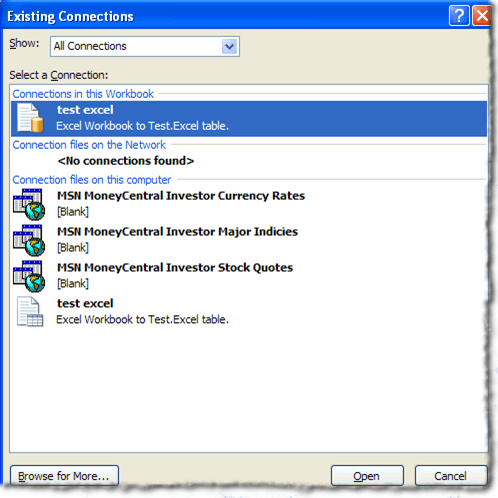スプレッドシートにはExcelが使用されていますが、Excelを外部データソースに接続できることはご存じですか?この記事では、ExcelスプレッドシートをMySQLデータベーステーブルに接続し、データベーステーブルのデータを使用してスプレッドシートを作成する方法について説明します。
準備
まず、最新のオープンデータベース接続をダウンロードする必要があります(ODBC)ドライバをインストールします。現在のMySQL用ODBCドライバは、
https://dev.mysql.com/downloads/connector/odbc/
にあります。ファイルのmd5ハッシュをチェックしたファイルをダウンロードした後、
次にダウンロードしたドライバをインストールする必要があります。ファイルをダブルクリックして、インストール処理を開始します。インストールプロセスが完了したら、Excelで使用するデータベースソース名(DSN)を作成する必要があります。
DSNの作成
MySQLデータベーステーブルを使用するために必要なすべての接続情報が含まれています。 Windowsシステムでは、[開始]、[コントロールパネル]、[管理ツール]、[データソース)次の情報が表示されます。
上の画像のタブに注目してください。 ユーザーDSNは、作成したユーザーのみが利用できます。 システムDSNは、マシンにログインできるすべてのユーザーが利用できます。 ファイルDSNは、同じOSとドライバがインストールされている他のシステムに転送して使用できる.DSNファイルです。
DSNの作成を続けるには、右下の追加ボタンをクリックしてください。
MySQL ODBC 5.xドライバ]を選択します。存在しない場合は、この記事の準備セクションにドライバをインストールすると何かが間違っていました。 DSNの作成を続けるには、MySQL ODBC 5.xドライバが強調表示されていることを確認し、Finishボタンをクリックします。次のようなウィンドウが表示されます。
次に、上記のフォームを完成するために必要な情報を入力する必要があります。この記事で使用しているMySQLデータベースとテーブルは、開発マシン上にあり、1人でのみ使用されています。 「実動」環境では、新しいユーザーを作成し、新しいユーザーにSELECT権限のみを付与することをお勧めします。
データソース設定の詳細を入力したら、[テスト]ボタンをクリックしてすべてが正しいことを確認する必要があります。働く順序で。次に、[OK]ボタンをクリックします。
ODBCデータソースアドミニストレーターのウィンドウに表示されている前のセットのフォームに指定したデータソース名が表示されます。スプレッドシート接続
新しいDSNを正常に作成したので、ODBCデータソース管理者ウィンドウを閉じてExcelを開くことができます。 Excelを開いたら、[データ]リボンをクリックします。新しいバージョンのExcelの場合は、データを取得、他のソースから、ODBCからをクリックします。
古いバージョンのExcelでは、それはもう少しプロセスです。
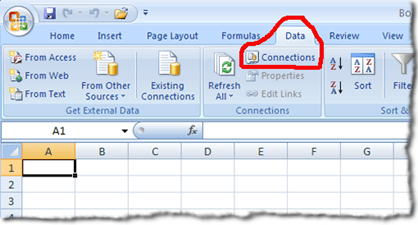
次に、右にある[接続]リンクをクリックします。タブリストの「データ」という単語の下に表示されます。上記のイメージでは、[接続]リンクの場所に赤い円が描かれています。
次に[追加]ボタンをクリックします。 既存の接続]ウィンドウが表示されます。
リストされた接続。したがって、[詳細を表示...]ボタンをクリックします。これにより、データソースの選択ウィンドウが表示されます。
前回の[既存の接続]ウィンドウと同様に、 [データソースの選択]ウィンドウにリストされている接続を使用しないでください。したがって、+新しいデータソース.odcに接続フォルダをダブルクリックします。 データ接続ウィザードウィンドウが表示されます。
ODBC DSNを強調表示し、[次へ]をクリックします。データ接続ウィザードの次のステップでは、使用しているシステム上で使用可能なすべてのODBCデータソースが表示されます。
計画どおりに行った場合、作成したDSNが表示されるはずです。以前の手順は、ODBCデータソースの中にリストされています。
11
データ接続ウィザードの次のステップは、保存して終了することです。ファイル名フィールドは自動的に入力されます。あなたは説明を提供することができます。この例で使用されている説明は、それを使用する可能性のある人なら誰でも簡単に説明できます。次に、ウィンドウの右下にあるFinishボタンをクリックします。
ワークブック接続ウィンドウ。
テーブルデータのインポート
[ワークブック接続]ウィンドウを閉じることができます。 Excelのデータリボンの[Existing Connections]ボタンをクリックする必要があります。
[既存の接続]ボタンをクリックすると、既存の接続ボタンがデータリボンの左側に表示されます。 Existing Connections(既存の接続)ウィンドウを表示する必要があります。これまでの手順でこのウィンドウが表示されていましたが、データ接続が一番上の近くに表示されるという違いがあります。
前の手順で作成したデータ接続が強調表示されていることを確認してから、[開く]ボタンをクリックします。
この記事の目的に合わせて、 [データのインポート]ウィンドウのデフォルト設定。次に、[OK]ボタンをクリックします。
この記事では、作業していたテーブルに2つのフィールドがありました。最初のフィールドはIDというタイトルの自動増分INTフィールドです。 2番目のフィールドはVARCHAR(50)で、fnameというタイトルです。
目立ったことがあるように、最初の行には表の列名が含まれています。
後処理
この記事では、検索する場所について説明しました。 MySQLの最新のODBCドライバ、DSNの作成方法、DSNを使用したスプレッドシートデータ接続の作成方法、およびスプレッドシートデータ接続を使用してExcelスプレッドシートにデータをインポートする方法について説明します。お楽しみください!