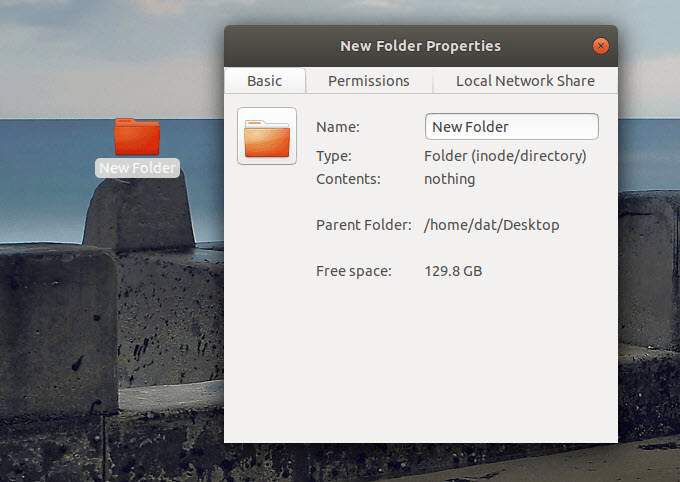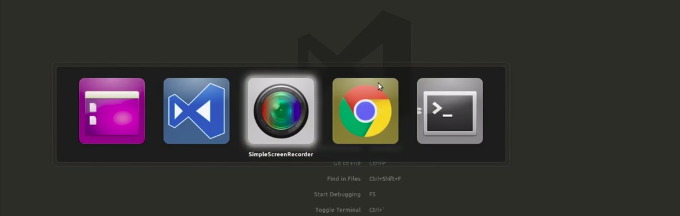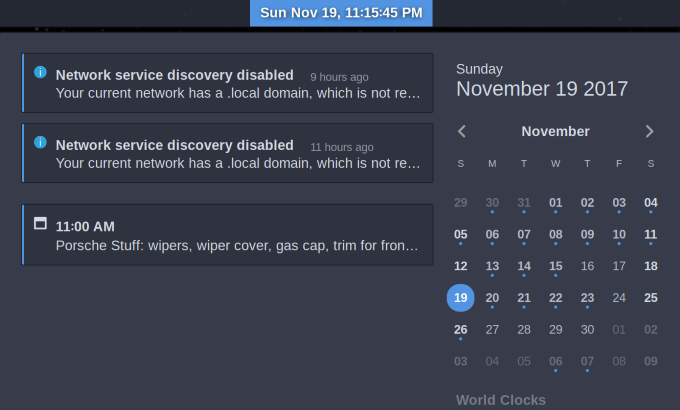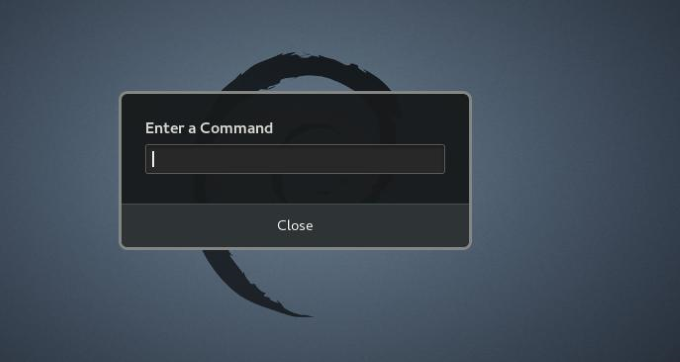キーボードショートカットは、時間の節約になります。 Ubuntuには、タスク間の移行やウィンドウとのやり取りを簡単にするクイックキーボード機能が満載されています。
他のキーボードまたはホットキーのショートカット と同様に、学習には時間がかかります。しかし、それらは通常、ワークフローをより効率的で楽しいものにします。
ここに、最も人気のあるUbuntuキーボードショートカットの10とそのクールな理由を示します。
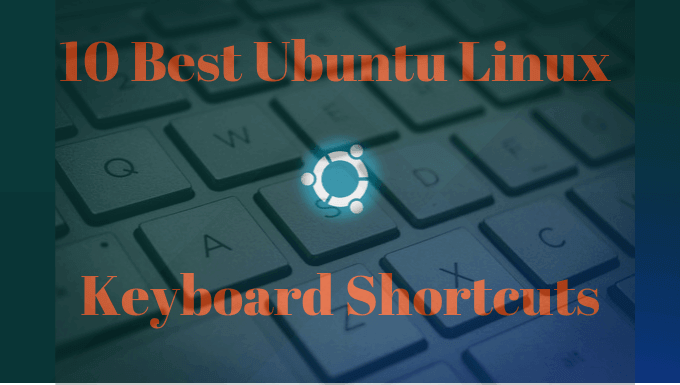
スーパーキー
CtrlキーとAltキーの間のスペースバーの左側のキーボードにスーパーキーがあります。 Windowsキーとも呼ばれます。一部のキーボードには2つあります。
スーパーキーをクリックすると、アクティビティの概要が表示されます。このキーは、現在コンピューターで実行しているすべてのアプリケーションを表示します。
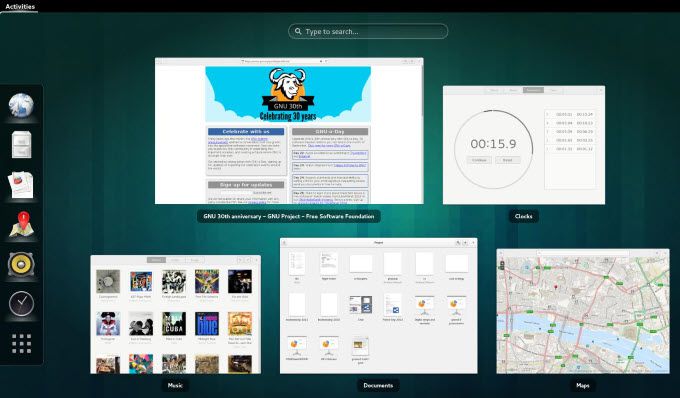
次も検索できます:
<!-In_content_1 all:[300x250] / dfp:[640x360]->
どのアプリケーションを見るシステムにインストールされています
システムにインストールされているすべてのアプリケーション(実行中のアプリケーションだけでなく)を表示したい場合があります。
最も簡単な方法は、ショートカットSuper + Aを使用することです。以下のスクリーンショットは、アプリケーションを検索する方法も示しています。
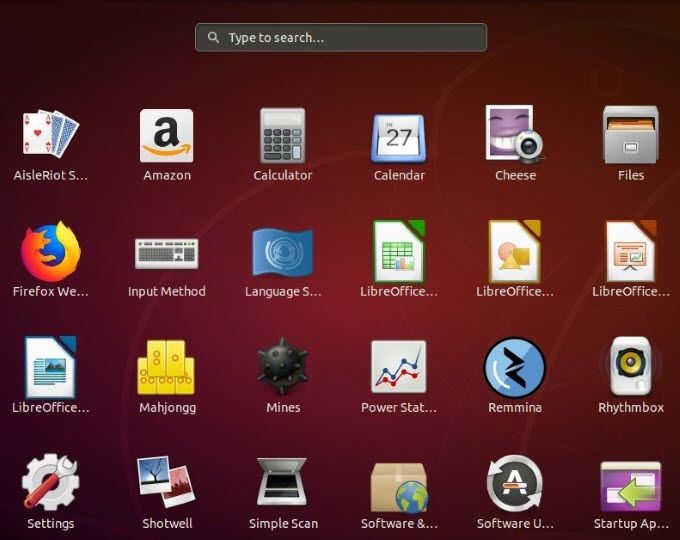
アプリケーションの最小化とデスクトップの表示
何かを実行しようとしてデスクトップの混乱に気を取られている場合は、Ubuntuキーボードショートカットを使用しますSuper + D。
開いているウィンドウをクリックまたは最小化する代わりに、デスクトップのみを表示します。
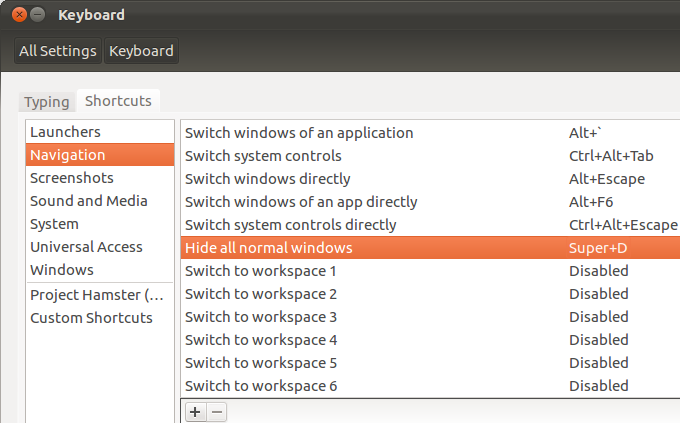
実行中のすべてのアプリケーションウィンドウを再度開くには、同じショートカットSuper + Dを使用します。
Ubuntuターミナルショートカット
新しいターミナルを開く にするには、ショートカットとしてCtrl + Alt + Tを使用します。
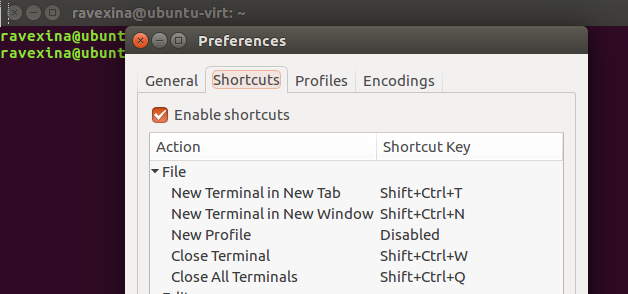
最小限の時間で実行中のコマンドラインを保存できる時間を常に考えてください次のようなこのUbuntuキーボードショートカットを使用した取り組み:
画面のロック
セキュリティ上の理由から、離れているときにコンピューターをロックすることをお勧めします。画面をロックしても、実行中のプロセスやアプリケーションは停止しません。
代わりに、ロックされた画面の背後で実行され続けます。ロックを解除するには、パスワードを入力する必要があります。
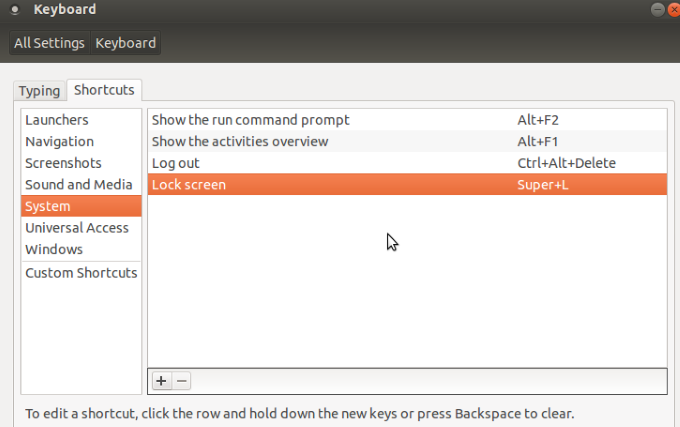
Super + Lショートカットで画面をすばやくロックします。一部のシステムでは、Ctrl + Alt + Lも使用されます。
画面のロックを忘れた場合は、使用していないときに自動的にロックするように設定できます。
ログアウトまたは終了
複数のユーザーでUbuntuを使用していて、ユーザーを切り替える必要がある場合、1つの方法はセッションからログアウトすることです。ログアウトする最速の方法は、ショートカットCtrl + Dを使用することです。
ログアウトすると、使用中のセッションとアプリケーションがすべて終了することに注意してください。作業内容を失いたくない場合は、ログアウトせずにユーザーを切り替えます。
トップバーのシステムメニューをクリックして、ユーザーの名前を選択します。または、カスタムショートカットを作成できます。
カスタムUbuntuキーボードショートカット の設定方法の詳細については、こちらをご覧ください。
フォルダショートカット
作成新しいフォルダはショートカットCtrl + Shiftを使用して簡単に作成できます。
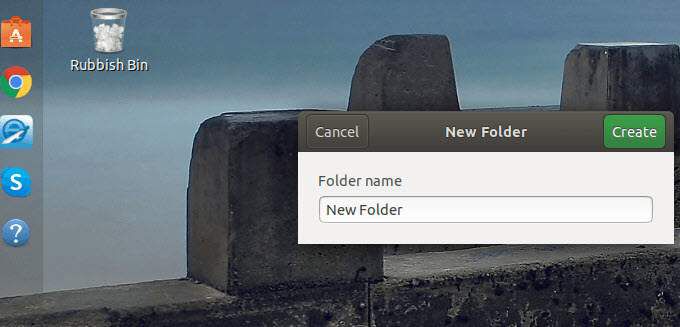
フォルダーのプロパティを表示するには、フォルダーを選択し、ショートカットAlt + Enterを使用します。