Linux Mint Distributionを再インストールまたはアップグレードしますが、その過程ですべての設定とデータを失いたくないですか?それは可能であり、それほど難しくはありません。
何か問題が発生した場合に復元する必要がある場合に備えて、既存のオペレーティングシステムのバックアップから始めます。
新しいMint OSの起動可能なディスクまたはドライブを作成します
新鮮なシナモンミントをインストールする前に、ブート可能なコピーを作成することをお勧めします。現在の最新リリースは、19.2、コードネーム「Tina」です。
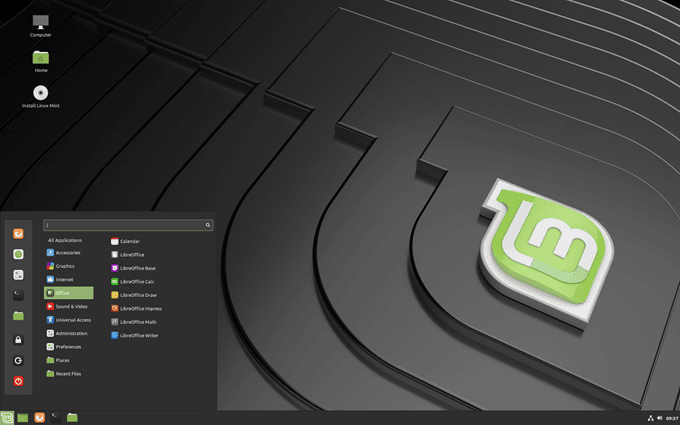
DVDの書き込み(ハードウェアの使用に応じて32ビットまたは64ビット)またはブート可能なUSBサムドライブを作成します。どのエディションを選択すべきかわからない場合、最も人気のあるのは「Cinnamon 64-bit edition」です。 公式ページ でCinnamon Mintのダウンロードリンクを取得できます。
Linux Mintインストールガイド を参照して、ブータブルメディアを作成し、適切なISOをダウンロードしてください。イメージを作成し、コンピューターにLinux Mintをインストールします。このガイドは、複数の言語とPDF、ePub、HTMLなどのさまざまな形式で利用できます。
以下の手順に従うと、すべての設定を維持して時間を節約できます。
<!-In_content_1 all:[300x250] / dfp:[640x360]->
既存のソフトウェアアプリケーションのバックアップ
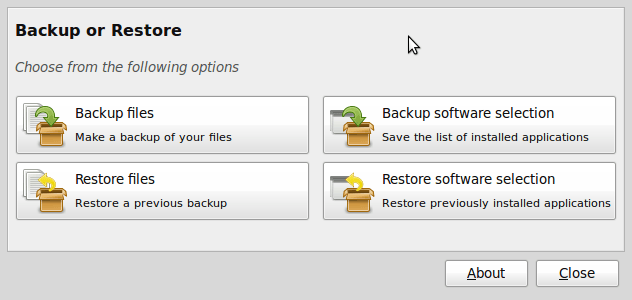
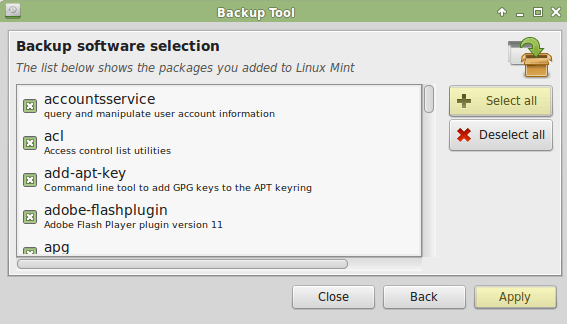
すべてのプログラムがシステムにバックアップされました。次のステップは、Nemoファイルマネージャーでホームディレクトリを開くことです。
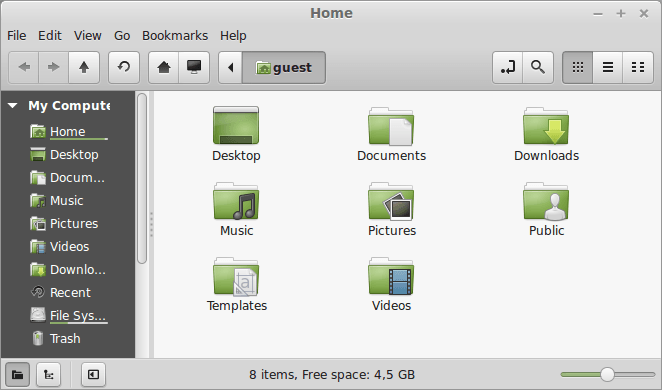
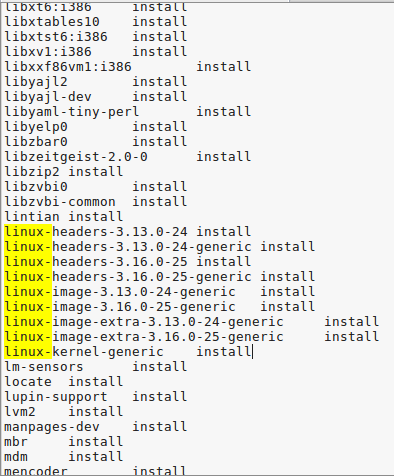
cp / etc / fstab / home / yourname
Linux Mintのインストール
これで ミントを再インストール の準備ができました。外部ドライブ(DVDまたはUSBスティック)を使用してシステムを起動すると、Linux Mintのライブセッションが開始されます。
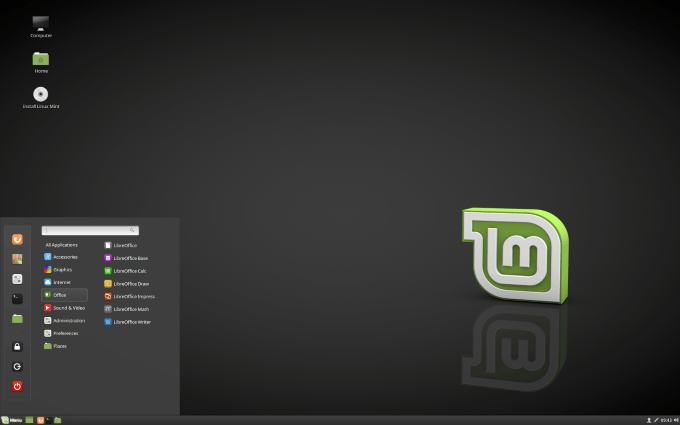
コンピューターに永続的にインストールした後にLinux Mintを実行すると、ライブバージョンではありません。ライブバージョンは、次の点を除いて通常のセッションに似ています。
[Linux Mintのインストール]をダブルクリックし、言語を選択します。
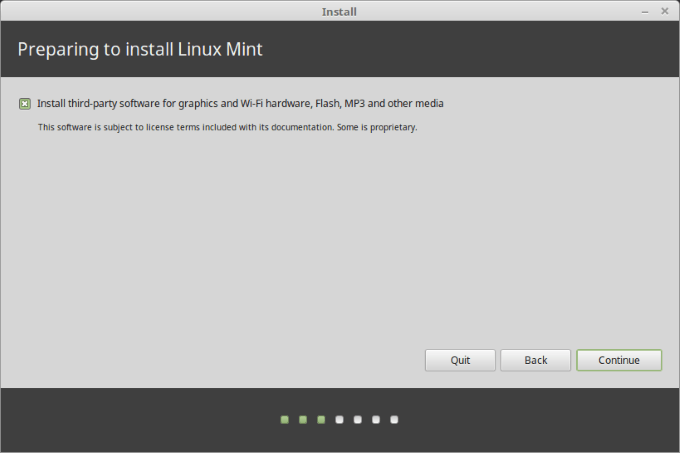
次のステップでは、ワイヤレスネットワークへの接続を求められます。これはオプションの手順です。インターネットに接続しないことをお勧めします。実行すると、インストーラーはインターネット接続を介してすべての更新をダウンロードします。
接続が遅い場合や接続が失われた場合、接続が切断されるまでのインストールの距離を知ることは困難です。最初にインストールを完了し、後で更新を取得します。
[今すぐWi-Fiネットワークに接続したくない]を選択します。
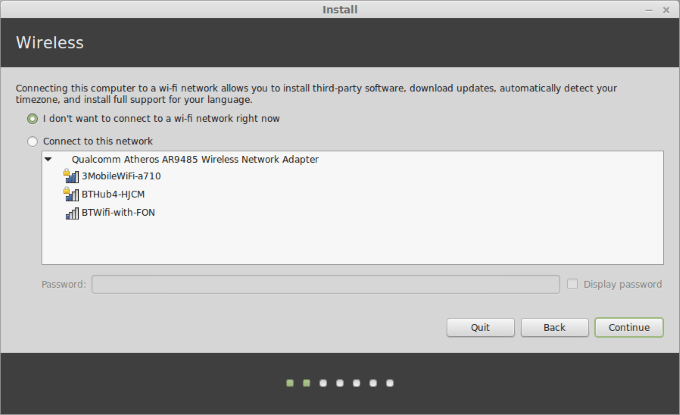
次のステップは、Linuxをインストールする準備ができているかどうかを知らせますミント。十分なディスク容量のみを考慮する必要があります。電源を使用していない場合は、バッテリーが充電されていることを確認してください。
すでに述べたように、インターネットに接続する必要はありません。 継続
をクリックします。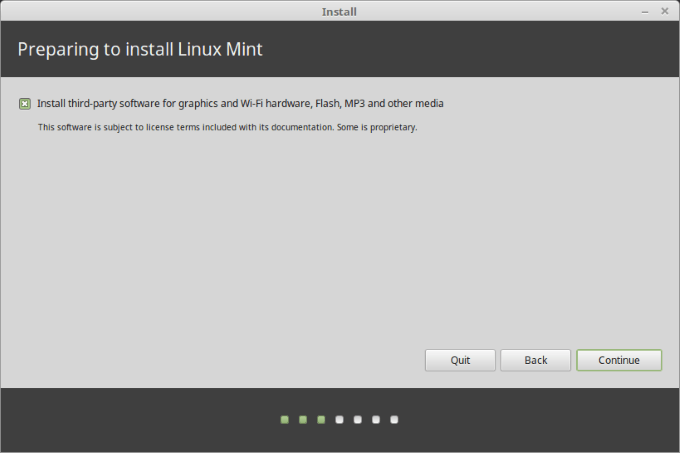
インストールタイプを選択する次のステップは非常に重要です。 4つの選択肢があります。 その他を選択します。
このオプションを使用すると、パーティションを管理できます。ホームパーティションをフォーマットしないことを選択すると、データがそのまま保持されます。
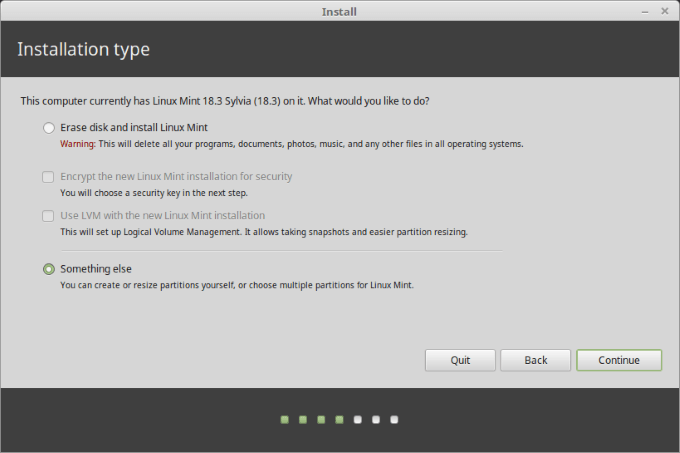
Something otherを選択すると、選択するパーティションが表示されます。
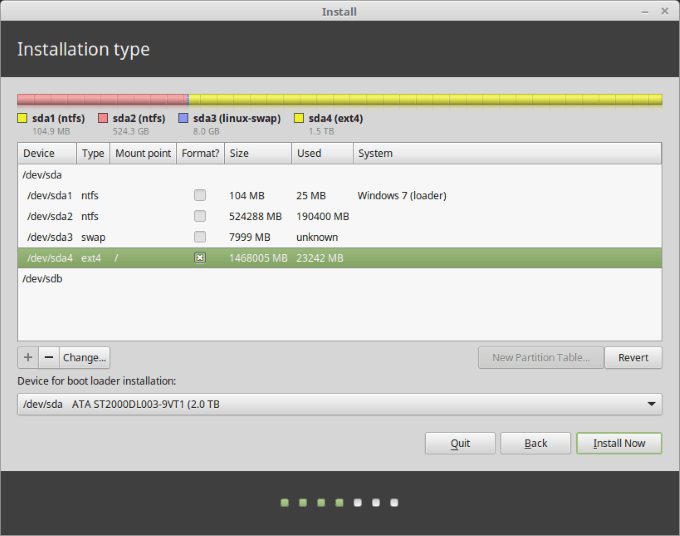
ルートパーティションを選択し、変更を選択します。下のスクリーンショットを見てください:
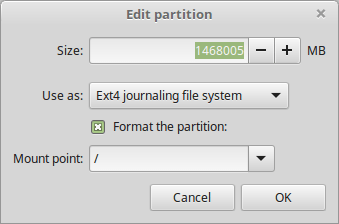
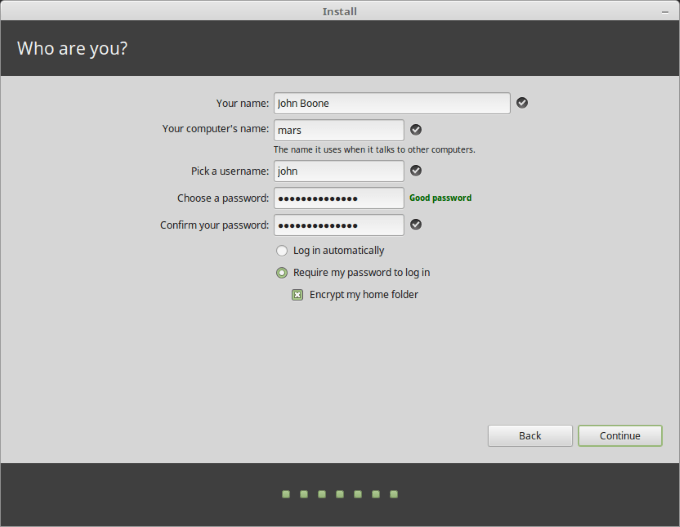
プログラムを再インストール
メニューの管理者からバックアップツールを選択します。 。 [ソフトウェアの選択を復元]を選択し、ホームディレクトリに移動します。
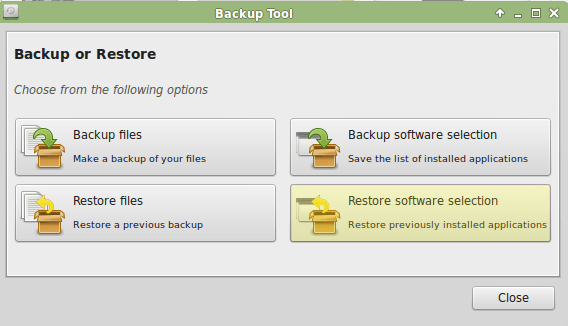
前に作成したソフトウェアバックアップファイルを選択し、[適用]または[転送
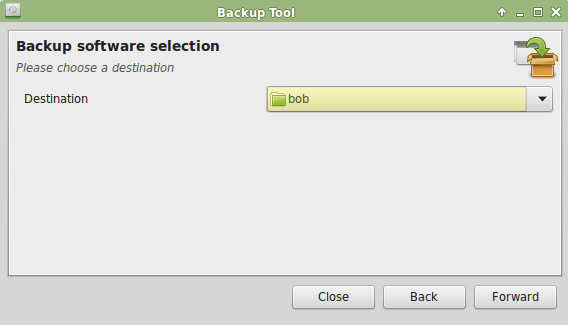
これで、すべてのプログラムが復元され、すべての設定が保持されました。おめでとうございます。これでLinux Mintの最新バージョンが手に入りました。