Gmailはオンラインコミュニケーションの重要な部分です。かなりの数のヒントとGmailでのユーザーエクスペリエンスを向上させるための秘訣 があります。 不要なメールをブロックする 、受信トレイの整理、またはスケジュールとグループメールを送信する の方法を学ぶことができます。
ただし、実際のパワーユーザーになりたい場合は、Gmailのキーボードショートカットの使い方を学ぶ必要があります。時間を節約できるだけでなく、全体的な生産性も向上します。以下の最も便利なキーボードショートカットのいくつかを見つけて、Gmailでそれらを有効にする方法を学びます。
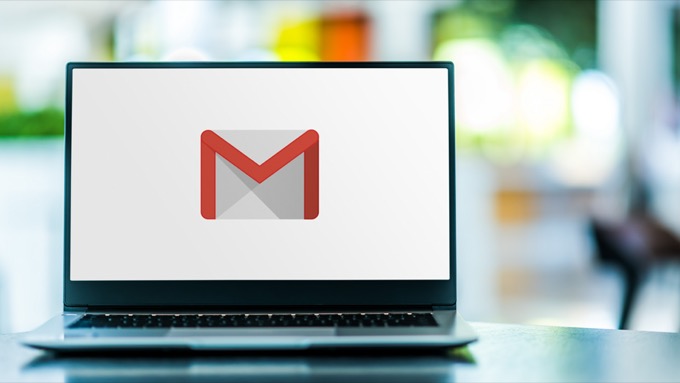
Gmailのキーボードショートカットを有効にする方法
Gmailでキーボードショートカットの使用を開始する前に、まず有効にする必要がありますアカウント設定でそれらを。手順は、Gmailへのアクセスに使用するブラウザに関係なく同じです。
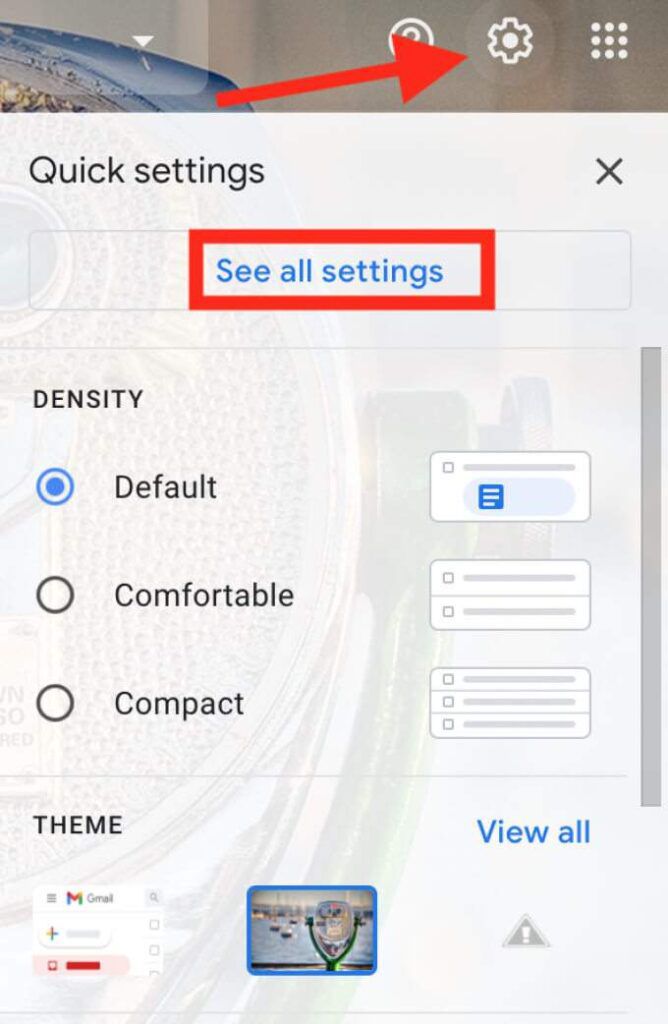
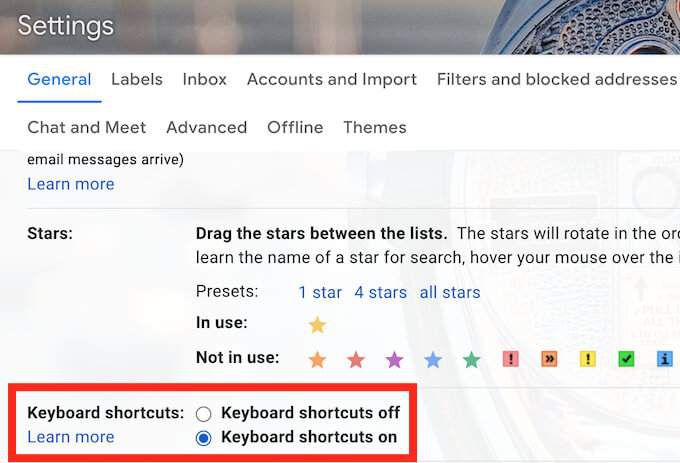
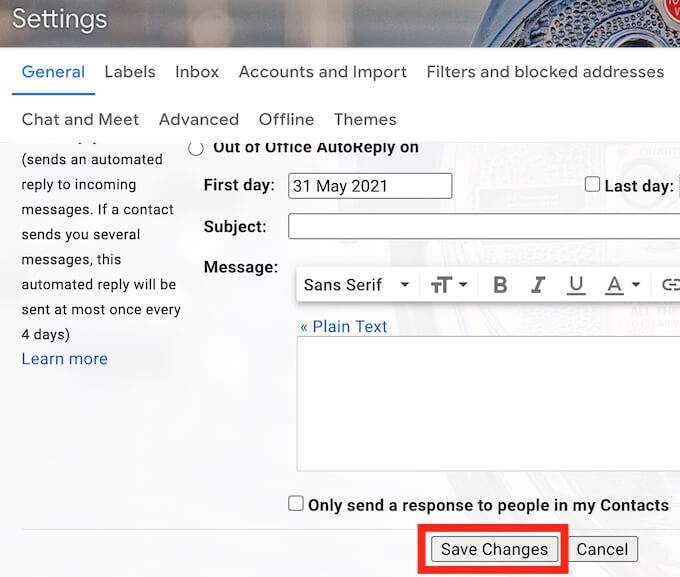
これでキーボードショートカットが有効になり、Gmailアカウントで使用できるようになりました。
Gmailでメールを作成するためのキーボードショートカット
新しいメールやメールの返信を作成することは、Gmailで作業するときにほとんどの時間を費やすものです。次のGmail キーボードショートカット を使用すると、メールの作成、送信、転送、返信をすばやく行うことができます。

C–Cキーを押すと[新しいメッセージ]ウィンドウが開きます。
D– Dキーを押すと、新しいブラウザタブの[新しいメッセージ]ウィンドウが全画面で開きます。
Ctrl+ Enter (Windowsの場合)またはCmd+ Enter(Macの場合)–これによりオープンメールが送信されます。
F–Fキーは開いているメールを転送する 。
R–Rキーが開きます返信ウィンドウ。
A–返信が必要な場合メールのすべての受信者に一度に、Aキーを使用します。
タブまたはShift+ Tab–メールを作成するときは、これらのショートカットを使用して、[新しいメッセージ]ウィンドウのあるフィールドから別のフィールドにジャンプします。
メールを整理するためのキーボードショートカット
人々が恐れるもう1つの大きなタスクは、Gmailの並べ替え メッセージと受信トレイの整理です。次のショートカットは、メッセージをナビゲートし、受信トレイをより効果的に管理するのに役立ちます。
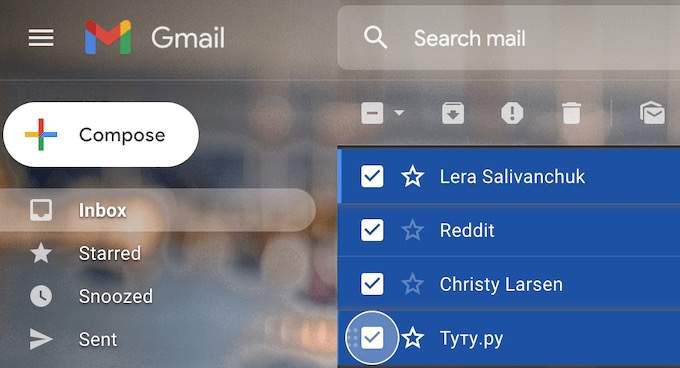
J–メーリングリストを下にスクロールするには、Jキーを押します。
K–Kキーを使用してメーリングリストを上にスクロールします。
N– Nキーは、複数の会話があるメールスレッドをスクロールする必要がある場合に便利です。
シフト+ U–メールを処理する時間がないが、他のメッセージの山でメールを失いたくない場合は、このショートカットを使用して未読としてマークします。このショートカットを機能させるには、最初にメールを開くか、リストから選択する必要があります。
シフト+ =–さらに一歩進んで、会話を重要としてマークし、失くさないようにします。メールを開くか、リストから選択して、ショートカットを使用します。
/– /キーを使用して検索バーにカーソルを置くと、メールをすばやく見つけることができます。
E–メールを開くか、リストからそれを取り出し、Eキーを使用してアーカイブします。
シフト+ 3 –メールを開くか、リストから選択してから、このショートカットを使用してメールをゴミ箱に移動します。
シフト–一度に多数の電子メールを選択する必要があります(削除する必要がある場合や、既読/未読としてマークする場合など)。最初の電子メールを選択し、Shiftキーを押しながら残りの電子メールを選択します。
テキストフォーマット用のキーボードショートカット
メールを作成するとき、受信者の注意を引くために特定の部分を強調する必要があることがよくあります。 Gmailでは、テキストの書式設定用の特別なキーボードショートカットを使用して簡単にそれを実現できます。

Ctrl+ B(Windowsの場合)またはCmd+ B(Macの場合)–太字のテキスト効果を得るには、目的のテキストを強調表示します太字にするには、ショートカットを使用します。
Ctrl+ I(Windowsの場合)またはCmd+ I(Macの場合)–斜体のテキスト効果を得るには、必要なテキストを強調表示しますイタリック体にするには、ショートカットを使用します。
Ctrl+ U(Windowsの場合)またはCmd+ U(Macの場合)–下線付きのテキスト効果を得るには、必要なテキストを強調表示します下線を引いてから、ショートカットを使用します。
書式設定を元に戻す場合は、テキストを強調表示して、同じショートカットをもう一度使用します。または、次のキーボードショートカットを使用することもできます:
Ctrl+ Z(Windowsの場合)またはCmd+ Z(Macの場合)–前のアクションをキャンセル(元に戻す)します。
Ctrl+ Shift+ 7(Windowsの場合)またはCmd+ Shift+ 7(Macの場合)–からメールに番号付きリストを追加し、リストを開始する場所にカーソルを置き、ショートカットを使用します。
Ctrl+ K(Windowsの場合)またはCmd+ K(Windowsの場合) Mac)–メールにURLを挿入する必要がある場合は、テキストを強調表示し、ショートカットを使用してハイパーリンクを挿入します。
Ctrl+ Shift+ 8(Windowsの場合)またはCmd+ シフト+ 8(Macの場合)–メールに箇条書きを追加するには、箇条書きのリストを開始する場所にカーソルを置き、ショートカット。
「移動」キーボードショートカット
あまり多くのショートカットを覚えたくない場合は、[移動]セットに制限することができます。 Gmailのショートカット。 Go toショートカットは、Gmailをナビゲートするプロセスを大幅にスピードアップします。それらを使用して、数回クリックするだけで1つのフォルダから別のフォルダにジャンプできます。これらのショートカットでは、個々のキーを同時にではなく、別々に(1つずつ)押す必要があることに注意してください。
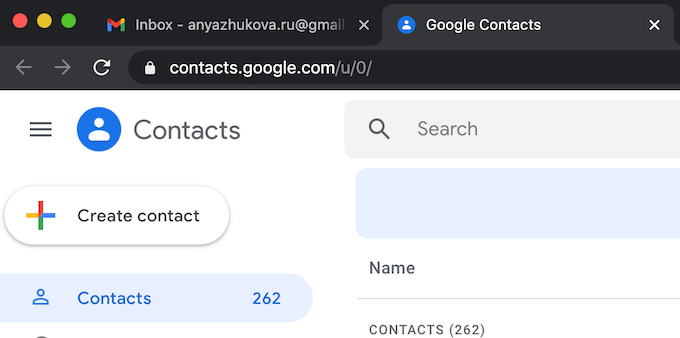
G+ 私–このショートカットを使用して受信トレイを開きます。
G+ S–このショートカットを使用して、Gmailでスター付きのメールに移動します。
G+ T–このショートカットを使用して送信済みメッセージを開きます。
G+ D –このショートカットを使用して、メールの下書きのリストにジャンプします。
G+ A–このショートカットを使用して、すべてのメールを同じページに表示します。
G+ C–このショートカットを使用して連絡先リストを開きます。
G+ K –このショートカットを使用してGoogleTasksを開きます。
Gmailで残りのキーボードショートカットを見つける場所
これらのショートカットを知っていると多くの時間を節約できますが、一度にすべてを覚えるのは難しいようですそして不必要な仕事。言うまでもなく、これらがすべてではありません。Gmailユーザーとして役立つキーボードショートカットは他にもたくさんあります。
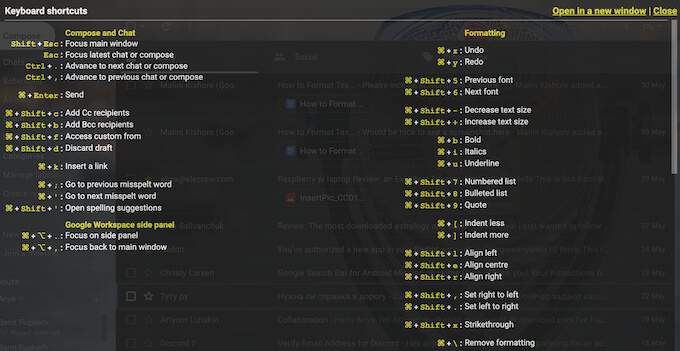
幸いなことに、Gmailのすべてのキーボードショートカットでリストを開くために使用できるマスターキーボードショートカットがあります。 シフト+ ?です。これにより、Gmailページの上部にすべてのショートカットを含むチートシートが開きます。
Gmailでの作業にキーボードショートカットを使用したことがありますか?お気に入りのショートカットは何ですか?以下のコメントセクションで、Gmailのショートカットを使用して経験を共有してください。
<!-AIコンテンツ終了1->