2016年のリリース以来、Notionは生産性の分野で波を起こし続けてきましたが、それには正当な理由があります。複数のアプリ間で作業を分散する必要がなくなり、オールインワンのノートをとる 、タスク管理 、およびコラボレーションツール として機能します。 Notionのほぼすべてに対するモジュラーベースのアプローチは、必要なものに成形できることも意味します。
ただし、Notionにサインアップしたばかりの場合は、最小限のユーザーインターフェイスが見つかることは間違いありません。混乱する。他の生産性向上ツールとは異なり、凝ったツールバーや書式設定オプションを試すことはできません。
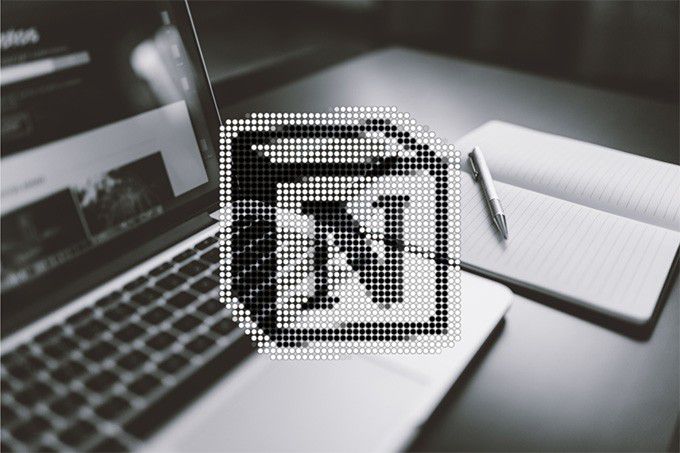
それでも、Notionのシンプルなデザインと美学が最大の強みです。特定の構造や階層に強制するのではなく、それをどのように使用するかを決めるのは完全にあなた次第です。
このNotionアプリのレビューでは、Notionを使い始めて早急に進めるためのヒントをいくつか見つける必要があります。
1。ブロックの挿入
Notionでは、すべてがブロックです。何かを入力し始めるときはいつでも、デフォルトのテキストブロックから始めます。ただし、テキストブロック以外のものを挿入することはできます。
スラッシュ(/)キーを押すと、作成できるすべてのブロックを含むフローティングペインが表示されます。リストの一番上に基本ブロックがあります。これらを使用すると、ページの埋め込み(詳細は後で説明します)、小見出しの作成、To Doリストの挿入、仕切りの追加、テキストの引用などを行うことができます。それらを頻繁に使用します。
In_content_1all:[300x250] / dfp:[640x360]->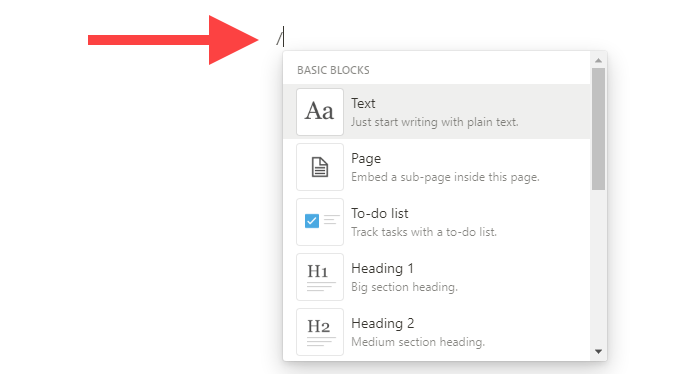
これで、データベース、メディア、および高度なブロックができました。これらは非常に強力で、ファイルのアップロード、かんばんスタイルのボード の挿入から、カレンダーの埋め込みまで、何でもできます。各ブロックを試してください。ブロックを追加すればするほど、概念が理解できるようになります。
簡単にするために、スラッシュ(/)キー。次に、Enterを押して直接挿入します。お気に入りのブロックを覚えておいてください。追加するのは簡単です。
2。ブロックの移動
Notionを使用すると、最初から問題を解決する必要がありません。メモとタスクをページに配置したら、必要な順序に並べ替えることができます。これは、Notionのすべてのタイプのブロックに適用されます。
カーソルをブロックの上に置きます。次に、左側に表示されているブロックハンドルをドラッグして、ブロックを移動します。青い線は、各ブロックを解放できる特定のポイントを示しているはずです。

Notionでは列を作成することもできます。ブロックを水平方向にドラッグし、青い縦線が表示されたら離します。
3。ブロックの変換
コンテンツの追加が完了した後でも、基本ブロックを別のブロックに変換できます。 ブロックハンドルを選択することから始めます。次に、コンテキストメニューの[ターンイン]をポイントし、必要なブロックのタイプを選択します。

たとえば、標準テキストのブロックを小見出しに変換する場合は、H1、H2、またはH3タイプのヘッダーブロック。
4。サブページを作成する
新しい作業を行うたびに、概念のサイドバーに個別のページを作成する必要はありません。代わりに、ページブロックを使用して、ページを別のページに埋め込みます。ネストされたページはいくつでも持つことができます。
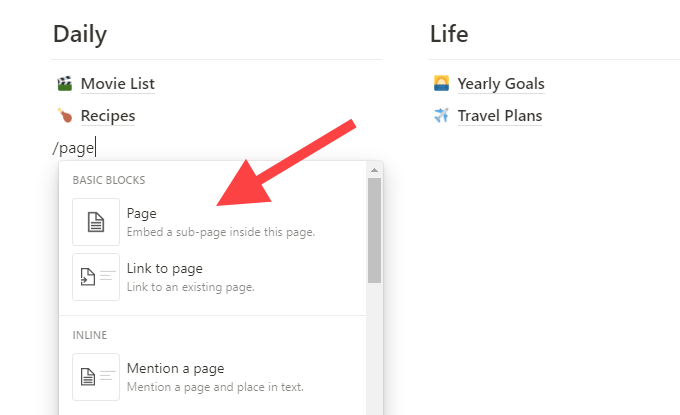
たとえば、メインダッシュボードとして単一のページを作成し、他のものにつながるサブページを作成できます。これは、Notion内で物事を論理的に整理するのに役立つだけでなく、すっきりとしたサイドバーも必要です。
Notionは非常に用途が広いです。既存のページをサイドバーの他のページにドラッグアンドドロップして、サブページに変換したり、その逆を行ったりすることもできます。
5。他のページへのリンク
ページへのリンクは、ページブロックと組み合わせると、Notionのもう1つの非常に便利なブロックです。すべてが流れます。別のページにリンクするには、任意の場所に追加します。
6。テキストのフォーマット
一見すると、Notionにはフォーマットオプションがないようです。心配しないでください。フォーマットするテキストを強調表示するだけで、太字、斜体、下線を引くためのいくつかのオプションを備えた気の利いたツールバーが表示されます。また、リンクを追加したり、テキストの色を変更したりすることもできます。
7。ページアイコンと表紙を追加
Conceptを使用すると、アイコンと表紙画像を使用して、任意のページ(ネストされたページを含む)をパーソナライズできます。これを行うには、ページ見出しにカーソルを合わせ、アイコンを追加およびカバーを追加オプションを使用します。
組み込みのアイコン/画像ギャラリーからアイコンを選択して画像をカバーするか、独自の画像をアップロードできます。
8。ブロックを他のページに移動する
任意のブロックを別のページに移動できます。 ブロックハンドルを選択し、移動をポイントします。次に、必要なページを選択します。または、タスクバーの関連ページにドラッグアンドドロップすることもできます。
9。クイック検索
Notionワークスペース内で何かを見つけたいですか?ウィンドウの左上にあるクイック検索オプションを選択し、入力を開始して、ページとブロックを即座に除外します。
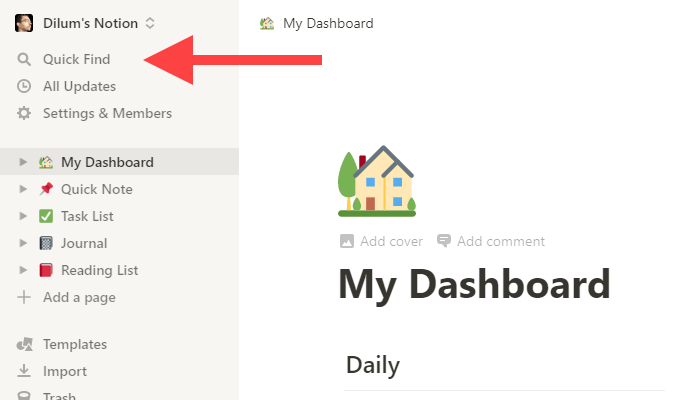
Notionに取り掛かったら、クイック検索欠かせません。さらに速く起動するには、Ctrl + PまたはCmd + Pを押します。
10。共有ページ
Notionプランに応じて、いくつかの強力な共有オプションにアクセスできます。 PersonalまたはPersonal Proプランをお持ちの場合は、ページを表示、コメント、または編集するようにユーザーを招待できます(概念では「ゲスト」と呼ばれます)。ページを公開して共有することもできます。ウィンドウの右上にある[共有]オプションを選択して、共有を開始します。

チームアカウントをお持ちの場合、Notionは共有しますサイドバーのワークスペースセクションの下にあるすべてのページと、残りのチームメンバー。 プライベートエリアでは、誰もアクセスできない個人ページを作成できます。
11。ページをロックする
Notionで何かを台無しにして、気付かないのは非常に簡単です。ページをロックすると、誤って編集するのを防ぐことができます。これを行うには、右上の3つのドットを選択し、ページロックを選択します。

12。コンテンツのインポート
プレーンテキスト、Word、Excel、CSVファイルをNotionにインポートできます。さらに、EvernoteやTrelloなどの代替の生産性ツール から直接データをインポートできます。開始するには、サイドバーの下部にあるインポートオプションを選択します。
13。ダークモードを有効にする
Notionはダークモードをサポートしています。サイドバーの設定とメンバーオプションを選択し、ダークモードの横にあるトグルをオンにして有効にします。
または、キーボードショートカットのCtrl + Shift + LまたはCmd + Shift + Lを使用して、暗いモードと明るいモードをすばやく切り替えることができます。
14。 Notion Web Clipper
オンラインで閲覧しているときに、Notion Web Clipper拡張機能を使用して、任意のWebページをNotionワークスペースに追加できます。 クロム とFirefox の両方で利用できます。拡張機能をインストールしたら、Notionの資格情報を使用してサインインすると、準備が整います。

15。テンプレートを使用する
概念は圧倒される可能性がありますが、ページテンプレートが役立つ場合があります。サイドバーの下部にある[テンプレート]オプションを選択して、組み込みのテンプレートギャラリーを表示します。次に、個人、教育、プロジェクト管理などのカテゴリを展開して選択します。
このテンプレートを使用を選択すると、Notionは選択したテンプレートに基づいて新しいページを自動的に作成します。もちろん、テンプレートは好きなように編集できます。
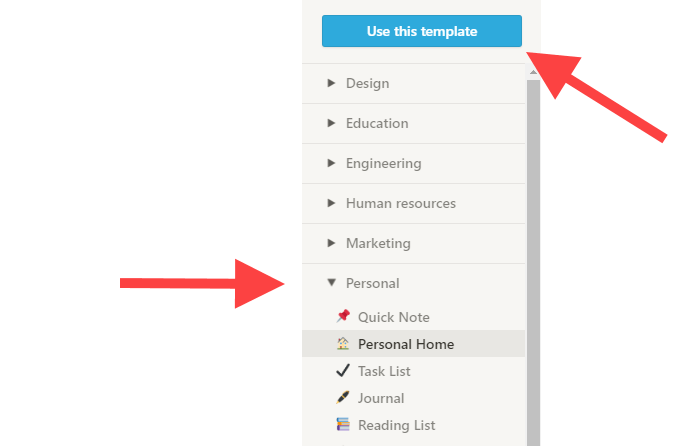
Notionチームとコミュニティからのその他のテンプレートについては、概念テンプレートギャラリー にアクセスしてください。
さまざまな概念
Notionにはやることがたくさんあるので、このNotionアプリのレビューで表面をかじることはほとんどできませんでした。ただし、基本を理解したら、より快適に使用できるようになります。次に、特定のニーズに合わせてNotionワークスペースを作成します。