インターネットコンテンツとソーシャルメディア共有の未来はインビデオです。しかし、多くのソーシャルメディアプラットフォームはデフォルトで動画をミュートしています。そのため、動画を表示するには、ボリュームをオンにするか、字幕を添付する必要があります。
安全のために、両方を用意することをお勧めします。多くの人がソーシャルメディアフィードを高速でスクロールするため、表示されるのは静かに言葉を口にするだけです。
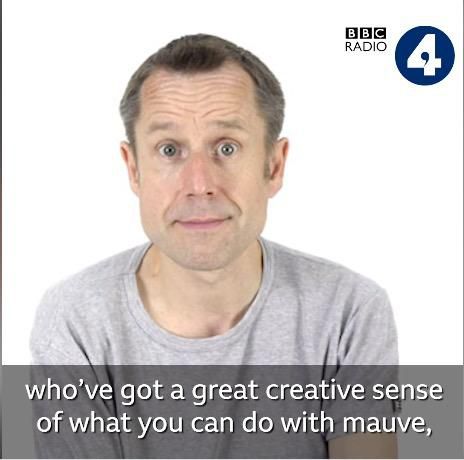
ほとんど役に立たない。しかし、一方で、字幕がある場合はどうでしょうか?その後、彼らはあなたが面白いと言っていることを読むかもしれません。スクロールを停止してボリュームをオンにするのに十分興味深い。公共スペースにいる場合を除き、その場合は字幕が不可欠です。
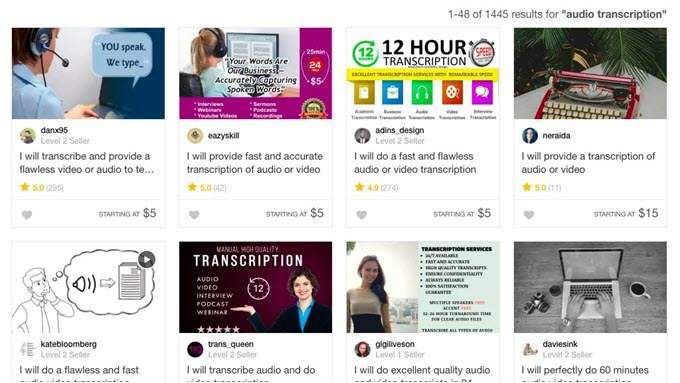
多くの人々FiverrやUpworkなどの場所では0。しかし、正直なところ、予算が限られている(予算がない)場合は、最も安い見積もりでもevenすることがあります。
以前にもフリーソフトウェアを使用して独自の字幕を作成するビデオプレーヤーでSRTファイルを表示する について書いたことがありますが、かなり時間がかかります。これが、YouTubeを使用して迅速かつ無料で完了することができる理由です。
ちょっと…YouTube?
これを知っている人はあまりいませんが、YouTubeにアップロードされるすべての動画はサービスによって自動的に転写されます。それを証明するには、任意のYouTubeビデオに移動して、ビデオの右下にある[字幕/クローズドキャプション]オプションをクリックします。
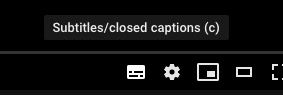
人が話し始めると字幕が表示されます。

転写が不完全であることはすぐにわかります。それは実際の人ではなく、コンピューターによって行われます。私のような変人がいると、言葉が壊れてしまいます。言葉が聞こえない場合は、それを推測します(時々陽気に)。さらに、句読点を付けないこともよくあります。
それは、文字起こしが役に立たないという意味ではありません。 80〜90%の精度があります。無料サービスの場合、それはすばらしいことであり、エラーを修正するのにそれほど時間はかかりません。
多くの人は、字幕がそもそも存在することに気づいていないか、または部分的にまったく怠sheであるため、字幕エラーを修正しないことを選択します。これは大きな間違いです。なぜなら、字幕はあなたの動画に携わる人の数に大きな違いをもたらす可能性があるからです。
字幕のエラーを編集して、YouTube動画に再アップロードできます。または、そのファイルを任意の場所で使用します。 Googleからの無料ギフトと考えてください。
動画をYouTubeにアップロード
最初のステップは、明らかに動画をYouTubeにアップロードすることです。字幕が整理されるまで、最初に非公開または限定公開でアップロードすることをお勧めします。
非公開または限定公開の動画は、YouTubeで動画を保持する予定がなく、利用するためにそこにアップロードするだけの場合にも適しています字幕サービス。
YouTubeの右上隅にあるカメラアイコンをクリックして、動画のアップロードを選択します。
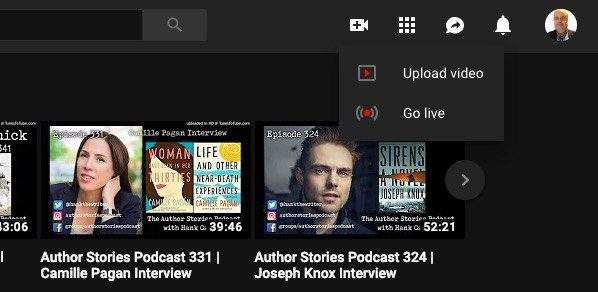
次のページで、ビデオをページにドロップする前、リスティング設定を選択します。プライベートと非公開はほぼ同じですが、プライベートを選択する傾向があります。
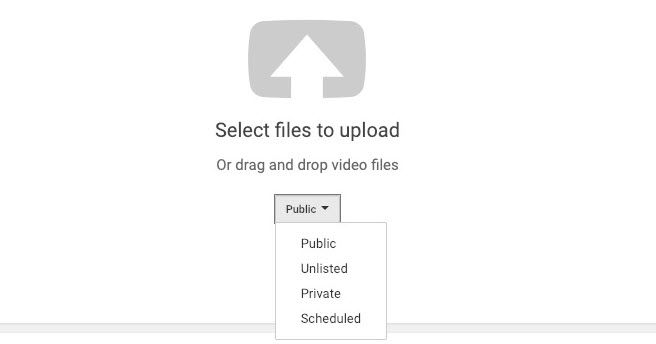
ビデオをアップロードウィンドウにドロップし、YouTubeにアップロードできるようにします。より高速にするには、できるだけ小さいサイズの低解像度ビデオを選択します。ただし、音質を犠牲にしないでください。品質が悪いほど、文字起こしは悪くなります。
字幕にアクセス
動画がYouTubeに配置されたら、しばらくそのままにします。音声の書き起こしには時間がかかることがあることに気づきました。明らかに、ビデオは書き起こしのためにアップロードされた順にキューに入れられます。
最終的には、YouTubeにログインビデオプレーヤーでSRTファイルを表示する で文字起こし。
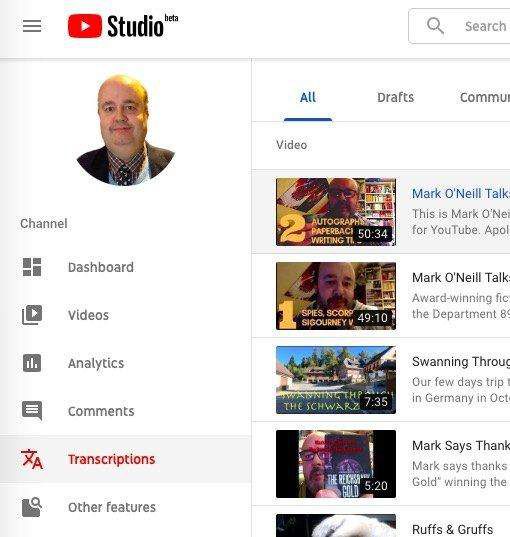
字幕をダウンロードするビデオをタップします。新しいウィンドウが表示されたら、[その他の機能-翻訳と文字起こし]を選択します。
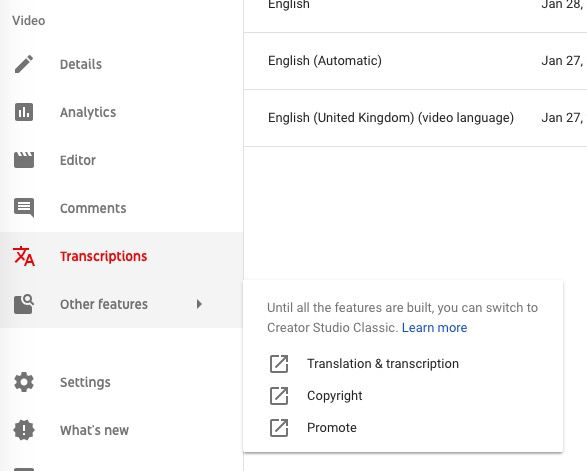
YouTube Studioはまだこのオプションを選択すると、YouTube Studioからページの古いスタイルの形式に移動します。
字幕にアクセスする言語をクリックします。
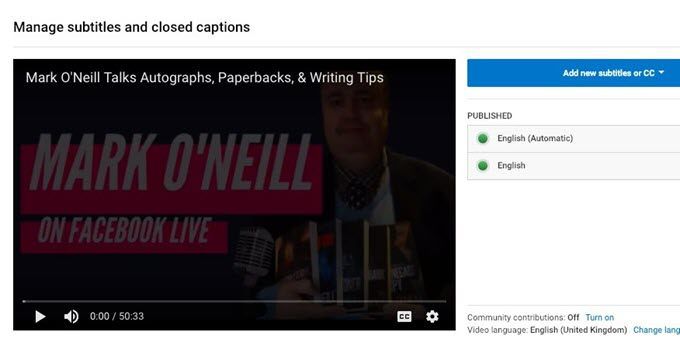
技術的には、YouTube内で字幕を編集できますが、お勧めしませんそれ。代わりに、テキストファイルをダウンロードしてコンピューターで編集することをお勧めします。
[アクション]メニューをクリックして、好みの字幕形式をダウンロードします。通常、「SRT」形式が適しています。
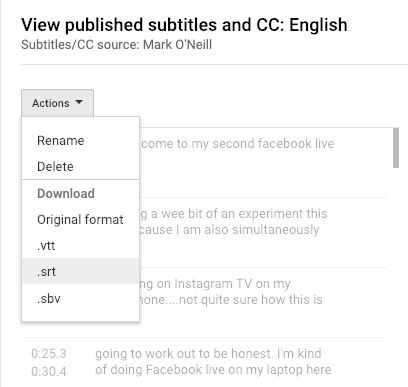
字幕を編集します。
字幕ファイルをダウンロードすると、コンピューターにファイルが追加され、テキストエディター(Windowsのメモ帳やMacOSのTextEdit)。次に、エラーの検索を開始します。
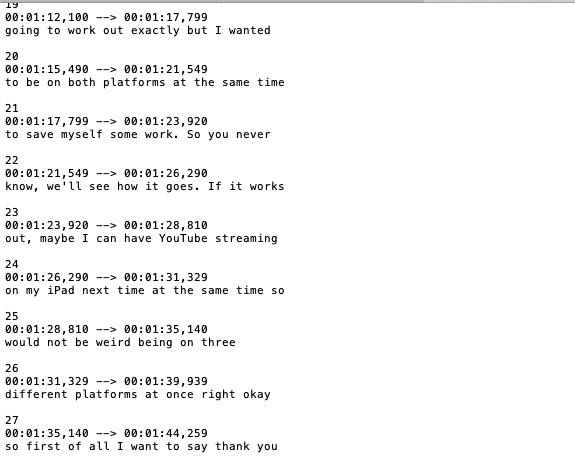
ビデオを同期しなくなるテキストに大きな変更を絶対に加える必要がない限り、タイムスタンプを変更しないでください。ほとんどの場合、小さな単語を変更して句読点を追加するという単純なケースになります。
編集した字幕ファイルを保存して、ダウンロードする字幕ファイルを選択した画面に戻ります。新しい字幕ファイルをアップロードするための青いボタンがあります。優先言語を選択するか、選択した言語がまだない場合は別の言語を検索します。
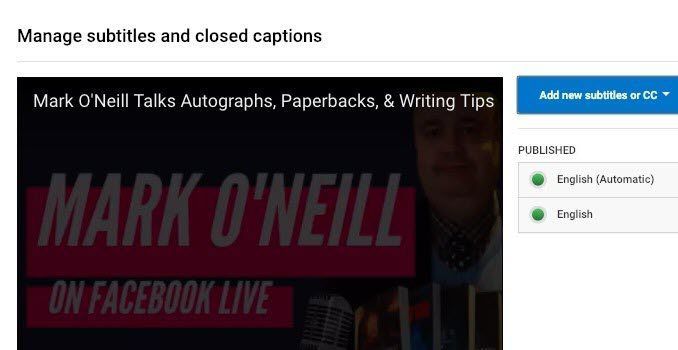
明らかに、再アップロードする必要があるのは字幕のみですビデオをそのまま保存する場合は、YouTubeにアクセスします。
言語を選択したら、[ファイルをアップロード]をクリックして、新しく編集した字幕ファイルをアップロードします。
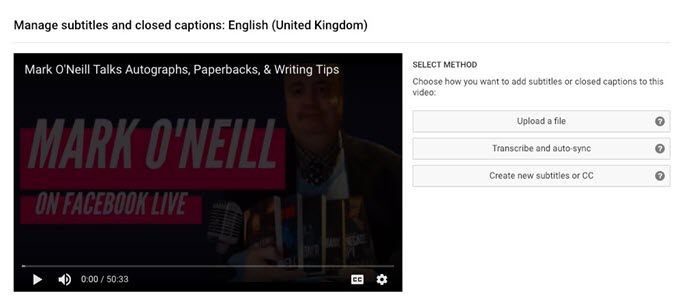
でYouTubeビデオを再公開新しい字幕を確認してから、字幕が正常かどうかを確認します。その後、YouTube Studioに戻り、リストをプライベートからパブリックに変更して、世界があなたの手仕事を見ることができるようにしてください。
Facebookには字幕もあります
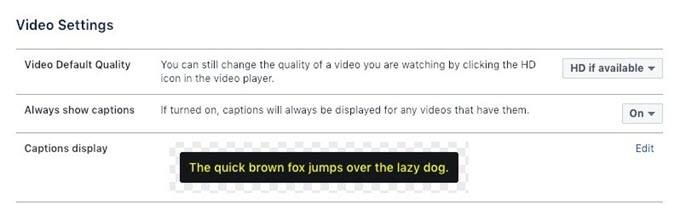
Facebook スタジオビデオプレーヤーでSRTファイルを表示する ですが、YouTubeのように完璧ではありません。
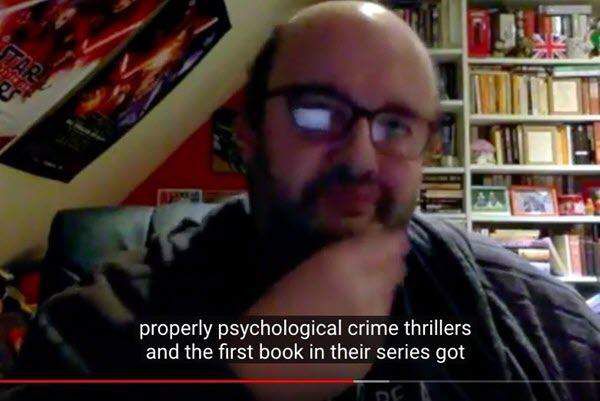
したがって、「<いずれかの動画に「strong>編集」設定を追加し、YouTubeから変更したばかりの字幕の新しいセットをアップロードします。
単に方法を探している場合ダウンロードした映画に字幕を追加してから、字幕も自動生成されますビデオプレーヤーでSRTファイルを表示する の別の投稿をチェックしてください。