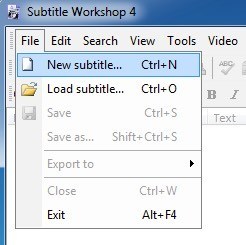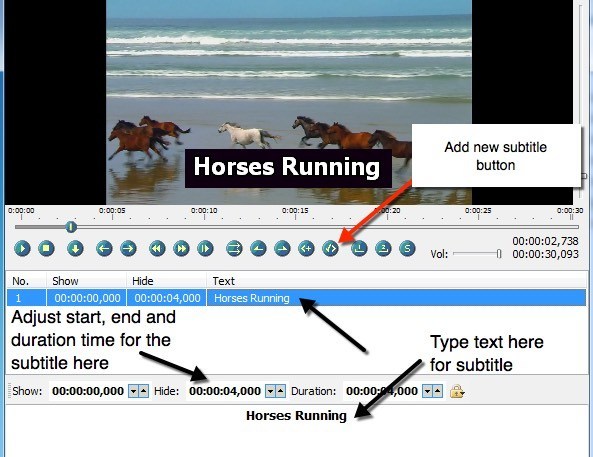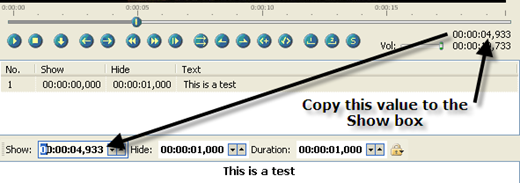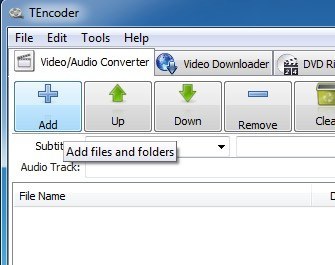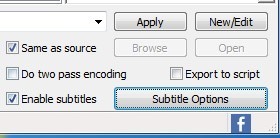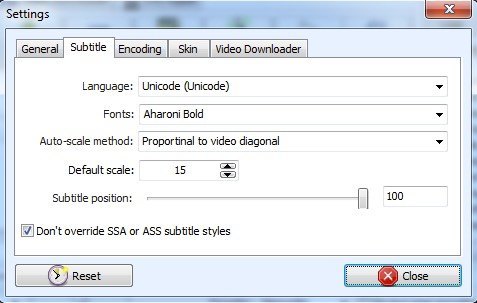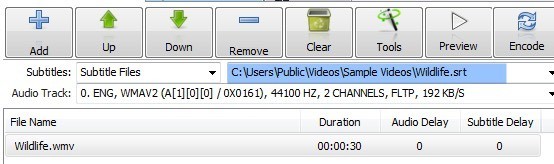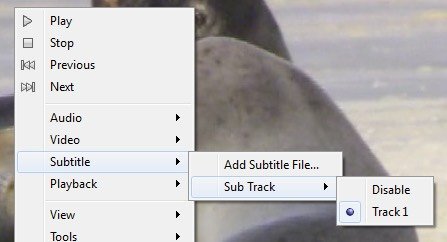最近、ヒンディー語版のインターネットから動画をダウンロードしました。動画に英語の字幕を追加する必要がありました。私はビデオにテキストをオーバーレイする機能を持つWindows Movie Makerをチェックアウトしましたが、機能セットは非常に貧弱で、字幕が表示された場所、時間の長さ、形式の種類を制御することはほとんど不可能でした。 p>
Windowsムービーメーカーのもう1つの問題は、DVDプレーヤーのオプションとして表示される字幕を作成できないことです。それは常にそこにあるかどうかです。いくつかの調査を行った結果、ビデオに半字幕を追加する最も良い方法は、ビデオと正確に一致する高品質の字幕を作成することを専門とするプログラムと字幕を取り込む別のプログラムの組み合わせを使用することです
ここでは、ビデオに字幕を追加する方法を教えてくれるガイドがあります。完全に不満を募らないようにしてください。まず、2つのアプリケーションをダウンロードしてインストールする必要があります。私はHandbrakeの使い方を書いていますが、簡単なプログラムだからですが、それが何らかの理由でうまくいかない場合は、TEncoderをバックアップとして試してみてください。
0
サブタイトルファイル(SRT)を作成する
サブタイトルワークショップのみを実行するには解凍する必要があります。 SubtiteWorkshop4アイコンをダブルクリックしてください。これが最初に始めるアプリケーションです。字幕ワークショップでは、私たちのビデオに必要なだけ多くの字幕を追加し、別々のファイルとして保存することができます(現時点ではビデオは変更されません)。
字幕ワークショップを開いた後、 ファイルで新しい字幕を選択します。
動画]メニューオプションを選択し、[開く]を選択します。動画を選択して[OK]をクリックすると、動画が上部に表示され、再生が開始されます。最初のサブタイトルが表示される位置にスライドバーを移動し、メインリストボックスのNo.1、Show、Hideなどの最初の行をクリックします。
字幕を追加するには、下のテキストボックスにテキストを入力します。あなたは入力時にビデオに表示されるはずです。ここで字幕を追加すると、上のスクリーンショットに表示と非表示のセクションがあることがわかります。
あなたが現在のフレームを取得するには、ビデオの中にある場所から値を選択するだけではないので、字幕を表示する正確な時間を入力する必要があります。ビデオを再生中に、ビデオの下の画面の右側を見てください。それらの数字は、表示/非表示ボックスに表示されているのと同じように表示されます。一番上のものから値を取り出し、それをShowボックスに追加してください。たとえば、最初の字幕が5秒間ビデオに、最後の5秒間が表示されます。
Show boxに00:00:05:000を入力するか、正確な位置にスライドバーを移動(または正確な時間に一時停止)してから、特定のフレームに移動してから右上に表示されている値を私のボックスにコピーします。字幕が画面上に残るように長めの値を調整するだけです!
別のサブタイトルを追加するには、上に赤い線で指摘した「字幕を追加」ボタンをクリックする必要があります。 編集]メニューをクリックし、[字幕を挿入]を選択することもできます。字幕の見た目を変更するという点では、たくさんのオプションはありません。基本的に、太字、イタリック、下線を使用して色を変更することができます。字幕をビデオに挿入する実際のエンコードプログラムは、ルックアンドフィールの他の設定を制御します。
すべての字幕を入れたら、ファイルstrong>[保存]をクリックします。 [名前を付けて保存]ボックスでSubRip(.srt)までスクロールし、動画ファイルと同じフォルダにファイルを保存し、
HandBrakeを開いたら、ソースをクリックしてください。
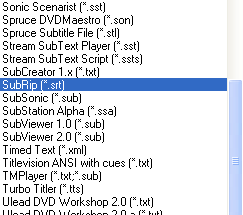 ボタンを押してビデオファイルを選択します。先に進んで出力ファイルの出力先を選択し、それ以外はそのままにしておきます。右端の[プリセット]メニューで標準が選択されていることを確認してください。
ボタンを押してビデオファイルを選択します。先に進んで出力ファイルの出力先を選択し、それ以外はそのままにしておきます。右端の[プリセット]メニューで標準が選択されていることを確認してください。
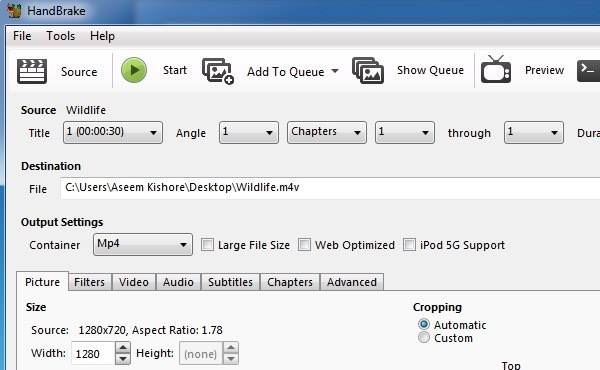 下の[字幕]タブをクリックし、[SRTをインポート]ボタンをクリックします。
下の[字幕]タブをクリックし、[SRTをインポート]ボタンをクリックします。
必要に応じて、複数の字幕ファイルを追加することができます。たとえば、SRTファイルを選択すると、下のリストボックスに表示されます。複数の言語のために。それはハンドブレーキのためのものです!
TEncoderを使って字幕をエンコードする
字幕ワークショップを閉じて、TEncoderを開きます。まず、字幕を追加するビデオファイルを追加する必要があります。 追加(+)ボタンをクリックして、ビデオファイルを選択してください。
また、ビデオ/オーディオコンバータもありますので、必要に応じてビデオファイルのフォーマットを変更することもできます。デフォルトでは、XvidビデオコーデックとMP3オーディオコーデックを使用してAVIファイルを作成します。すべてを元のファイルと同じにする場合は、ビデオコーデックドロップダウンボックスからダイレクトコピーを選択します。
s>
右下の[字幕を有効にする]チェックボックスをオンにします。字幕ファイルがビデオファイルと同じフォルダにあり、同じ名前を持っていることを確認する必要があります。
より高品質のファイルが必要な場合は、[2回のエンコードを行う]チェックボックスをオンにします。 字幕オプションをクリックして、字幕のルックアンドフィールを設定するためのオプションをさらにいくつか設定することもできます。
リストのビデオファイルの名前をクリックすると、上のテキストボックスに字幕ファイルのパスが自動的に入力されるはずです。この時点で、字幕ファイルが正しく配置されているかどうかを確認できます。 エンコードボタンをクリックして開始します。
/ strong>]をクリックすると、新しく作成された出力ファイルが元のビデオファイルと同じ場所に配置されます。
多くのビデオプレイヤーが自動的に字幕を見つけたり、あなたに選択させたりすることは価値があります。手動で1つ。これは、ビデオの配信を計画していないが、ムービーなどを見るときにビデオの字幕を見たい場合に便利です。私の例では、VLC Media Player 字幕をクリックしてから、字幕ファイルを追加をクリックします。
最初に、動画ファイルを開き、動画のどこでも右クリックします。あなたがビデオファイルと同じ名前をつけた場合、プログラムはあなたのためにそれを見つけるのに十分スマートです。その場合、サブトラックはグレー表示されず、サブタイトルトラックを選ぶことができるはずです。 >
このプロセスにはいくつかのステップがあり、少し複雑で混乱することがありますので、ご不明な点がある場合や、コメントを投稿すると、私たちは助けようとします。お楽しみください!