Google Chromeでブラウザメニューを開いたときに、「組織によって管理されています」というメッセージが表示され続けますか?これは、デスクトップデバイスが企業ネットワークの一部である場合に一般的です。システム管理者は、ブラウザの設定と権限をリモートで管理するためのポリシーを展開することがよくあります。
ただし、「組織によって管理されています」というメッセージが自分のデバイスに表示される場合があります。それは2つのことのうちの1つを意味する可能性があります。ローカルポリシーを使用してChromeで実行する、サードパーティのパスワードマネージャーなどの正規のソフトウェアがあります。または、コンピューターにマルウェアがあります。

以下に、WindowsおよびMacでChromeの「Managedbyyourorganization」メッセージを削除するのに役立ついくつかの方法を示します。
マルウェアとブラウザハイジャッカーのスキャン
悪意のあるプログラムまたはブラウザハイジャッカーがChromeで「組織によって管理されています」というメッセージをトリガーする場合、通常、コンピュータからマルウェアを完全に駆除することで削除できます。 。
マルウェアスキャンを実行する
まず、PCまたはMacでマルウェアをスキャンします。コンピューターにウイルス対策スキャナーがある場合は、クイックスキャンとシステム全体のスキャンの両方を実行します。 Windowsでは、Windowsセキュリティを使用することもできます(スタート>設定>更新とセキュリティ>Windowsに移動して開くことができますセキュリティ)マルウェアをチェックします。
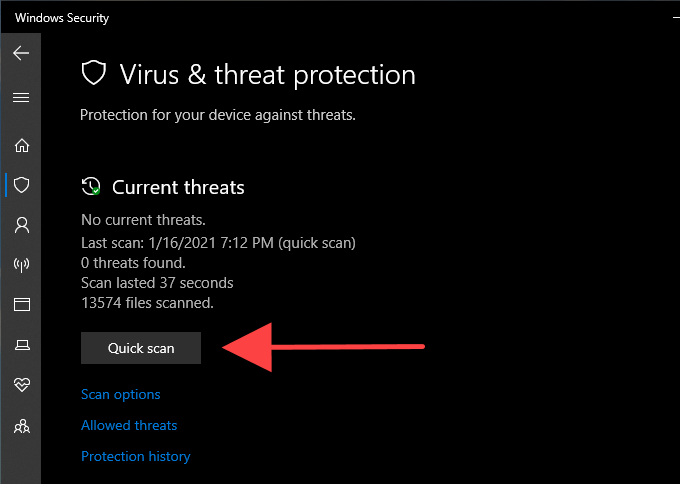
何も表示されない場合は、専用のマルウェア除去ツール を使用して別のスキャンを実行します。たとえば、無料バージョンのMalwarebytes は、有害なソフトウェアの検出と削除に優れています。 PCとMacの両方で利用できます。
大ざっぱなプログラムの削除
マルウェアのスキャンは別として、見慣れないプログラムを手動でチェックして削除する必要があります。コンピューター。
PC:開始ボタンを右クリックし、アプリと機能を選択します。表示されるプログラムのリストで、削除する各アプリを選択し、アンインストールを選択します。
Mac:ファインダーをクリックし、アプリケーションのサイドタブを選択します。次に、見慣れないアプリケーションをドラッグして、ゴミ箱にドロップします。
コンピュータのクリーンアップ(PCのみ)
WindowsでChromeを使用すると、ブラウザに組み込まれているコンピュータクリーンアップツールを使用して、悪意のある拡張機能やブラウザハイジャッカーを排除できます。
Chromeメニューを開き、設定を選択します。次に、左側のナビゲーション領域から[詳細 strong>]を展開し、[リセットしてクリーンアップ]を選択します。続いて、コンピュータのクリーンアップ>検索を選択して、有害なソフトウェアをスキャンします。
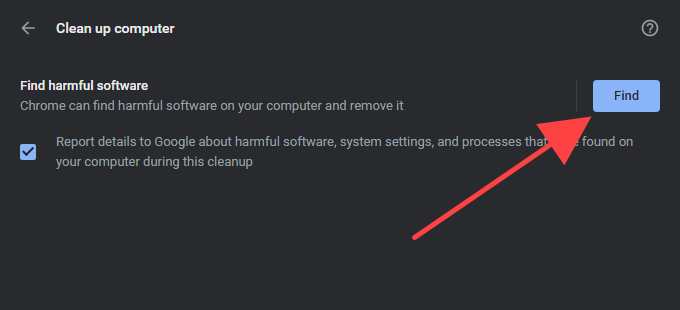
構成プロファイルの削除(Macのみ)
Macでは、悪意のあるプログラムがChromeの動作を乗っ取る構成プロファイルをインストールする可能性があります。それらを削除してみてください。
Appleメニューを開き、システム環境設定を選択します。プロファイルアイコンが表示されている場合は、それを選択して疑わしいものをすべて削除します。その中の構成プロファイル。その後、Macを再起動します。
ポリシーの削除–レジストリ/ターミナル
Chromeの「組織によって管理されています」というメッセージが引き続き表示される場合は、 PCまたはMac。これを行うには、新しいタブにchrome:// policyと入力し、Enterを押します。
次に、アクティブまたは休止中のポリシーが表示されます。 Chromeポリシーセクション。通常、ポリシーを選択して、それが何であるかを把握できます。
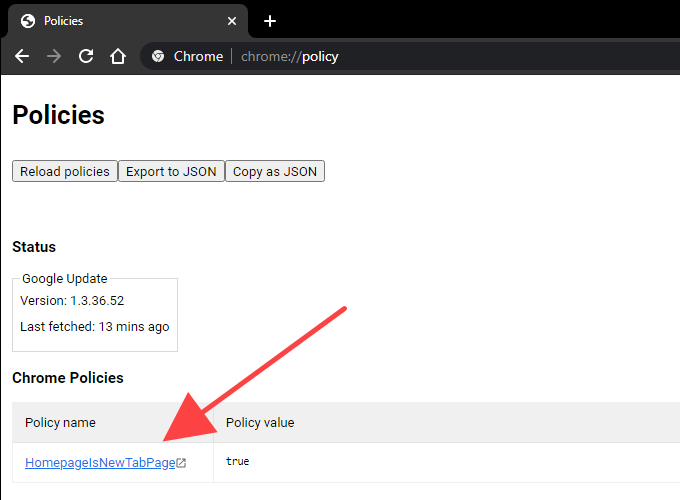
ポリシーが信頼できるプログラムまたはブラウザ拡張機能に関連していないように見える場合は、レジストリを使用して削除できますWindowsのエディタまたはMacのターミナル。
注:通常、Windowsの内部で何かを変更する前にシステムレジストリをバックアップする することをお勧めします。
WindowsでChromeポリシーを削除する
Windows+ Rを押し、regeditと入力します>をクリックし、[OK]を選択します。次に、次のパスをコピーしてアドレスバーに貼り付け、Enterを押します。
Computer \ HKEY_LOCAL_MACHINE \ SOFTWARE \ Policies \ Google \ Chrome
レジストリエディタの左側のペインからChromeキーを選択します。次に、削除するChromeポリシーを右クリックして、削除を選択します。
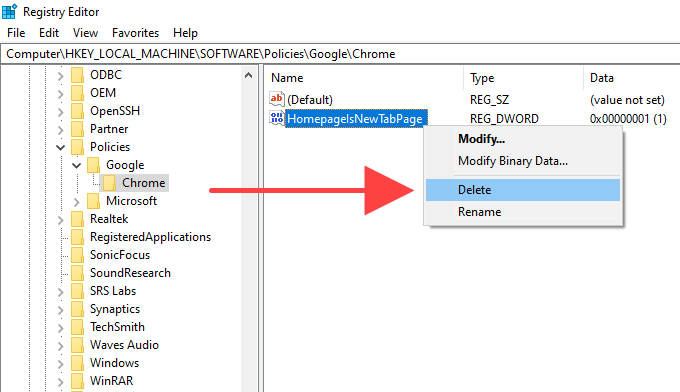
MacでChromeポリシーを削除する
コマンド+ スペースを押してスポットライト検索を表示します。次に、ターミナルと入力し、Enterを押します。
ターミナルウィンドウに次のコマンドを入力し、[policy]を削除するポリシーの名前に置き換えます。
defaults削除com.google.Chrome [ポリシー]
Enterを押してポリシーを削除します。
Chromeをリセット/再インストール
「組織によって管理されています」というメッセージが引き続き表示される場合は、Chromeをリセットしてみてください。それでも問題が解決しない場合は、ブラウザの再インストールを検討する必要があります。
先に進む前に、設定に移動して、GoogleアカウントにChromeの閲覧データを同期する (パスワード、ブックマーク、自動入力データなど)を確認してください。強い>>同期とGoogleサービス>同期するものを管理する。
GoogleChromeをリセットする
Chromeの設定画面に移動し、詳細 strong>を選択して、リセットとクリーンアップを選択します。次に、設定を元のデフォルトにリセットオプションを選択し、設定をリセットを選択して確認します。
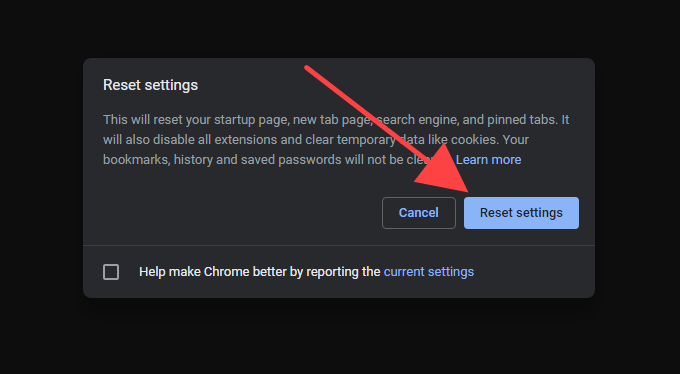
Chromeをリセットしたら、パソコンを再起動してブラウザにログインします。次に、設定>拡張機能に移動して、ブラウザの拡張機能を再度有効にします。 Chromeメニューに「Managedbyyourorganization」メッセージが表示されているかどうかを確認します。
GoogleChromeを再インストールします
Chromeをアンインストールするには
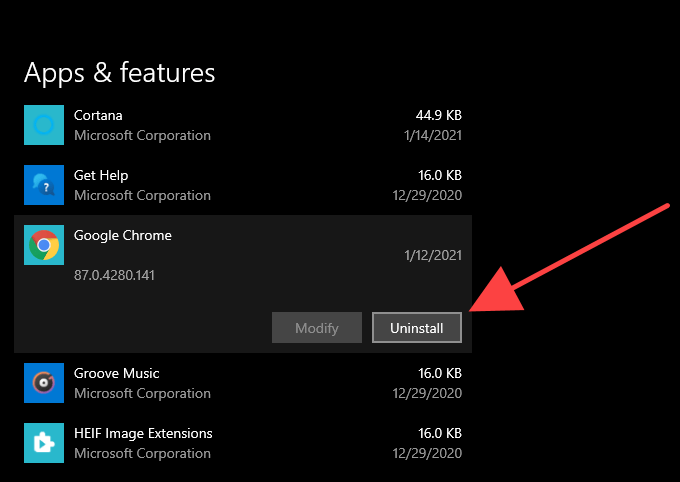
PC:Windows+ Rを押して実行。次に、次のフォルダパスをコピーして貼り付け、各ディレクトリからChromeフォルダを削除します。
Mac:Finderを開き、Shift + コマンド+ G。次のフォルダパスをコピーして[フォルダに移動]ボックスに貼り付け、[移動]を選択します。次に、各ディレクトリからChromeフォルダを削除します。
それが完了したら、PCまたはMacを再起動してGoogleChromeを再インストールします します。これで、Chromeの「組織によって管理されています」というメッセージが完全に削除されるはずです。
GoogleChrome:自分で管理
「組織によって管理されています」というメッセージを削除する必要はありません。悪意のないプログラムまたはブラウザ拡張機能の結果である場合はChrome。そうすると、プログラムまたは拡張機能が正しく実行されなくなるだけです。
しかし、他のことを信じる理由があるとしましょう(Chromeでクラッシュしてフリーズする は、何かがおかしいという他の主要な兆候です)。その場合、マルウェアをスキャンするか、ブラウザポリシーを削除するか、Chromeをリセット/再インストールすると、マルウェアを取り除くのに役立ちます。