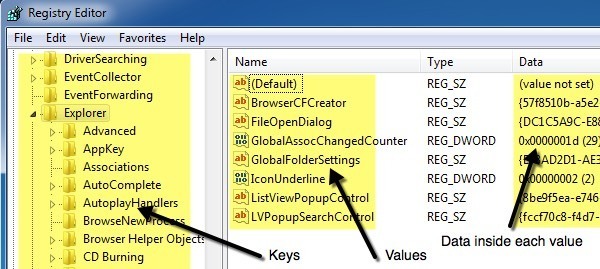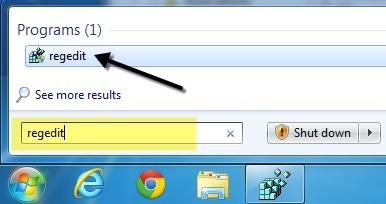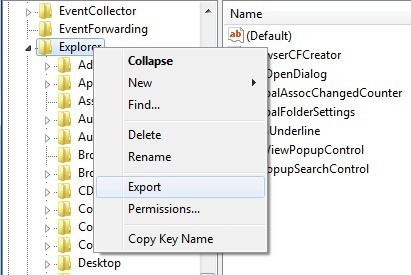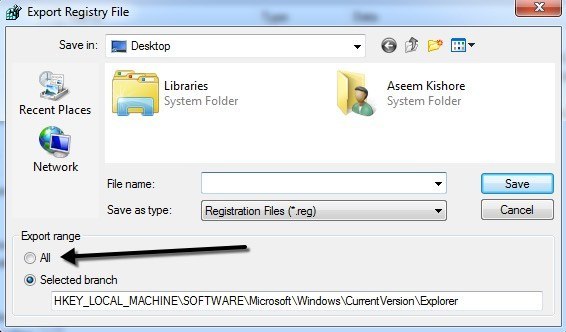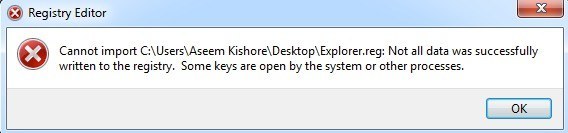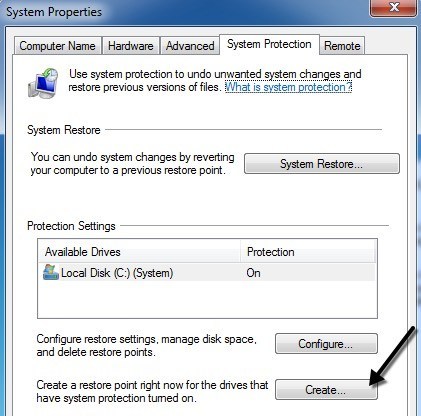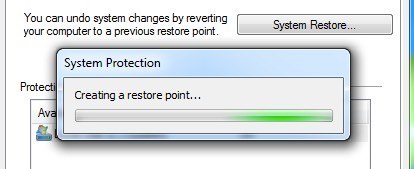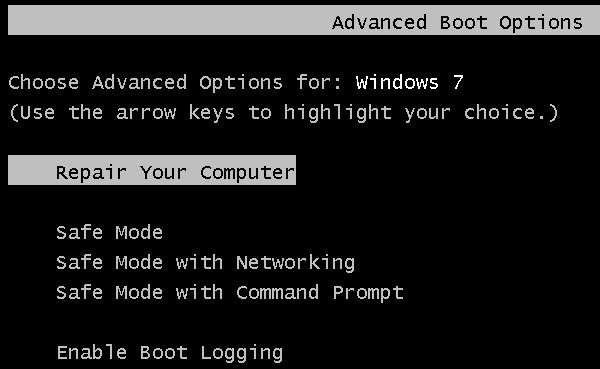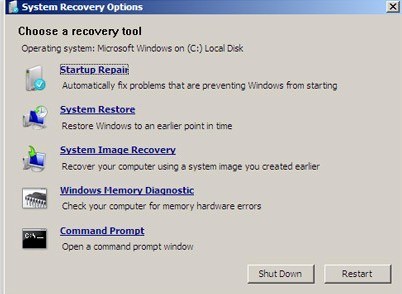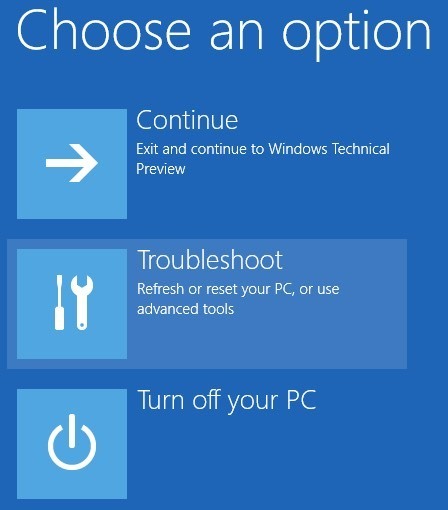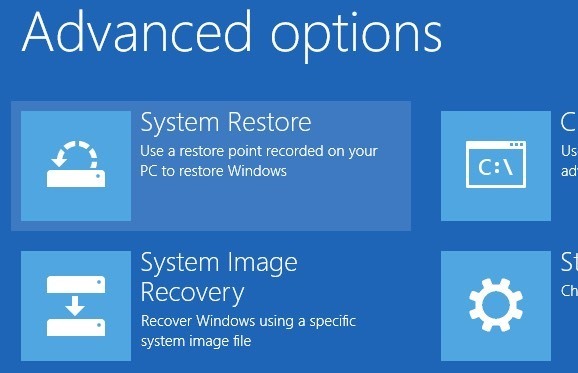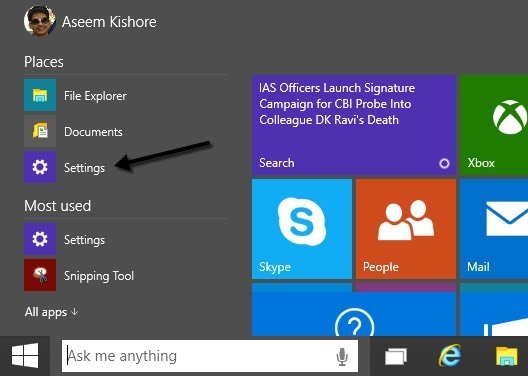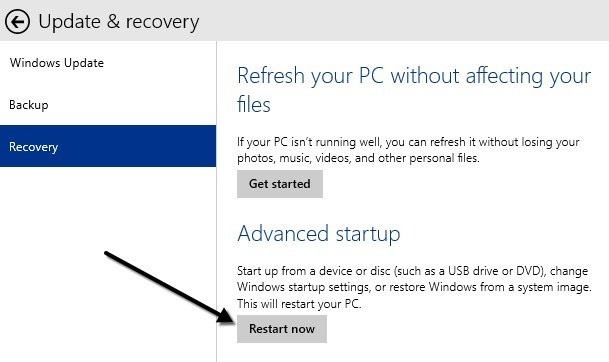Windowsでは、Windowsレジストリと呼ばれる階層的なファイルベースのデータベースで動作するすべてのものが格納されています。レジストリには、オペレーティングシステム、プログラム、サービス、コンポーネントなどのすべての設定が含まれています。
レジストリは、何百万ものキーと値で構成されています。キーは、フォルダや値として、フォルダ内に格納されたデータと考えることができます。レジストリエディタでは、キーは実際にはフォルダのように見え、値は実際の設定を保持するものです。レジストリ内の各キーは複数の値を持つことができますが、フォルダ内に複数のファイルを格納することができます。
また、値にはString、Binary、DWORD、QWORD 、 もっと。あなたは本当に詳細レベルを理解する必要はありませんが、レジストリの構造を理解していただければ幸いです。
レジストリには実際に2つのオプションがあります:エクスポートを使ってレジストリを手動でバックアップするか、システムの復元を使用してレジストリ全体をバックアップします。レジストリを変更するときは、復元ポイントを作成し、レジストリの編集したセクションもバックアップすることをお勧めします。
レジストリ全体をエクスポートする方法はありますが、そうではありませんいくつかの理由で良い選択です。まず、どこかに格納しなければならない大きなファイルを取得しようとしています。次に、1つの設定のみを変更している場合、後でレジストリ全体をインポートすると、エクスポート後にレジストリの他の部分に書き込まれた新しい値が上書きされることがあります。これにより、実際にはより多くの問題と腐敗の可能性があります。最後に、多くのキーがWindowsで使用されるため、レジストリ全体をインポートすることができない場合もあります。したがって、単に書き込まれることはありません。
レジストリは、システムの復元を使用することです。したがって、変更を行うときは、まず復元ポイントを作成してから、編集したセクションのみを手動でバックアップしてください。問題がある場合は、Windowsで.regファイルをダブルクリックするだけで、エクスポートされたセクションをいつでもリロードすることができます。
レジストリの変更によって何かが邪魔になったため、高度な回復オプションを起動し、作成した以前の復元ポイントを選択するだけです。
レジストリエディタを開く
まず、レジストリエディタを開いてみましょう。最新版のWindowsでは、[スタート]ボタンをクリックして[regedit]と入力すると、レジストリエディタを開くことができます。
レジストリをバックアップする方法を学びながら、この記事を見つけたと考えれば、これを行う方法はすでに分かっているはずです。明らかに、レジストリを変更する前に、常にレジストリをバックアップする必要があります。では、Windowsレジストリをバックアップするさまざまな方法について、この記事の要点を説明します。
レジストリのバックアップパーツ/セクション
多くの私の記事では、レジストリのキーや値を編集する必要がある調整やヒントについて述べました。
次のキーに格納されている値を編集しているとしましょう。
ここで、 エクスプローラを右クリックすると、エクスプローラを右クリックしてエクスプローラ>エクスポートを選択して、すべてのサブキーとその値のすべてを含めてキー全体のバックアップを作成します。
メインのエクスプローラキーの下には他にもいくつかのサブキーがあることに気付くでしょう。デフォルトでは、選択されたブランチとサブキーおよび値だけがエクスポートされます。レジストリ全体をエクスポートする場合は、.regファイルを保存するときにエクスポート範囲の下にあるすべてを選択する必要があります。
再度、この方法でレジストリ全体をバックアップすることはお勧めしません。これは、ファイルをインポートするときにインポートできませんというエラーが発生するためです選択されたブランチのみをエクスポートすることに従うと、後でレジストリファイルを再インポートできる可能性が高くなります。
システムの復元を使用してレジストリ全体をバックアップする
システムの復元を使用すると、レジストリの復元に失敗することはありません。以前の状態では、Windowsがすべてのロックされた使用中の問題を処理するためです。
開始をクリックし、復元ポイントを作成と入力してをクリックします。最初の結果。 システムのプロパティ]ダイアログのシステム保護]タブに直接買います。
下部にある[作成]ボタンをクリックすると、説明を求める別のダイアログが表示されます。 作成ボタンをクリックすると、復元ポイントが作成されます。
復元ポイント。完了したら、以前作成した復元ポイントを、Windowsの[システムの復元]ダイアログまたは高度な復元オプション]画面の2つの方法で復元できます。
Windowsからレジストリを復元する
まだWindowsを起動してシステムにログインできる場合は、レジストリの復元を試みることができます。システムの復元を開始します。 [スタート]ボタンをクリックし、システムの復元を入力して最初の結果をクリックします。
[システムの復元]ダイアログが表示されたら、[次へ]をクリックします。
手動で作成されたリストアが表示されます自動的に作成されたものと一緒にポイントします。 [復元ポイントをもっと表示する]チェックボックスをオンにすると、システムに保存されている復元ポイントがすべて表示されます。 影響を受けるプログラムを検索]ボタンをクリックすると、復元ポイントが作成された後にインストールされたプログラムのリストが表示されます。復元された復元ポイントが作成された後に削除されたプログラムも表示されます。
[次へ]と[終了]をクリックします。システムは元の復元ポイントに戻され、あなたは良いと思うはずです。システムの状態を変更するときは、システムの復元によって個人データが変更されないことに注意してください。
リカバリオプションを使用してレジストリを復元する
Windowsにログインできない場合でもシステムの復元を使用できますが、 Windows 7の高度な起動オプションとWindows 8とWindows 10の高度な回復オプションを使用してのみ実行できます。この方法は3つのオペレーティングシステムすべてで少し異なります。
Windows 7リカバリ
Windows 7の場合は、コンピュータを再起動してから、最初の起動時にF8キーを押す必要があります。 アドバンスブートオプション]画面が表示され、コンピュータを修復する最初のオプションが表示されます。
それを選択してEnterを押します。 システムの復元オプションダイアログが表示されますので、システムの復元を選択する必要があります。
ここでも元に戻す復元を選択するだけです。
F8を使用して起動オプションを読み込めない場合は、システムを使用する必要があるかもしれないことに注意してください修復ディスク]をクリックします。 [スタート]をクリックし、[システム修復ディスク]を入力すると、Windows 7 PC上に修復ディスクを作成できます。
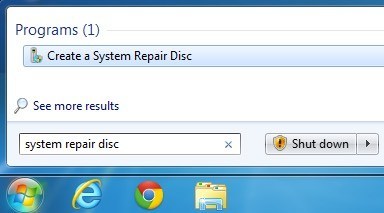 >CDまたはDVDをポップアップして、[ディスクを作成]ボタンをクリックします。このディスクを作成したら、そのディスクから直接ブートして上記のシステム回復オプションを取得できます。あなたが確認する必要があるのは、起動順序には、最初にリストされたCD / DVD ROMドライブがあります
>CDまたはDVDをポップアップして、[ディスクを作成]ボタンをクリックします。このディスクを作成したら、そのディスクから直接ブートして上記のシステム回復オプションを取得できます。あなたが確認する必要があるのは、起動順序には、最初にリストされたCD / DVD ROMドライブがあります
12
Windows 8回復
Windows 8では、回復手順とGUI全体がまったく異なります。前回の退屈なDOSインターフェースではなく、現代的なGUIを見せてくれるので、作業が楽になりました。
この新しいインターフェースを使用しようとするとF8は機能しなくなりました。幸いにも、私は既にWindows 8の高度なブートオプション画面 に到達するために使用できるさまざまな方法についての記事を書いています。メイン画面が表示されたらトラブルシューティング]をクリックします。
セクション]をクリックして、詳細オプションをクリックしてください。
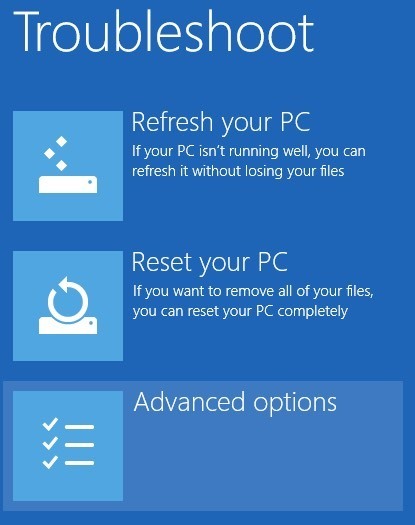 >システムの復元]を選択すると、元のシステムの復元ダイアログが表示され、元に戻す復元ポイントを選択できます。
>システムの復元]を選択すると、元のシステムの復元ダイアログが表示され、元に戻す復元ポイントを選択できます。
Windows 8では、Windows 7のようなシステム修復ディスクを作成することも、USBリカバリドライブを作成することもできます。修復ディスクを作成するには、[スタート]をクリックしてrecdisc.exeと入力し、修復ドライブで修復ドライブの種類を作成します。
17
現在のPCでリカバリオプションをロードできない場合は、 h3>Windows 10のリカバリ
Windows 10の手順は、高度な起動オプションの画面になったらまったく同じですが、Windowsの場合は少し異なります。
[]をクリックすると、次に、[設定]ダイアログで[更新と復旧]をクリックします。ご覧のとおり、Windows 10の設定ダイアログはWindows 8の設定ダイアログとはまったく異なります。
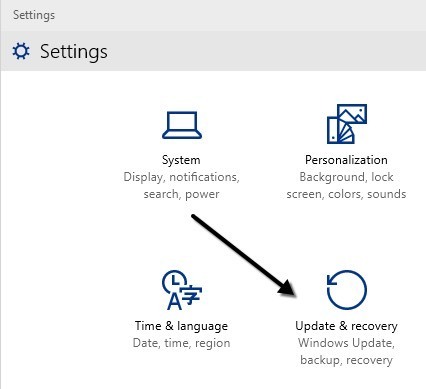
高度なスタートアップ]の[今すぐ再起動]ボタンをクリックします。 トラブルシューティング]をクリックする同じオプションを選択]画面が表示されます。
うまくいけば、上記の詳細な手順は、Windows 7、Windows 8、Windows 10でレジストリを安全かつ簡単にバックアップおよび復元することができます。ご不明な点がございましたら、お気軽にコメントを投稿してください。お楽しみください!