Microsoft Excelで作業しているときに、データセットが別のシートやピボットテーブルなどに分散しているため、データの追跡が少し難しくなっていることがあります。ただし、特にチームで作業している場合は、常に複数のワークシートまたはExcelファイルを使用してデータを処理する必要はありません。
データを整理しておくために、データをマージできますExcelで。別のファイルのワークシートを結合したり、別々のExcelファイルを1つに結合したり、統合機能を使用してデータを結合したりできます。
これらの方法を使用してExcelファイルとデータをマージする方法は次のとおりです。
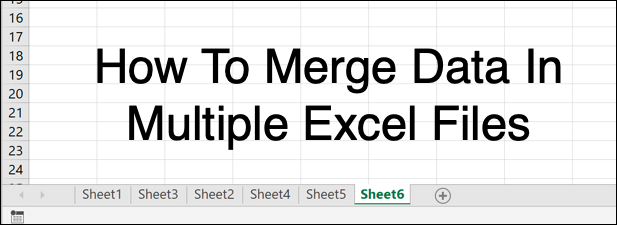
Excelで単一のワークシートを移動またはコピーする方法
通常のMicrosoft Excelファイルは、Excelウィンドウの下部にタブとして表示される複数のシート(またはワークシート)に分割されます。これらはページのように機能し、1つのファイルで複数のシートにデータを分散できます。
異なるExcelファイル(または、データセットを複製する場合は同じファイル)間でワークシートを移動またはコピーできます。 。
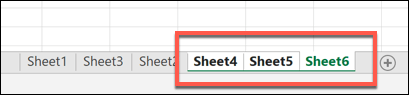
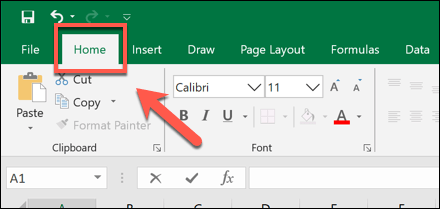
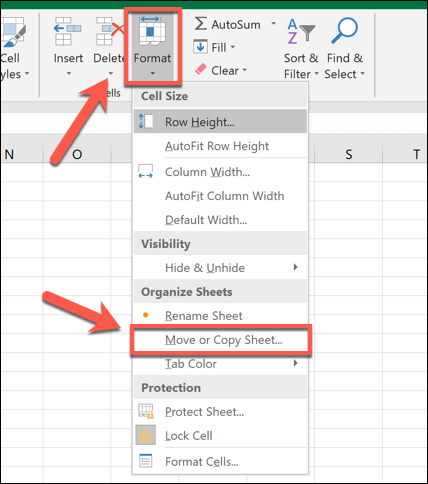
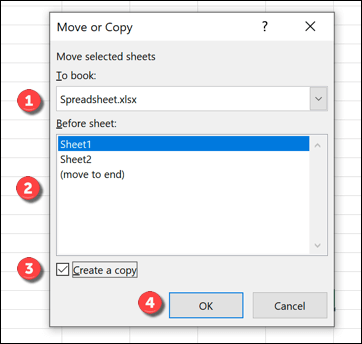
選択したワークシートは、必要に応じて移動またはコピーされますが、完全に結合されるわけではありません。
In_content_1 all:[300x250] / dfp:[640x360]->複数のExcelファイルを結合する方法
Excelのシートの移動またはコピーツールを使用して、複数のExcelファイルのデータを結合できます。これを行うには、ファイル内のアクティブなワークシートをすべて選択し、それらを1つのターゲットファイルにマージして、このプロセスを複数のファイルに対して繰り返します。
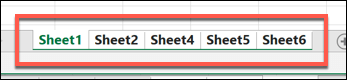
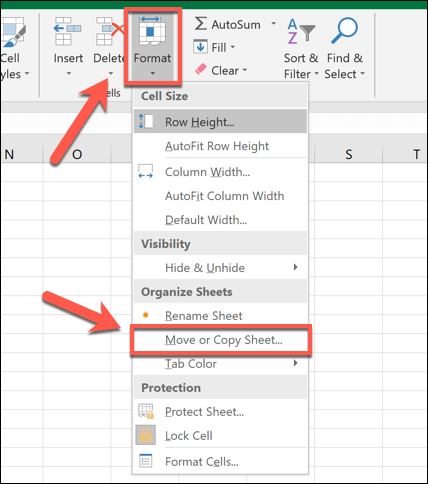
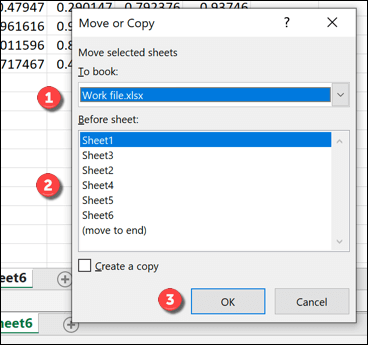
Excelファイルが複数ある場合は、これらの手順を繰り返して1つのファイルに結合する必要があります。
使用Excelのデータを統合する統合ツール
上記の方法を使用して、異なるExcelスプレッドシートファイル間でシートを移動およびコピーできます。これによりデータは移動されますが、統合はそれほどうまくいきません。データは引き続き別のシートに保持されます。
この問題を回避するには、統合ツールを使用できますExcelで、複数のワークシートの数値データを新しい単一のワークシートにマージします。残念ながら、このプロセスはテキストを使用するセルでは機能しません。このデータを手動でカットアンドペーストするか、ExcelでVBAスクリプトを作成する でそれを行う必要があります。
これを行うには機能するためには、一致するヘッダーラベルを持つシート全体に同じ方法でデータを表示する必要があります。開始する前に、データから空のデータ(空のセルなど)を削除する必要もあります。
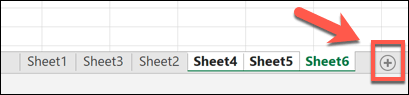
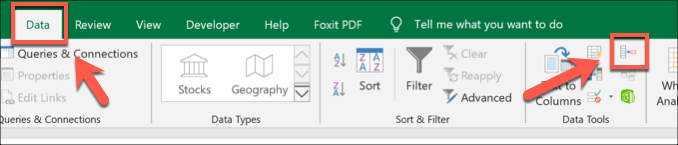
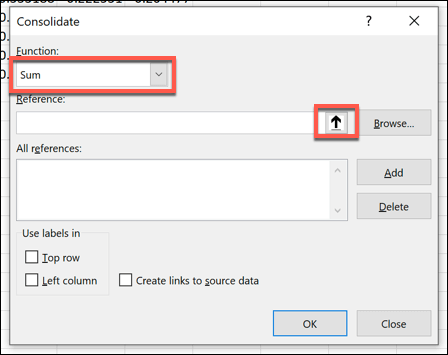
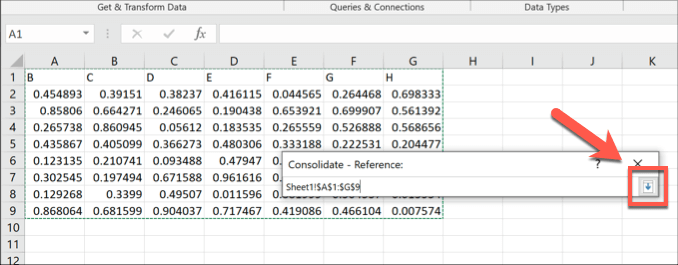
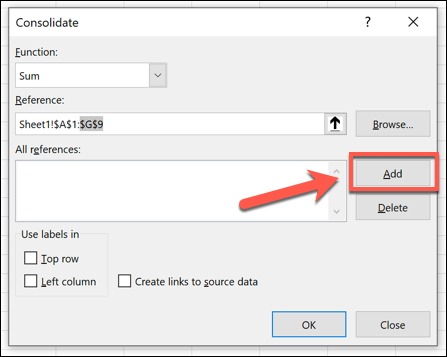
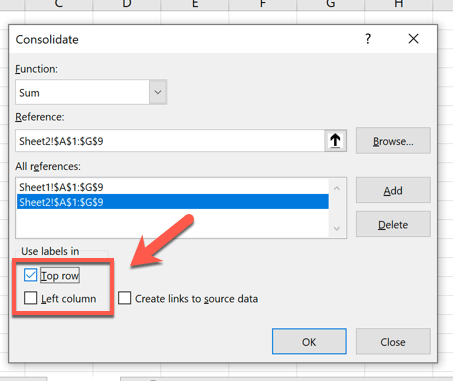
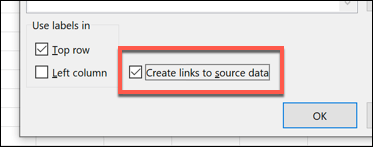
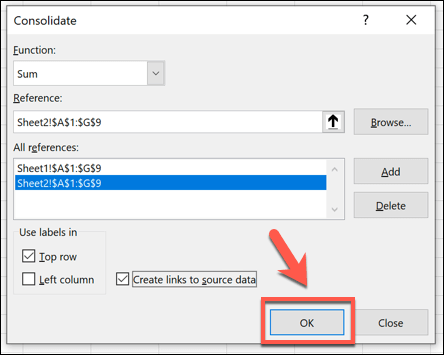
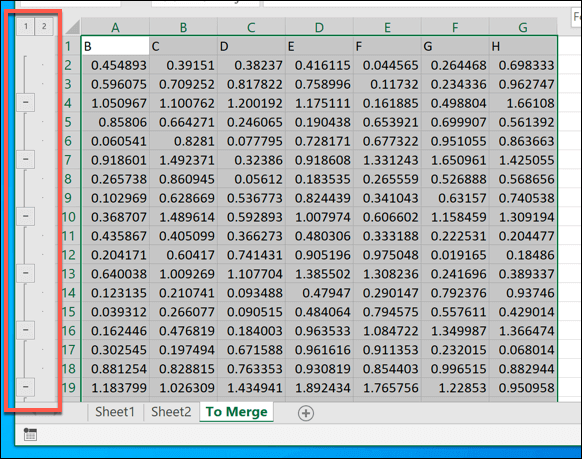
ソースデータへのリンクを作成することを選択した場合、新しいワークシートは、個別のシートとファイルのミラーバージョンとして機能します。それ以外の場合は、データをこのシートにコピーして直接編集できます。
結合されたExcelデータの使用
Excelのデータを結合するかどうか単一のシートまたはファイル、または作業を複数のファイルに分散したい場合は、これらのヒントを整理しておくと役立ちます。準備ができたら、他のユーザーとExcelファイルを共有する を開始して、チームとして効果的にコラボレーションし、データを分析できます。
マージされたデータへの変更の追跡が失われることを心配している場合は、心配しないでください。組み込みの追跡機能を使用して簡単にExcelで変更を追跡する できます。
下記のコメントセクションでExcelデータ分析のヒントをお知らせください。