スライドデッキは、戦略を提示し、製品を販売し、視覚的に魅力的な方法で情報を伝えるために、ビジネスの世界で広く使用されています。
Googleスライドは堅牢なプレゼンテーションツールです。無料でクラウドに接続され、Gmailアカウントに含まれています。 Gmailアカウントをお持ちでない場合は、 簡単に作成できます 。
最初から始めるか、PowerPointプレゼンテーションからスライドをインポートする
以下に、見事なGoogleスライドプレゼンテーションを作成して視聴者を引き付ける方法に関するヒントを示します。
PowerPointプレゼンテーションをGoogleスライドに変換する方法 に関する以前の投稿もご覧ください。
プロがデザインしたテンプレートを使用
ゼロから始めるのではなく、Googleスライドのデザインの1つを選択し、ニーズに合わせてカスタマイズします。
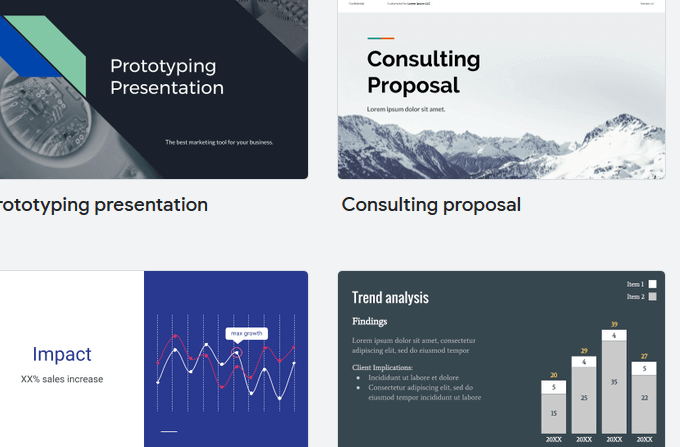
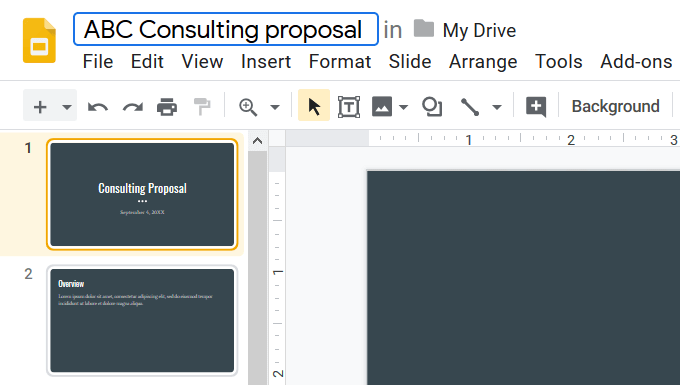
以下は、異なるプレゼンテーションを使用した同じプレゼンテーションのタイトルスライドのスクリーンショットです。
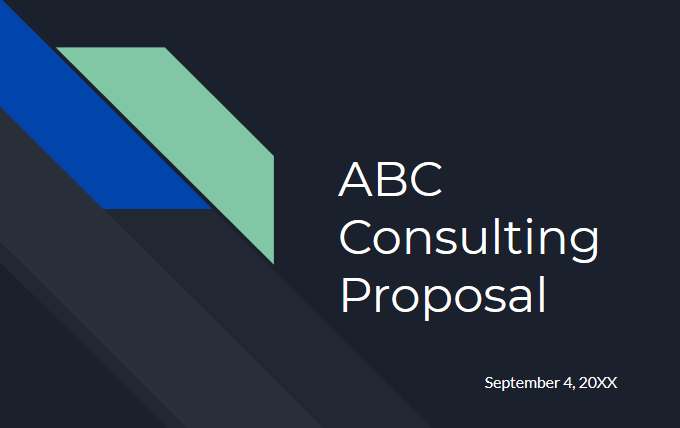
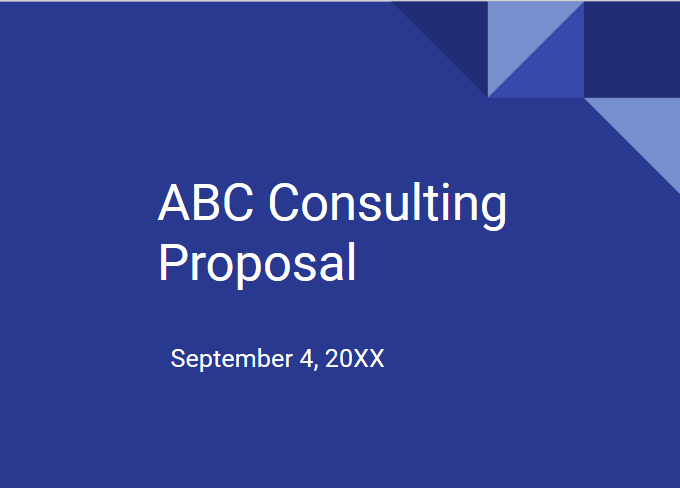
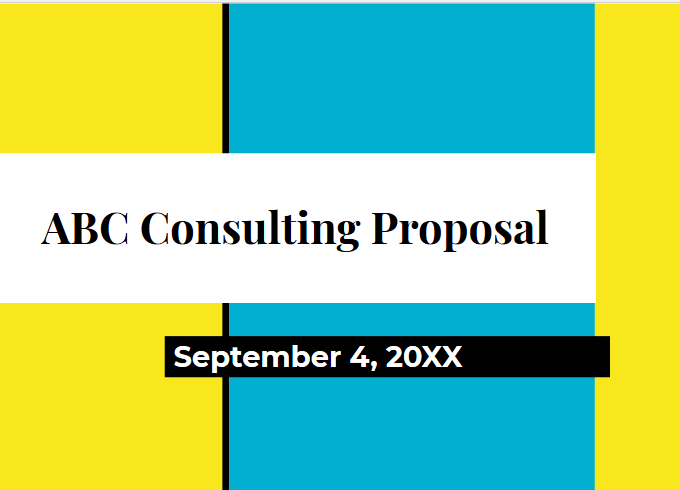
注意上の3つのスライドのテーマを変更すると、デザインが完全に変更されます。
追加のテーマについては、 スライドカーニバル にアクセスしてください。 -編集。
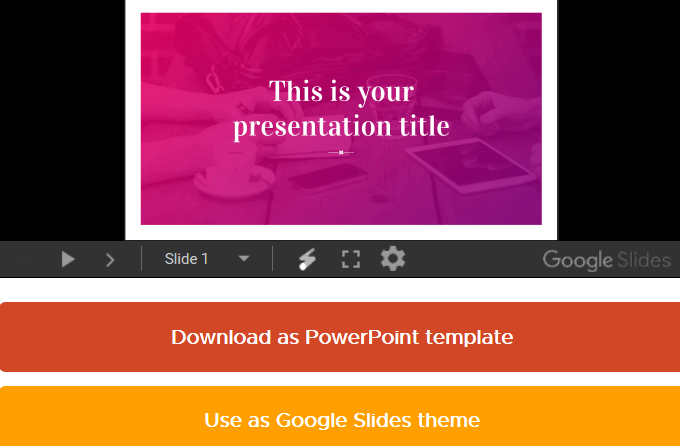
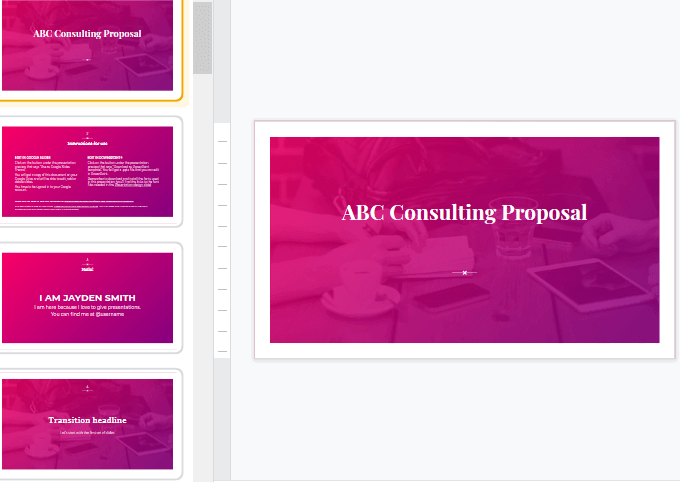
使用するスライドを編集して削除するあなたがしないもの。
Slides Carnivalのテーマは、無料で共有、コピー、および帰属を編集できます。彼らが尋ねるのは、あなたが彼らのウェブサイトに戻るリンクを提供することだけです。プロが作成したデザインを活用すると、洗練されたプレゼンテーションを作成して視聴者を驚かせることができます。
画像をトリミングまたはマスク
一度見つけたら高品質の画像の良いソース 、または独自に作成した場合は、トリミングツールを使用して、画像またはグラフィックの関連セクションにフォーカスを移動できます。
画像のエッジをトリミングしたり、不要な部分を削除したり、すべての画像をシェイプにトリミング(マスキング)して一貫したデザインを追加したりします。
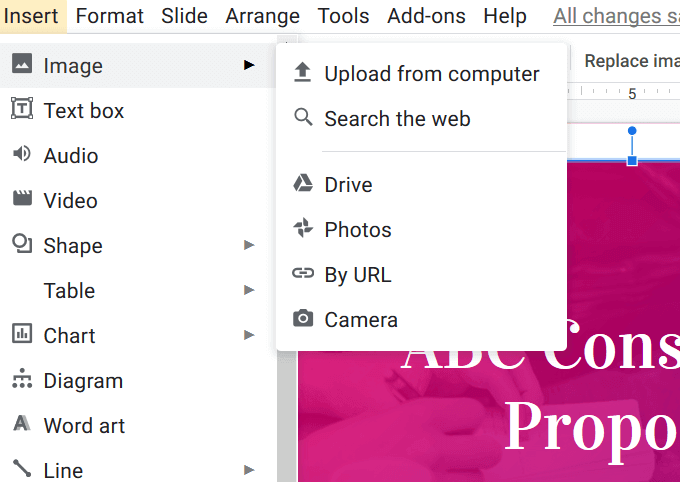
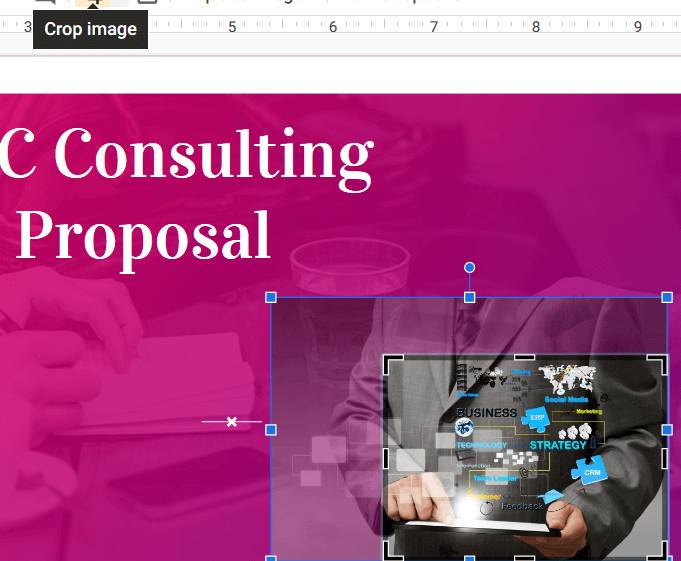
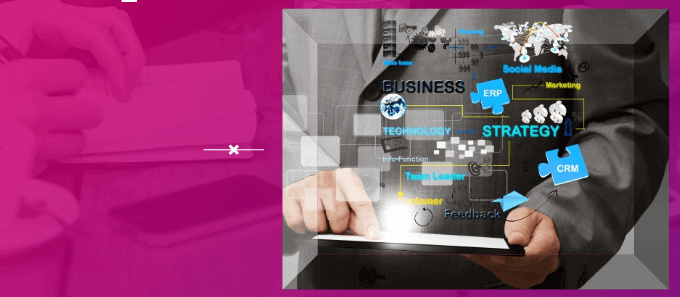
画像トリミングして形を整えることで、プレゼンテーションをより楽しく、創造的で魅力的なものにすることができます。
フォントで創造性を発揮
フォントサイズ、タイプ、他の創造的な方法を使用して、テキストを目立たせることができます。 独自のフォントを作成することもできます をプロジェクトにインポートします。
次に、クリエイティブを作成し、テキストにドロップシャドウを追加してみてください。
以下の手順に従ってください。 2つのテキストボックスを使用してドロップテキスト効果を作成します。
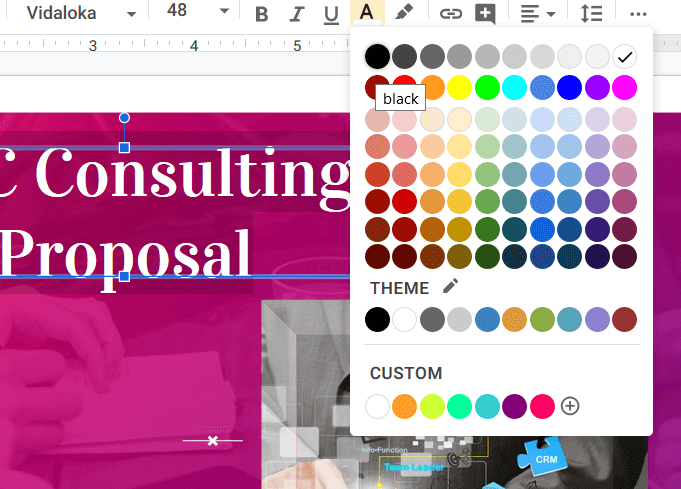

画像の背景
Googleスライドの背景には、色または画像を使用できます。画像はポイントを示し、聴衆を引き付け、概念を表すシンボルとして使用されます。多くの場合、プレーンテキストよりも優れています。
画像を背景として使用して、Googleスライドのプレゼンテーションを視覚的に魅力的にします:
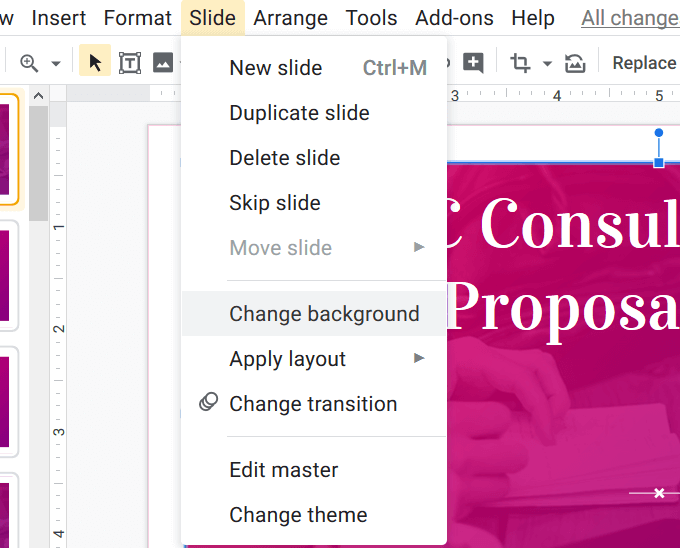
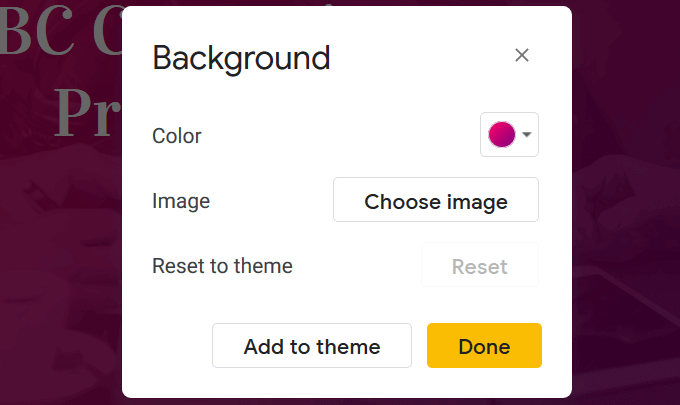
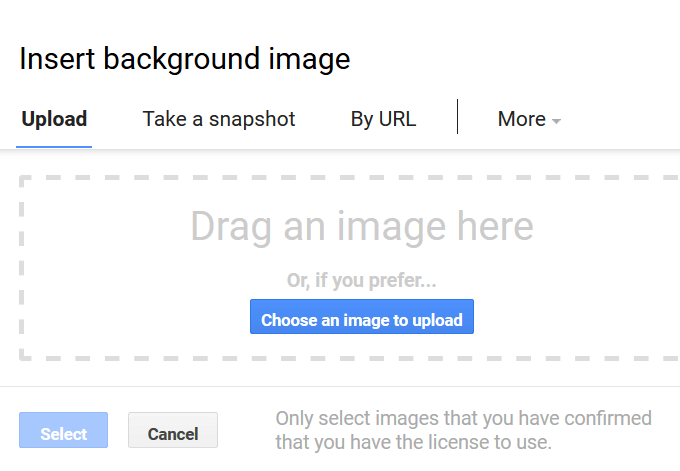
重要な注意事項:上記のスクリーンショットを参照して、 画像の著作権 に注意してください。
使用するライセンスを持っている画像、または無料で使用できる画像または帰属が必要な画像のみを使用してください。 逆画像検索を実行する を使用して、適切な属性を付与していることを確認するために使用しているストック画像の詳細を調べることができます。
テキストの場所と色を変更する必要がある場合があります

背景画像はサイズ変更または移動できません。ただし、透明度、明るさ、コントラストを調整できます。
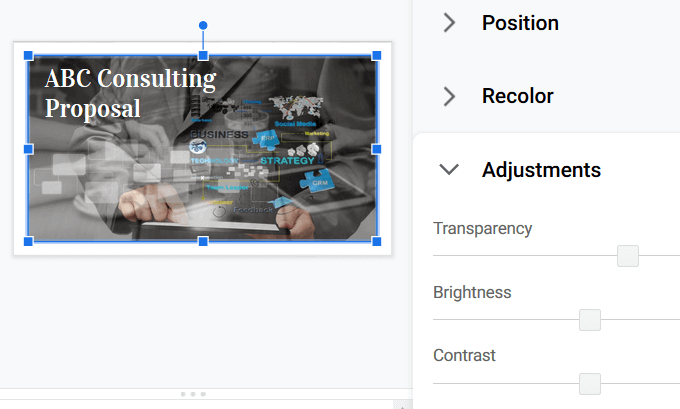
要素ではなくスライドをクリックします。 [フォーマットオプション]を選択します。開いた右側のサイドバーで、[調整]をクリックします。これらの設定や上記の画像にあるその他の設定を試して、目的の結果を得ることができます。
プレゼンテーションは退屈で退屈である必要はありません。これらのヒントのいくつかを使用して、視聴者の関心を引く魅力的なGoogleスライドを作成します。