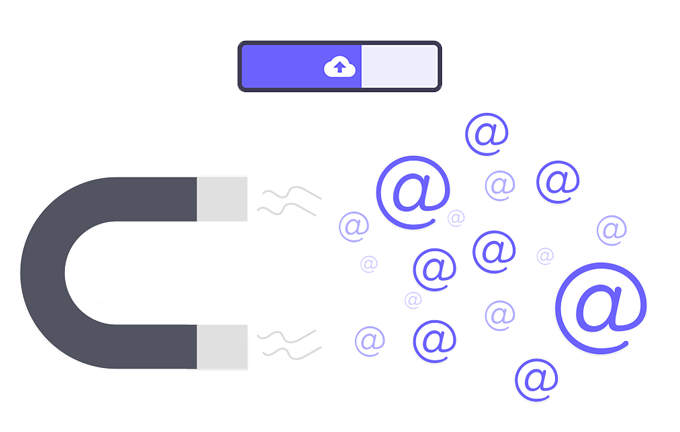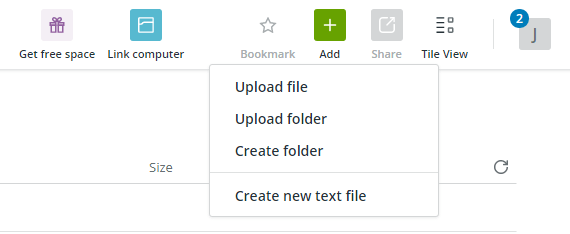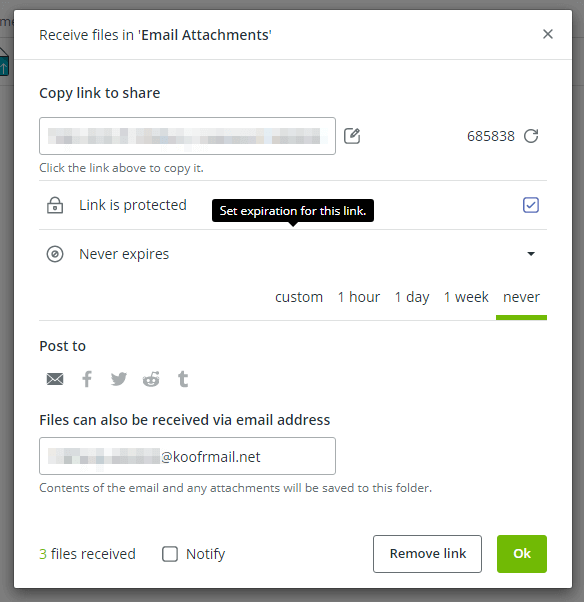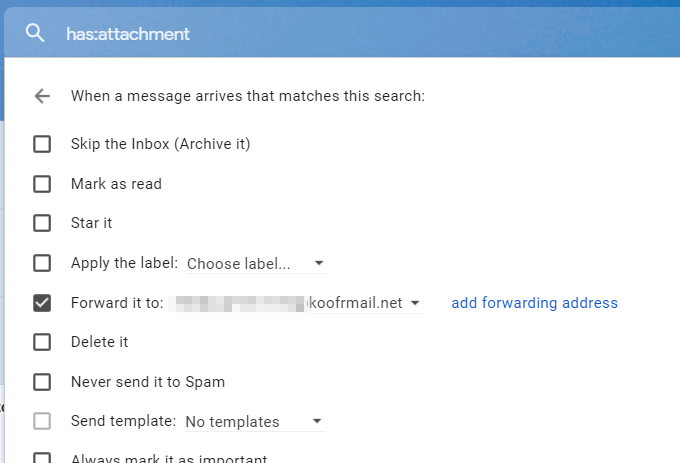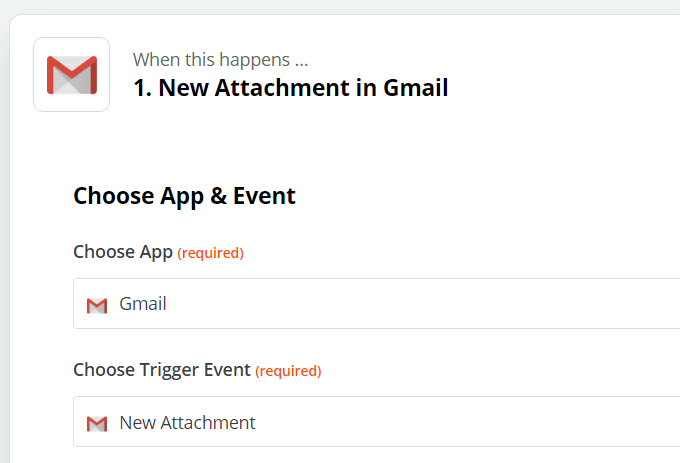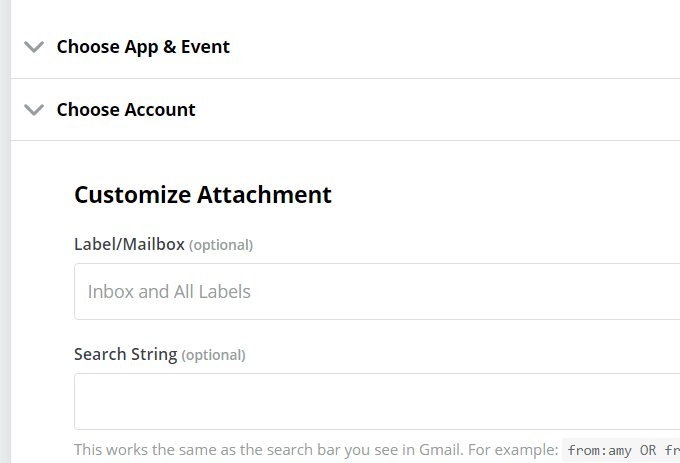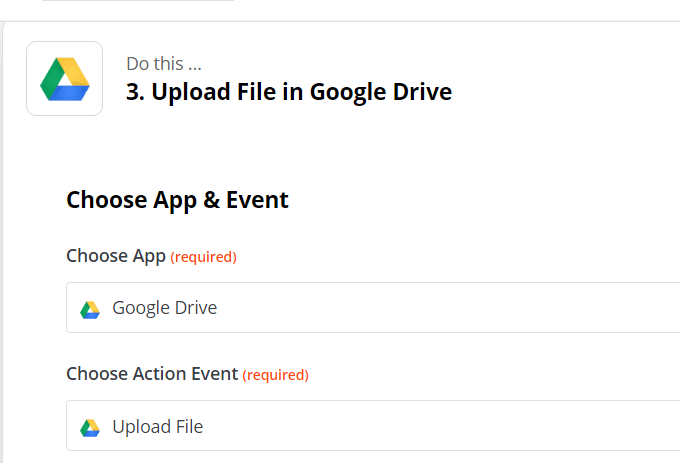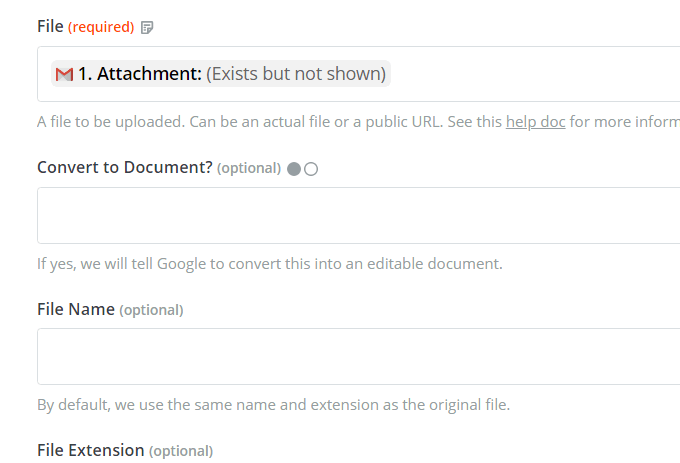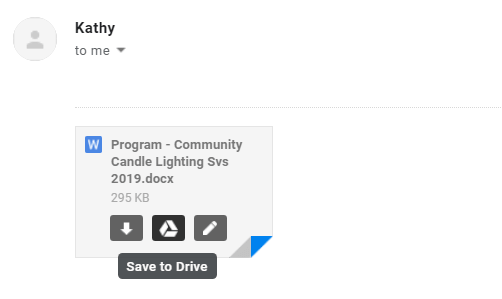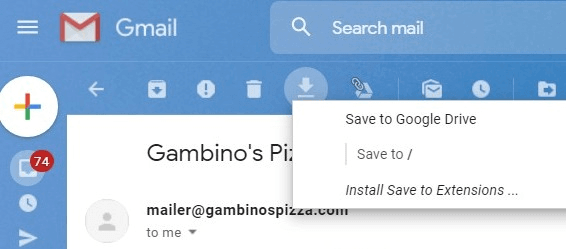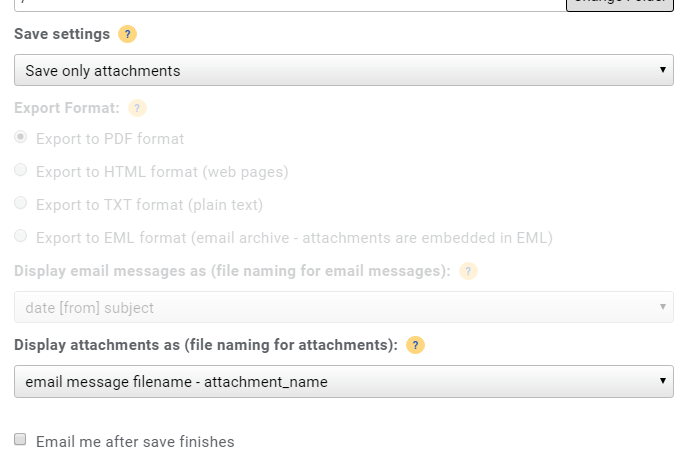電子メールの添付ファイルを保存すると、これらの画像、ドキュメント、音楽など、1日を通してメールで送信されたすべてのものをバックアップできます。しかし、手動で行うのは楽しいプロセスではなく、時間の経過とともにいくつかを見逃す可能性があり、コンピューターの貴重なストレージを使い果たします。
代わりにできることは、メールを設定することです添付ファイルをオンラインファイルストレージサービスに自動的に保存します。ほとんどのクラウドストレージサービスには空き容量があります および以下で説明するメソッドは、新しい電子メールごとに電子メールの添付ファイルを自動的に保存できます。
電子メールの添付ファイルをクラウドストレージサービスに自動的に保存するには、2つの方法があります。最初に取り上げるのは、ファイルストレージサービスKoofrを使用して、添付ファイルの自動保存と保存の両方を行います。どのメールでも機能しますが、ファイルはKoofrのストレージサービスにのみ保存できます。
他の方法は、別のクラウドストレージサービスを選択できるという点でもう少し柔軟ですが、すべてのメールプロバイダーで機能するわけではありません。
Koofr Toの使用メールの添付ファイルを自動保存
Koofrにアクセス して新しいアカウントを作成します。メールアドレスまたはGoogleアカウントでこれを行うことができます。
追加>フォルダを作成に移動します。
添付ファイルについて名前を付けます。これは、すべての電子メールの添付ファイルが収集される場所であるためです。
マウスを新しいフォルダーに移動して、共有というボタンを見つけます。それを選択してから、[ファイルを受信]を選択します。
有効期限セクションで[しない]を選択します。
メールアドレスを下部にある[OK]を選択します。
メールプロバイダーのウェブサイトにアクセスし、添付ファイルがあるメールの自動転送を設定します。
Gmailでは、KoofrメールをGmailアカウントの転送設定 に入力することでこれを行うことができます。メールアドレスが自分のものであることを確認したら、検索バーの横にある矢印を選択し、[添付ファイルあり]をマークします。
そこから、[フィルタの作成]を選択し、[転送]
[作成]を選択します。フィルターで有効にします。
すべての添付ファイルは、上記で作成したフォルダーに保存されます。この手順について知っておくべきことは、添付ファイルだけでなく、電子メールも保存されることです。そのため、メールバックアップサービスとしても機能します。
残念ながら、添付ファイルのみを保存するように選択することはできないため、フォルダがすぐに乱雑になる可能性があります。
Zapierを使用して電子メールの添付ファイルを自動的に保存する
新しいZapページ を開きます。ログインしていない場合は、アカウントを作成する機会があります。
最初のテキストボックス(Gmail、Microsoft Outlookなどがサポートされています)でメールプロバイダーを選択し、2番目のテキストボックスで新しい添付、続いて続行を選択します。
ドロップダウンボックスからメールアカウントを選択するか、要求されたらログインして接続します。 [続行]を押します。
メールに選択したラベルが付いている場合にのみラベルを選択して添付ファイルを保存するか、[受信トレイとすべてのラベル]を選択して保存しますラベルの付け方に関係なく、すべての添付ファイル。
この画面を使用して、電子メールが特定の検索に一致した場合にのみ添付ファイルの保存を強制することもできます。たとえば、特定の人からの添付ファイルを自動保存するには、from:[email protected]と入力します。
終了したらContinueを押します。
オプションで[テストとレビュー]を選択してルーチンをテストするか、テストと続行ボタン。
Do this ...の下のプラス記号を選択して、添付ファイル付きの電子メールが見つかったらどうするかを選択します。
検索して選択しますメールの添付ファイルを保存するクラウドサービス。 OneDrive、Dropbox、Google Drive、Boxなどの一般的なものがサポートされています。
アクションイベントの選択で、何を行うかを選択します。この例ではGoogleドライブを使用しているため、[ファイルのアップロード]を選択します。
続行を押します。
質問に応じてクラウドサービスプロバイダーにサインインします。
オプションで、アカウント内の添付ファイルを保存する場所を選択します。
[ファイル]オプションでは、[添付]を選択します。必要に応じて、残りのフィールドに入力し、続行を押します。
オプションでルーチンをテストし、Zap Onをオンにするを押して有効にします。
Zapierを使用して電子メールの添付ファイルを自動的に保存しても、元の電子メールには何の影響もありません。メッセージは既読としてマークされず、添付ファイルやメッセージは削除されません。
その他のメール添付ファイルの保存方法
ZapierおよびKoofrは、電子メールの添付ファイルをクラウドストレージサービスに自動的に保存する最適な方法ですが、一部の電子メールプロバイダーWebサイトに組み込まれている、それほど自動化されていない他の方法も見逃してはなりません。
たとえば、Gmailでは、添付ファイルの上にマウスを置いて[ドライブに保存]を選択すると、すぐにGoogleドライブに転送できます。
Outlook.comを使用している場合は、添付ファイルに表示されるクラウドアイコンを選択して、ファイルをOneDriveに保存します。
Yandex.Mailユーザーは添付ファイルを開き、Yandex.Diskに保存を選択できます。
別の方法にはcloudHQが含まれます。設定が完了したら、保存する添付ファイルを含むメールを開き、ボタンをクリックしてクラウドストレージサービスの保存場所を選択します。
数回クリックするだけで、添付ファイルをダウンロードしてファイルストレージサイトに手動でアップロードするよりも優れています。
この作業を行うには、Chromeに3つの拡張機能をインストールできます。
メールをDropboxに保存する
メールをGoogleドライブに保存する
OneDriveにメールを保存する
これをGmailで使用して、メールの添付ファイルをGoogleドライブに保存する場合の動作は次のとおりです。
添付ファイルのあるメールを開きます。
上部のメニューからダウンロードボタンを選択します。
Googleドライブに保存を選択します。
必要に応じてフォルダを選択しますが、必ずドロップダウンメニューから添付ファイルのみを保存します。
オプションで添付ファイルの名前を変更し、保存を押します。
ご覧のとおり、cloudHQ全体を保存することもできますご希望の場合はメッセージ。 設定を保存オプションを変更するだけです。
Outlook.com 使い方 メールにファイルを添付して送信する
関連記事: