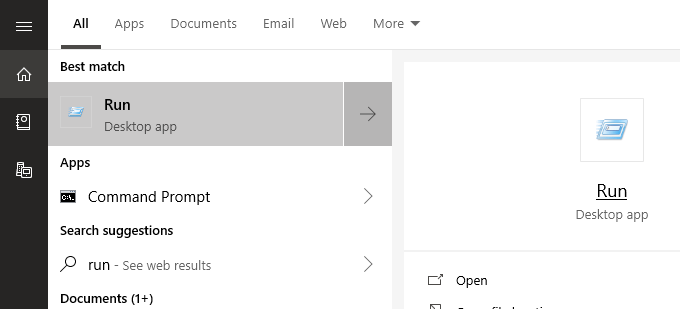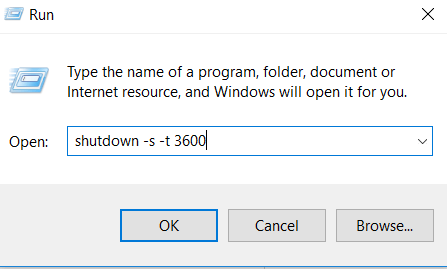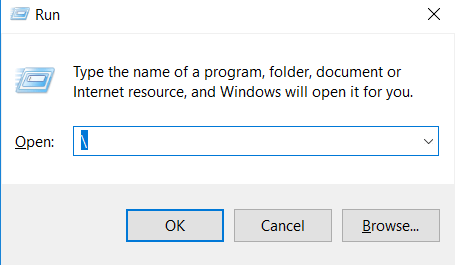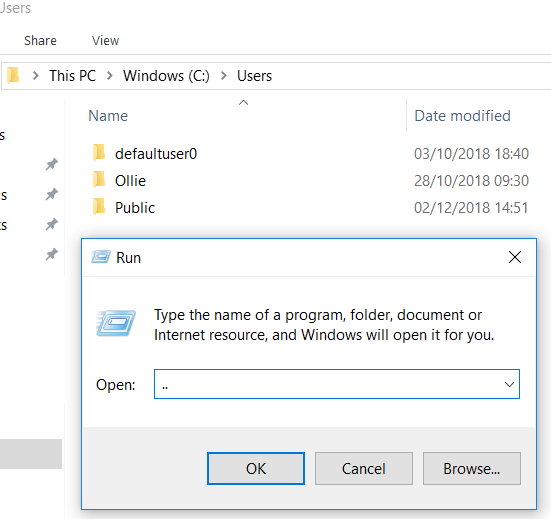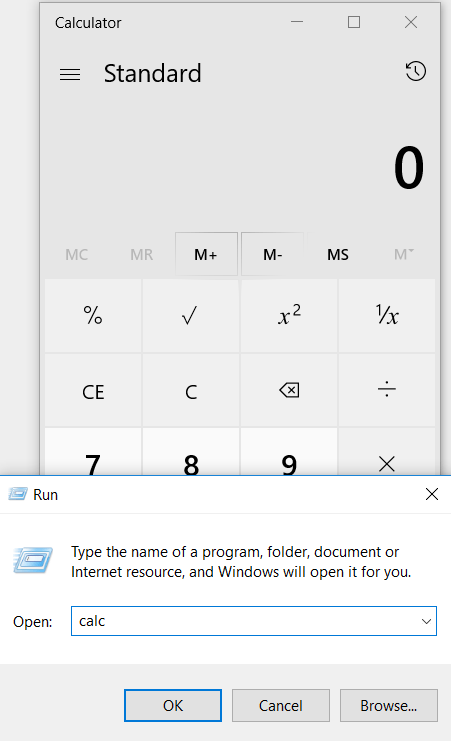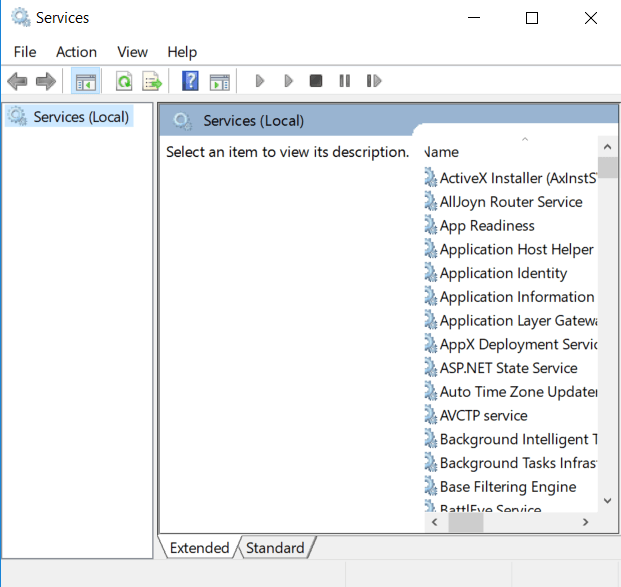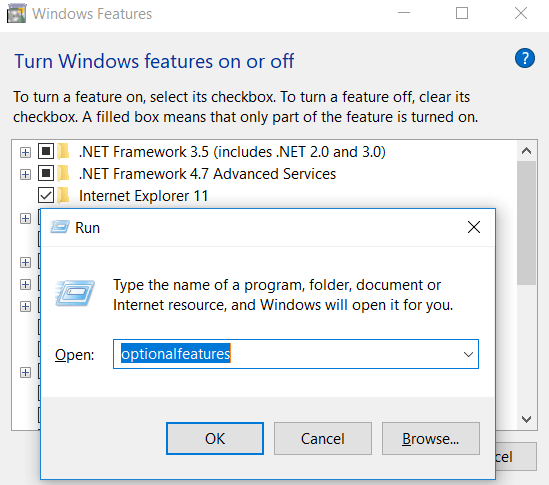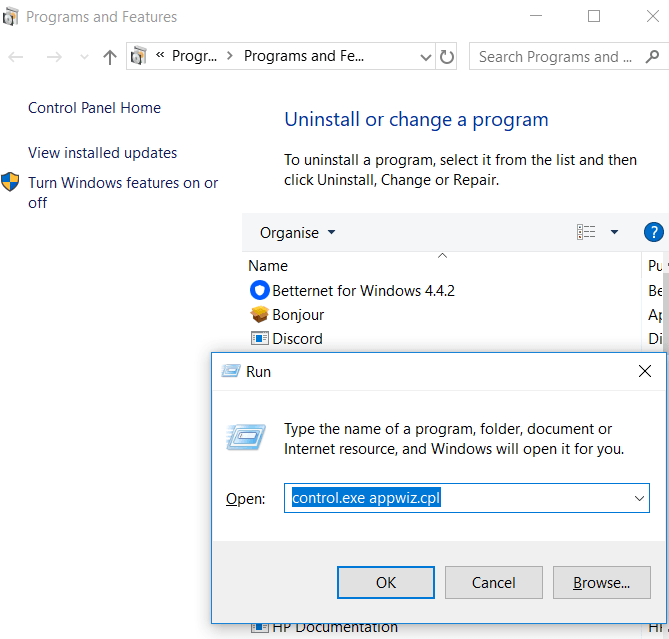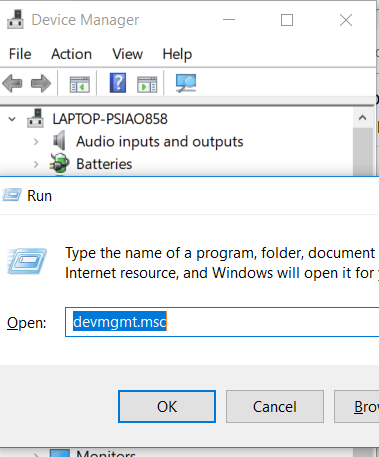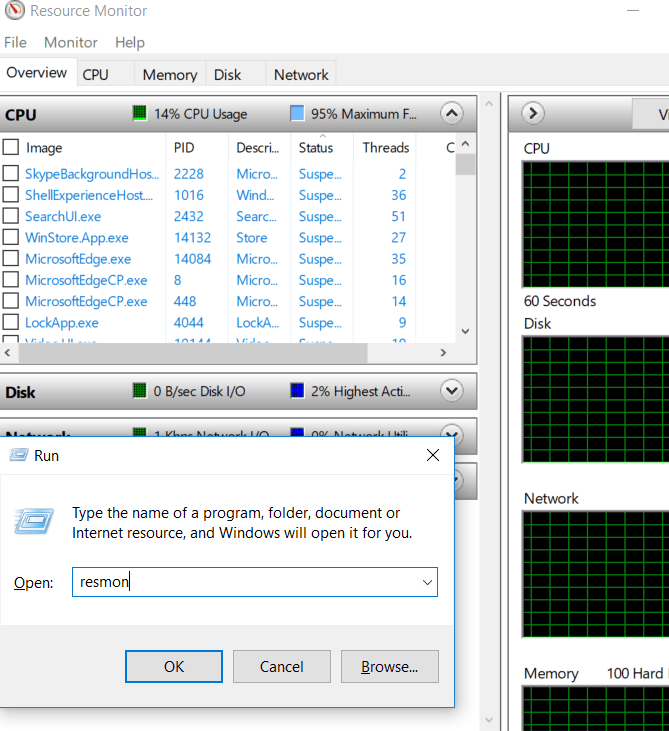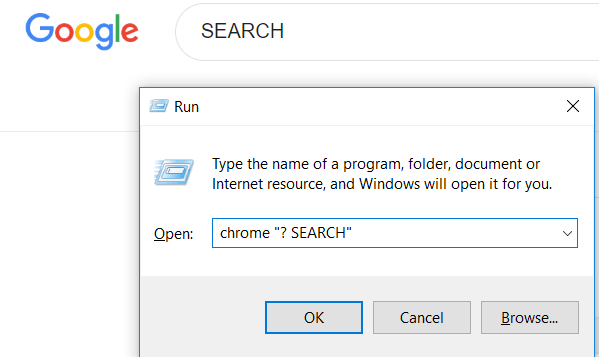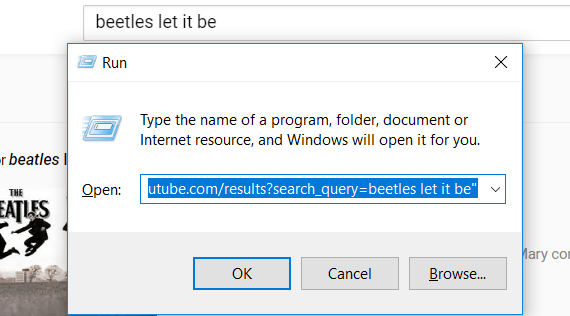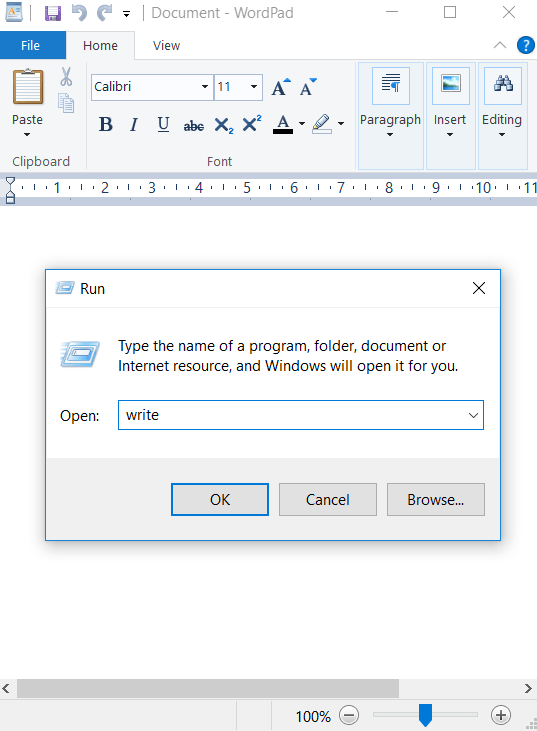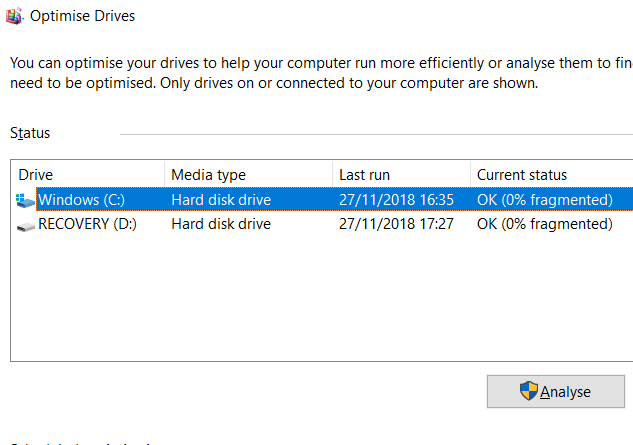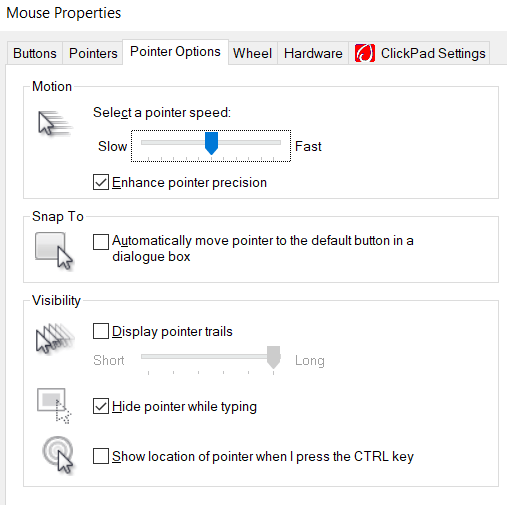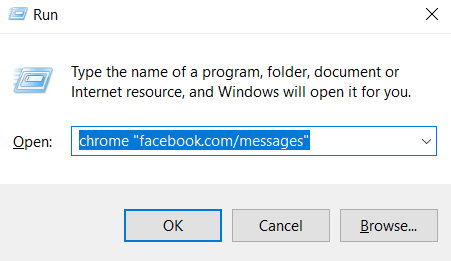Windows 10 Runボックスは、多くの人が十分に活用していない秘密のコマンドの宝庫です。実行ボックスは通常、プログラムを開くための簡単な方法ですが、Windowsの機能への迅速なアクセスを見つけ、独自のコマンドにアクセスする方法になる場合があります。
ここでは、Windows 10 Runのいくつかの概要を示します。
Windows 10で実行ボックスを開く方法
この記事のコマンドを実行するには、実行ボックスを使用する必要があります。 Windows 10で実行ボックスを開くには、Windowsキー+ Rを押します。これにより、すぐに実行ボックスが開きます。
クリックして[スタート]メニューを開き、入力することもできます。 [実行]をクリックし、検索結果に表示される[デスクトップアプリの実行]ショートカットをクリックします。ただし、最初のオプションははるかに高速です。
実行ボックスを開くと、以下のすべての推奨事項に従って、実行コマンドを実行できます。簡単にするために、すべてのコマンドを引用符で囲みました。コマンドを自分で試す前にこれらを削除してください。
<!-In_content_1 all:[300x250] / dfp:[640x360]->
#1 –シャットダウンタイマーの実行
カウントダウンを開始してコンピューターをシャットダウンするには、実行ボックスを開くおよび「run -s -t xxx」と入力。 xを任意の数字に置き換えます。この数値は、コンピューターをシャットダウンするまでのタイマーの実行秒数を表します。
たとえば、3600秒は1時間、600秒は10分です。このコマンドの「-s」を「-r」に置き換えて、再起動タイマーを設定することもできます。
#2 – Cドライブを開く
Cドライブにすばやくアクセスして、ファイルやフォルダーを見つけたいですか? [ファイル名を指定して実行]を開き、[「\」と入力して、Enterキーを押します。 Cドライブの内容を含む新しいWindowsエクスプローラータブが開きます。
#3 –「ユーザー」フォルダーを開きます
上記のCドライブオプションに似た別のコマンドでは、[実行]ボックスに「'..'」と入力します。これを行うと、Windows 10 PCのユーザーフォルダーに移動します。ここから、特定のユーザーファイルにすばやくアクセスできます。
#4 –電卓を開きます
必要な場合電卓をすばやく開くには、実行ボックスに'calc'と入力し、Enter を押します。Windows + Rキーを押してからcalcキーを押すと、スタートメニューを開いて電卓を入力してアプリをクリックするよりもはるかに高速です。
電卓アプリを頻繁に使用してクイック計算、このクイックヒントは、長年にわたって多くの時間を確実に削減します。
#5 – Windowsサービスにすばやくアクセスする
PCで実行されているすべてのWindowsサービスにすばやくアクセスして変更を加える場合は、実行ボックスを開いて'services.msc'と入力し、Enterキーを押します。
以前にパフォーマンスのためにWindowsサービスを無効にします を試すのは悪い考えであると話しましたが、問題を解決するために必要な場合があります。
# 6 – Windowsの機能をすばやくオン/オフにする
何らかの理由で、Windowsの機能またはコンポーネントをオンまたはオフにする必要がある場合、 [実行]ボックスに「'optionalfeatures'」と入力してEnter を押すと、すぐにアクセスできます。
#7 –プログラムをすばやく追加または削除
'control.exe appwizを使用して、コントロールパネル内から[プログラム機能]ページにすばやくアクセスできます。[実行]ボックスでを選択します。
このページを使用して、定期的に使用しないプログラムを見つけることができます。これは、ストレージドライブのスペースを空ける最良の方法の1つです。
#8 –デバイスマネージャーを開く
おそらくデバイスマネージャーに出入りする可能性が高い実行ボックスのコマンド'devmgmt.msc'を覚えておいてください。
これを使用すると、デバイスマネージャーに直接移動し、コントロールパネルでのナビゲーションを避けて時間を節約できます。または[スタート]メニュー。
#9 –パフォーマンスの問題を確認します
パフォーマンスの問題を解消するか、すぐに確認したいあなたのPCはどのようにリソースを管理していますか? [実行]ボックスでコマンド'resmon'を使用して、リソースマネージャーをすばやく開きます。
ここから、CPU、ディスク、メモリ、およびネットワークに関する情報が表示されます。 PCにインストールされているプログラムやサービスで使用されています。
#10 –ブラウザを介して即座に検索を実行
ブラウザを開くという手間をかけずに、Googleで何かをすばやく検索したいですか?これを行うには、[実行]ボックスを開き、chrome“?検索」。 SEARCHという単語をGoogleで検索するフレーズに置き換えるだけです。
Enterキーを押すと、すぐにGoogleの検索結果が表示されます。 Chromeを使用しないでください問題ありません。「chrome」をブラウザ名に置き換えます。
Microsoft Edgeの場合は「microsoft-edge:」を使用し、firefoxの場合は「firefox」。 Internet Explorerの場合は、'iexplore'を使用します。
#11 – YouTubeをすばやく検索
これによりプロセスが高速化されるかどうかは議論の余地がありますが、試してみるのはやはり巧妙なトリックです。
[実行]ボックスを開いてchrome“ youtube.com/ results?search_query = SEARCH”– SEARCHを検索する検索語に置き換え、chromeを選択したブラウザに置き換えます。
#12 – Open Microsoft Apps
何かをすばやく書き留めたい場合は、実行ボックスを使用して、「write」と入力します。その後、Enterキーを押すだけで、ワードパッドが表示されます。
他のアプリが必要ですか?以下のクイックランコマンドのリストをご覧ください。
#13 –ディスクの管理、クリーニング、デフラグ
この次のセクションには、ディスクを管理するためのコマンドがいくつかあります。
#14 –マウス設定の調整
実行ボックスからコマンド「main.cpl」を使用すると、マウスの設定にアクセスできます。
ここで調整できる設定には、 rマウスポインターの速度、ダブルクリックの速度、デフォルトのマウスカーソル、マウスホイールの設定など。
#15 – Facebookメッセージを開く
Facebookでメッセージをすばやく表示したいですか?コマンドchrome“ facebook.com/messages”を使用すると、すぐにメッセージが表示されます。 Facebookにログインしていない場合は、最初にログインする必要があります。
「chrome」を使用しているブラウザに置き換える必要があります。
概要
これらのWindows 10実行コマンドのいずれかが便利ですか?どれを最も活用しますか?お知らせください。
共有したい他の便利なコマンドがある場合は、下のコメントセクションに残してください。お楽しみください