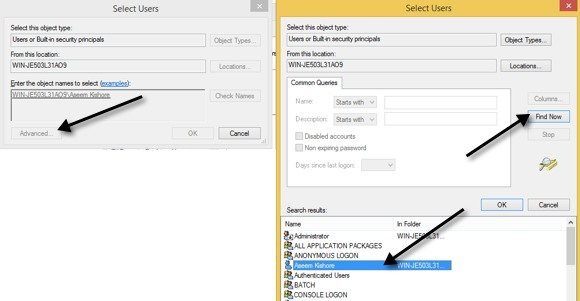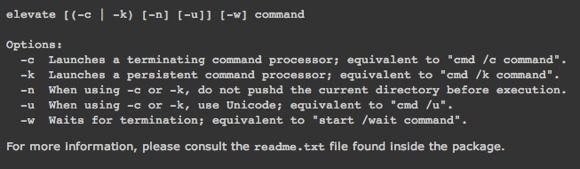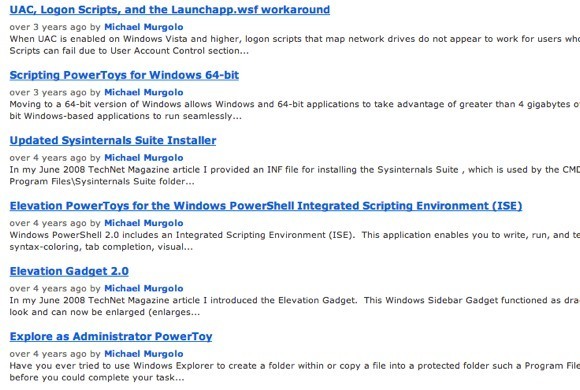Linuxを使ったことがある人や、Linuxを使っている人を知っている人は、おそらくsudoコマンドについて聞いたことがあります。このコマンドは、ほぼすべてのLinuxディストリビューションにとって非常に重要なコンポーネントであり、コマンドを別のユーザー、特にルートユーザーとして実行できるようにします。特定のLinuxディストリビューションでは、suコマンドを使用してrootユーザーとしてログインできますが、これは非常に危険であり、誰もこれを実行する人はいません。
UbuntuのようなLinuxディストリビューションではデフォルトでは無効になっています。その代わりに、rootユーザーとしてコマンドを実行する場合は、sudoコマンドを使用する必要があります。では、Windowsはどうですか?残念ながら、残念ながら、ほとんどの人は管理者としてWindowsにログインしています。これはLinuxのrootユーザーと同じです。しかし、マイクロソフトは、ユーザーアカウント制御またはUACを有効にすることにより、管理者としてログインすることによる危険な影響を軽減しようとしています。
そのように、ユーザーが管理者特権を持っていても、ユーザーが手動で権限を与えない限り、その権限を継承します。これは、マルウェアやスパイウェアが管理者としてログインしているWindowsユーザーに感染するのを防ぐのに役立ちます。
したがって、Linuxユーザーがsudoコマンドを使用している間、Windowsユーザーは何を持っていますか? Windowsユーザーが昇格した権限でコマンドを実行するために使用できる代替方法はありますか? Windows用のsudoコマンドはありますか?この記事では、Windowsユーザー向けのsudoコマンドの5つの選択肢について説明します。
注:これらのツールのいくつかはかなり古いものです。最新バージョンのWindowsでは動作しない可能性があります。
Windows Runasコマンド
WindowsにはLinuxのsudoと直接的に対応するrunasコマンドがあります。 runasコマンドを使用すると、別のユーザーまたは管理者としてスクリプト、プログラムまたはコマンドを実行できます。 runasコマンドの完全な構文は次のとおりです。
runas [{/profile|/noprofile}] [/env] [/netonly] [/smartcard] [/showtrustlevels] [/trustlevel] /user:UserAccountName program
管理コマンドプロンプトを開くには、 / p>
/ noprofileは現在のユーザープロファイルを読み込みません。ユーザー環境変数にアクセスする必要がある場合は、これを削除できます。メモ帳を使用してテキストファイルを管理者権限で開きたい場合は、次のコマンドを使用できます。
runas /user:Administrator "notepad my_file.txt"
runasのテクニックページ
runasコマンドを使用する場合、プログラムのインストールや設定の変更などを行った場合、実行しているユーザーアカウントに変更が加えられます。 onコマンド。たとえば、通常のユーザーであるユーザーXと管理者であるユーザーYがあるとします。 Xにログインして管理者の資格情報を使ってrunasを実行すると、ユーザーXではなく管理者の設定が変更されます。
したがって、EXEファイルを右クリックしてアプリケーションをインストールすると、 [管理者として実行]を選択すると、ログインしている管理者のプロファイルではなく、組み込みの管理者のユーザープロファイルにインストールされます。プロファイルの問題なしにsudoのような本当に昇格された権限を望むなら、下記の次の代替案を見てください。
Sudo for Windows - Sourceforge
Windows用のSudo は、Linux用Windows版のsudoコマンドと同じ体験を提供できる、無料のプログラムです。唯一の違いは、Sudo for Windowsは開発者が述べたように"作成されたオブジェクトのユーザーのプロファイルと所有権を保持する"ということです。これは、アプリケーションのインストールやマイドキュメントなどのユーザーの場所の変更に昇格された権限を使用したい場合に便利です。
管理者権限を与えますが、現在のすべての変更を保持しますプロファイルを使用して、コマンドを実行するアカウントの代わりに。プログラムには.NETバージョン2.0が必要です。このバージョンは個別にダウンロードすることはできません。 2.0を取得するには、2.0を含む.NET Framework 3.5 をインストールする必要があります。
Sudo for Windowsをインストールしたら、 S udoersというプログラムで作成された特定のグループに特権を昇格します。 [マイコンピュータ]または[This PC]を右クリックし、[管理]をクリックします。 [ユーザーとグループ]を展開し、[グループ]をクリックします。 Sudoersと呼ばれるものが表示されます。
Sudoersをダブルクリックして追加ボタンをクリックします。
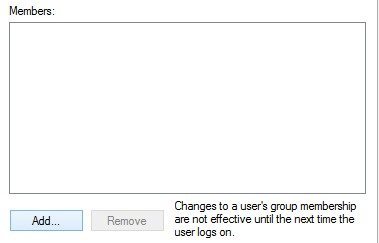
次のダイアログで詳細ボタンをクリックします。 [今すぐ検索]をクリックします。これにより、システム上のすべてのユーザーとグループが一覧表示されます。追加するユーザーをダブルクリックします。
次に[OK]をクリックすると、上記の[メンバー]リストボックスにメンバーが表示されます。 [OK]をクリックすると、sudoのGUIとコマンドを使用できるようになります。プログラムを右クリックすると、Sudoオプションが表示されます。
8
全体的に見ると、かなり上手く機能しています。しかし、この特定のプログラムは、右クリックまたはコマンドプロンプト経由でプログラムやプロセスを起動するのに本当に便利ですが、コマンドラインアプリケーションを実行するためのものではありません。たとえば、sudo mkdir "c:¥Program Files¥new"を実行する場合は、Sudo for Windowsを使用しても機能しません。その機能のために、別の開発者によって、同じことと呼ばれる別のプログラムがあります。
コマンドラインアプリケーションも実行できる別のWindows用のSudo を書いた別の開発者がいます。
Windows用Sudo - Luke Sampson
では、C:\ Program Filesに新しいフォルダを作成する例に戻りましょう。上の例では、PowerShellを使用していますが、コマンドを使用して同じエラーが発生します。プロンプトも。ただし、Sudo for Windowsをインストールした後は、コマンドの先頭にsudoという単語を追加するだけで、エラーなく完全に動作します!
インストールするには、PowerShellを開いて次のように入力する必要がありますコマンドを順番に:
20
すべての動作が正常に行われた場合、PowerShellで各コマンドの後に次の出力が表示されます。それでおしまい!これで、コマンドの入力を開始し、sudoを前面に追加することができます。このプログラムに関する唯一の厄介なことは、UACウィンドウがまだポップアップしていることです。
上昇
上昇する はUACと連携して動作するプログラムであり、まったく同じように動作しませんsudo。 Elevateを実行すると、runasコマンドのように実行ユーザーがAdministratorに変更されます。しかし、コマンドラインやバッチファイルで作業すると便利です。
elevateの主な目的はUACを回避することではなく、昇格していないシェルから昇格状態のプロセスを開始し、コマンドが完了した後も通常どおりに続行することができます。
Elevation PowerToys for Windows
のように、右クリックしてコマンドプロンプトを実行することを心配する必要がないため、スクリプト作成に便利です。コマンドラインで多くの作業をしたり、スクリプトやバッチファイルを扱う人は、Windows用Elevation PowerToys ページには便利なツールやスクリプトがたくさんあります。
スクリプト標高力のおもちゃ は、プログラムをコマンドラインから昇格させたり、スクリプトを管理者として実行しようとしたときのUACの不満な点を克服するために作成されたものです。 >
うまくいけば、Windows上で実際にsudoを使っているような気分にさせるのに十分なツールとプログラムです。それを完璧に置き換えることはできませんが、かなり近いオプションがあります。 Windowsでプログラム、コマンド、またはスクリプトを上げるために何か他のものを使用している場合は、コメントにご記入ください。お楽しみください!