怖くないBSOD(ブルースクリーンオブデス)エラーのようなものはありません。それでも、「重大な構造の破損」は、私たちが知っている中で最も恐ろしい音のエラーの1つでなければなりません。
慌てる必要はありません!この致命的なエラーは深刻な問題を示している可能性がありますが、コンピュータが突然炎上するわけではありません。深呼吸して、以下のさまざまなトラブルシューティングオプションを実行してください。
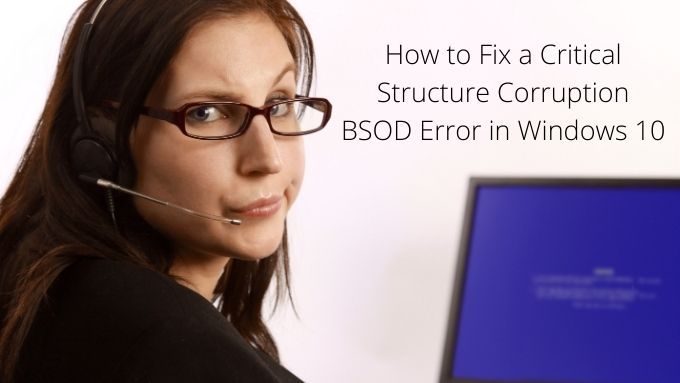
致命的なエラー(BSOD)とは何ですか?
これが恐ろしいブルーとの最初の絡み合いである場合Screen of Death(正式には「致命的なエラー」)の場合は、簡単に説明する必要があります。これらはWindowsが修正できないエラーであり、そのままにしておくと、データの破損やその他の深刻なシステムの損傷や不安定性につながる可能性があります。
したがって、一方では、BSODは良いことです。コンピューターは、システムの保護に積極的に取り組む手助けをしようとしています。一方、それは何かが間違っていることを意味します。この問題は些細なことでも修正が難しいこともありますが、注意が必要です。
この特定のBSODの修正の多くは、他の致命的なエラーの修正と重複しています。したがって、一般的なBSODトラブルシューティングガイド を確認する価値は間違いありません。
重大な構造の破損BSODの原因は何ですか?
このエラーの原因は完全には明らかではありません。ただし、それは確かに、ある種のハードウェア障害に関連しているか、それほど深刻ではありませんが、ドライバーの問題に関連しています。いずれの場合も、Windows 10 カーネル の構造に不正な変更が加えられ、致命的なエラーが発生します。
In_content_1 all:[300x250] / dfp: [640x360]->これは、漠然とした幅広い潜在的な原因を伴う特定の影響です。それでも、以下の基本的な手順でそれを絞り込む方法を見つける必要があります。
1。最近の変更をメモする
バックグラウンドでハードウェアが故障したために致命的なエラーが発生する可能性は十分にありますが、システムの最近の変更が原因である可能性が高くなります。

したがって、認識している最近の変更のリストを作成し、それらの変更からトラブルシューティングの旅を始める価値があります。それらをロールバックするか、問題の考えられる原因を絞り込む方法として使用します。注意すべき点は次のとおりです。
相関関係は因果関係を意味するものではありませんが、これらのタイプの変更のいずれかに密接に続くブルースクリーンエラーは、一見を保証するのに十分です。
2。セーフモードで起動する
ドライバーまたは他のスタートアップアプリケーションがこのエラーの原因であるかどうかを確認する場合は、Windows10をセーフモードで起動すると便利です。セーフモードでは、一般的なドライバセットのみが読み込まれ、しばらくしてから構築したカスタムスタートアップクラッドはメモリに読み込まれません。

セーフモードを使用しているにもかかわらず、Critical Structure Corruptionエラーが発生する場合は、問題の背後にハードウェアの原因がある可能性があります。セーフモードで起動する方法がわからない場合は、Windowsをセーフモードで再起動する方法 を確認してください。
3。クリーンブートを実行する
セーフモードでは、Windowsを最小限に抑えて、トラブルシューティングのための安定した環境を確保します。ただし、Windows自体が問題ではないことを前提とした別の起動モードがあります。代わりに、クリーンブートは、Windowsをそのままにして、すべてのサードパーティのスタートアップアプリやその他のカスタマイズを無効にします。これは、BSODがWindows自体の何かによって引き起こされているのか、サードパーティのアプリによって引き起こされているのかを判断するための良い方法です。
クリーンブートの実行は、セーフモードよりも少し複雑です。したがって、自分で試してみたい場合は、Windows7 / 8/10でクリーンブートを実行する で詳細な手順を確認してください。
4。 USBデバイスのプラグを抜く
このようなエラーのトラブルシューティングを行うときは、方程式からできるだけ多くの変数を削除することをお勧めします。したがって、絶対に必要ではないすべてのUSBデバイスのプラグを抜いてください。

通常、これはキーボードとマウスを除くすべてを意味します。 BSODが停止した場合は、再び発生するまでデバイスを1つずつ追加し直します。これにより、どのデバイスが原因であるかについての手がかりが得られるはずです。
5。動作に問題のあるアプリケーションをアンインストールする
重大な構造の破損エラーを引き起こすことがわかっているアプリケーションの特定のサブセットがあるようです。彼らはすべての人にこれを行うわけではなく、おそらくほとんどの場合問題なく動作します。
どのアプリケーションですか?このBSODの原因となっているAlcohol120%やDaemonToolsなどのアプリケーションの事例報告を見てきました。したがって、これらのアプリケーションがインストールされている場合、または同様のレベルのシステムアクセスや機能を持つアプリケーションがある場合は、それらをアンインストールしてみてください。
6。一般的な犯人:ディスプレイドライバー
インターネット上のこのBSODで見られたさまざまなケースに基づくと、ディスプレイドライバーの障害が原因であることが多いようです。つまり、1つの潜在的な修正は、現在のディスプレイドライバーをアンインストールし、最新のドライバーを再インストールすることです。

「アンインストール」とは、実際にはそれを意味します。ディスプレイドライバは、システムから適切に削除されないことで有名です。これが、最初に問題を引き起こす理由の1つです。これが、DDU (Display Driver Uninstaller)を使用する必要がある理由です。セーフモードでドライバをアンインストールしてから、新しいドライバを新しいソフトウェアとしてインストールするのが最善の方法です。
7。オーバークロックを元に戻す
これは、PCで発生するほぼすべての致命的なエラーに対して推奨される手順です。 GPU、CPU、または羊 などのコンポーネントのいずれかが定格仕様を超えて動作している場合は、他のトラブルシューティングを行う前に、まずそれらをストック設定に戻します。
8。ハードウェアテスト
ハードウェア障害は、ほとんどすべてのBSODの原因となる可能性があり、重大な構造の破損も例外ではありません。したがって、いくつかのハードウェア診断を実行して、障害のあるコンポーネントではないことを確認する価値があります。

各ドライブでWindowsディスクチェッカーを実行することから始めます。不良セクタがある場合、またはSMARTレポートシステムが保留中の障害を示している場合は、この方法で確認できます。
羊 ではおそらく問題ではありませんが、それは良い考えです。とにかく時々Windowsのメモリ診断 を実行します。
9。システムファイルの確認
Windowsのシステムファイルチェッカー(SFC)は、Windows自体が不安定であると思われる場合に実行できる最も優れた汎用トラブルシューティング手順の1つです。すべてのシステムファイルをクロスチェックして、破損したり正しくないことを確認します。壊れたファイルが見つかった場合、SFCはそれを新しいコピーに置き換えます。
SFCを使用するには、次の操作を行うだけです。
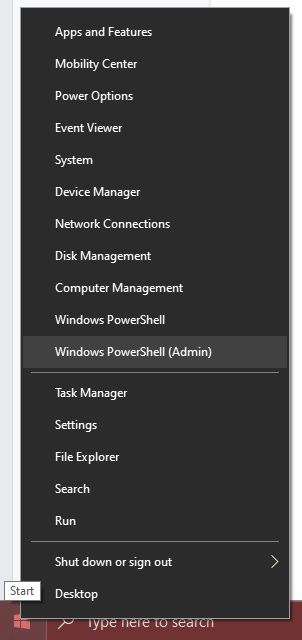
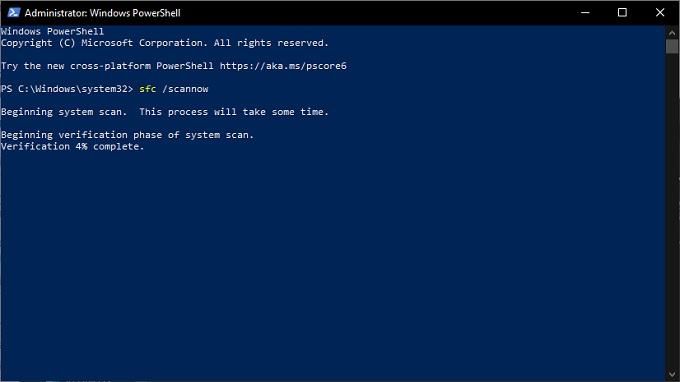
プロセスがエラーなしで完了した場合は、エラーが発生しなかったことがわかります。破損したシステムファイルではありません。
重大な失敗?
これらのトラブルシューティングのヒントを試した後、重大な構造エラーが消えたことを願っています。ただし、問題が再発した場合、または問題が発生した理由がわからない場合は、常に核の選択肢があります。
Windows10をワイプして再インストールする3つの方法に進んでください そして自分で新たなスタートを切る方法を学びましょう。