Windows 10 PCまたはラップトップを使用している場合は、特定の設定が自動的に設定されます。たとえば、新しいモニターをPCに接続すると、Windowsは、サポートされているサイズと解像度でビデオをモニターに出力するための最適な画面解像度を決定しようとします。
残念ながら、ドライバが不足している場合、または画面がぼやけている場合は、画面の解像度を変更する必要があります。 Windows 10で解像度を変更するには、Windowsの[設定]メニューやサードパーティの制御ソフトウェアを使用するなど、いくつかの方法があります。 Windows 10で解像度を変更するには、次のことを行う必要があります。
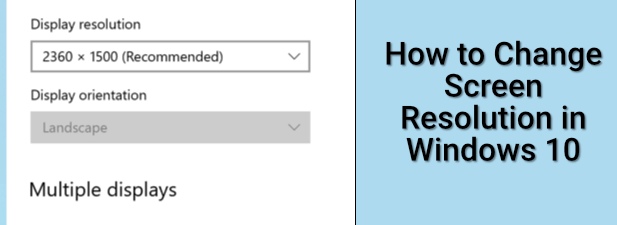
Windows設定での画面解像度の変更
ほとんどのユーザーは画面の解像度を変更する最善の方法は、Windowsの[設定]メニューを使用することです。 Windows設定を使用すると、さまざまな画面解像度をすばやく切り替えたり、モニターのリフレッシュレートなどの他の表示設定を変更したりできます。
ただし、開始する前に、最高の解像度を決定する必要があります。モニターとグラフィックカード(または内部グラフィックチップセット)の両方がサポートしていること。モニターがサポートするよりも高い解像度に切り替えようとすると、空白の画面 になるか、出力が表示された場合、モニターをちらつく で使用できなくなる可能性があります。
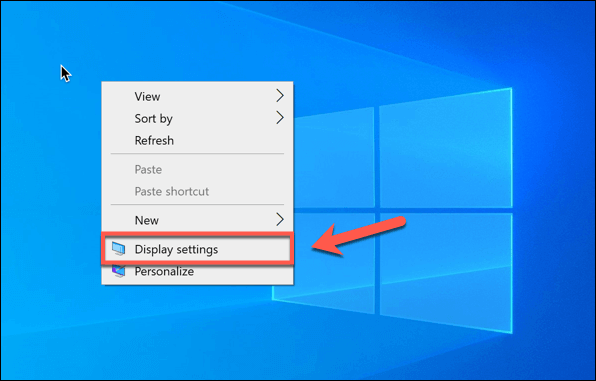
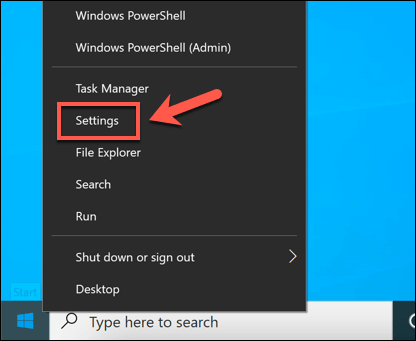
ただし、この解像度に不満がある場合は、ドロップダウンメニューから別の解像度を選択して別の解像度を選択する必要があります。
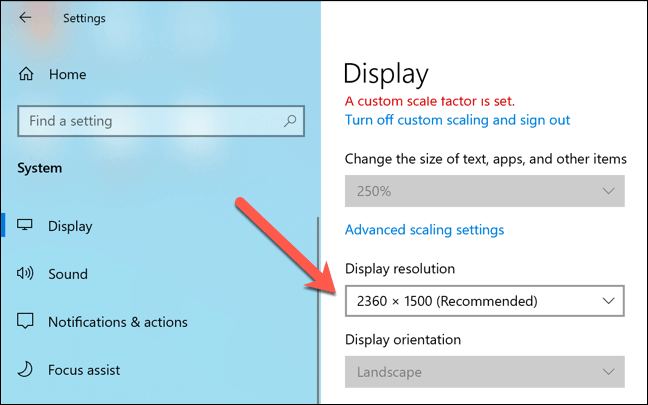
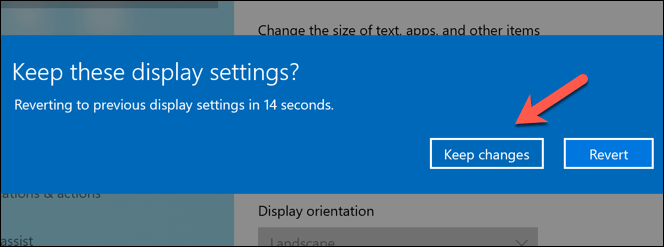
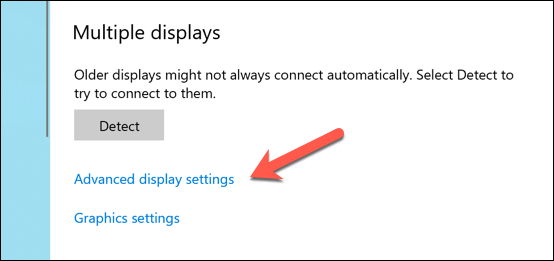
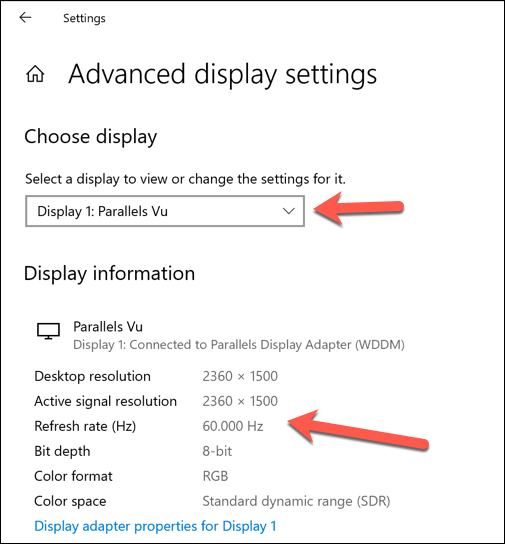
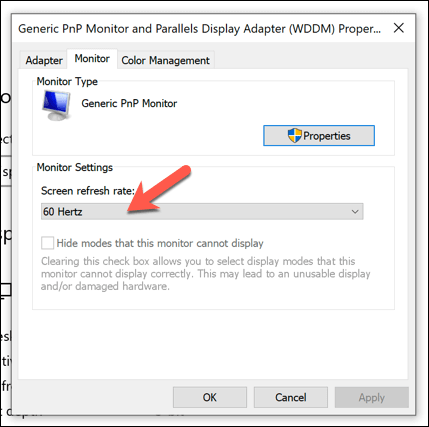
使用メーカーのグラフィックコントロールアプリ
Windows10および表示品質を向上させる で解像度をすばやく変更するには、Windows設定が最適ですが、ブランドのグラフィックカードを使用している場合はメーカー提供のグラフィックスコントロールアプリを使用すると、設定を改善するための追加設定が提供される場合があります。
これらには、カスタム画面解像度、色設定などが含まれます。インテルグラフィックスチップセットを内蔵している場合は、すでにインテルグラフィックスコントロールパネル がインストールされている可能性があります。同様に、NVIDIAグラフィックカードユーザーはNVIDIAコントロールパネル を使用でき、AMDユーザーはAMDRadeonソフトウェア を使用できます。
In_content_1all:[300x250] / dfp:[640x360]->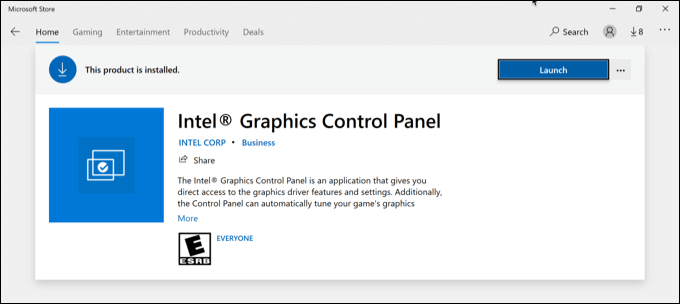
グラフィックカードまたはチップセットがインストールされていない場合は、製造元のWebサイト(またはNVIDIAとIntelの場合はMicrosoft Store)にアクセスしてインストールする必要があります。インストールしたら、Windowsの[スタート]メニューでアプリを見つけて開きます。インテルグラフィックスコントロールパネルなどの一部のアプリには、タスクバーのシステムトレイからアクセスできます。
これらのアプリのインターフェースはさまざまであるため、各アプリを注意深く調べて、設定を見つける必要があります。欲しいです。たとえば、インテルグラフィックスのコントロールパネルのユーザーは、メインの[一般設定]タブに画面の解像度とリフレッシュレートのドロップダウンオプションがあります。
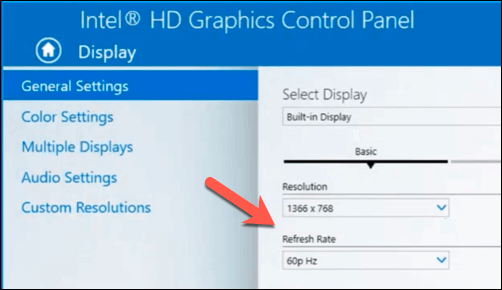
問題が発生した場合は、表示品質に影響を与えることなく、代わりにWindows設定を使用して解像度を変更できます。
サードパーティソフトウェアを使用した表示品質のテスト
Windows 10は、画面解像度を変更するためにサードパーティのソフトウェアを実際に必要としません(グラフィックカードまたはチップセットの製造元が提供するものを除く)。ただし、これの例外は、ゲームやビデオ編集などの状況でビデオ出力品質を向上させたい場合です。
校正する などの一部のサードパーティアプリ、モニターを調整する を表示出力に最適な設定に一致させることができます。これにより、PCの画面解像度、リフレッシュレート、および色の設定を可能な限り最高にすることができます。
ただし、Calibrizeのようなアプリは特に色の品質に重点を置いているため、画面の解像度を変更するのには適していない場合があります。
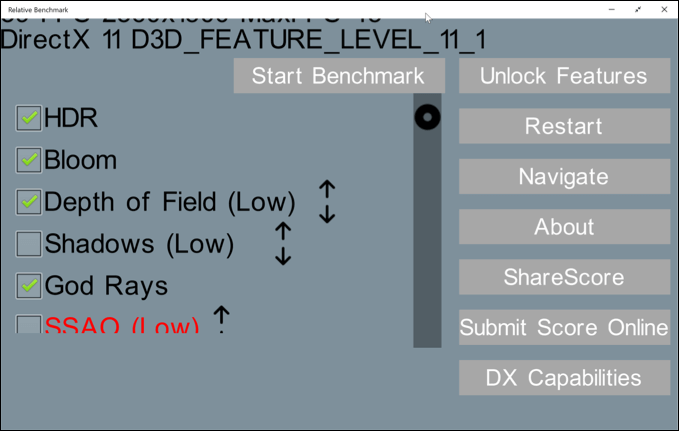
変更に最適なサードパーティアプリのいくつかWindows 10の画面解像度は、Microsoftストアからダウンロードできます。たとえば、特定のゲームで使用できる最高の解像度を見つけたい場合は、相対ベンチマーク アプリが役立ち、使用するのに最適な解像度とグラフィック設定を特定できます。
Ifさらに詳しく知りたい場合は、Novabench などのフルシステムベンチマークソフトウェア を実行して、PCまたはラップトップをテストし、最適な解像度とディスプレイ設定を特定できます。
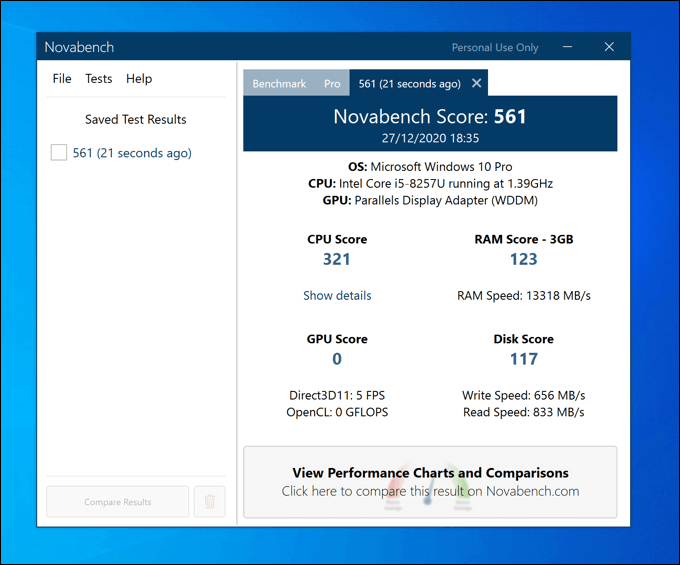
グラフィックカードまたは内部グラフィックチップセットがより高い画面解像度をサポートできる場合、Novabenchなどのベンチマークソフトウェアは、システム全体のパフォーマンスに影響を与えることなく、どこまで上げることができるかについての詳細を提供します。
ただし、システムの解像度をプッシュできるのは、ハードウェアがサポートしている場合のみです。グラフィックカードまたは内部グラフィックチップセットが問題を抱えている場合は、グラフィックカードのアップグレード について検討する必要があります。また、より高い解像度とリフレッシュレートをサポートする高品質のモニターを検討する必要があります。
Windows10モニターの品質の向上
Windows 10で解像度を変更すると、高品質のモニター、より高い画面リフレッシュレート、より優れたピクセル密度を利用できます。基本的なオフィスモデルと比較して予算のゲームモニター であっても、60Hzおよび240Hzモニター の品質には大きな違いがあり、一致する適切なモニターが必要です。
画面解像度の変更は、Windowsディスプレイ出力の品質を向上させる1つの方法にすぎません。 NVIDIAG-Syncのようなディスプレイテクノロジー を利用して、ビデオの再生とゲームをスムーズにし、画面の裂けを防ぐ を処理し、「信号なし」の問題を監視する を解決することもできます。