Adobe プレミア プロ をダウンロードすると、Adobe Media Encoder プログラムも無料で入手できます。 Premiere のみに精通している場合は、プロジェクトをエクスポートする際に、この他のプログラムを単に横に置いているかもしれません。ただし、これはあらゆるビデオ編集者にとって大きな資産となり、エクスポート プロセスをより効率的にすることができます。
Premiere 内でプロジェクトをエクスポートする場合、Premiere で再度作業できるようになるまで、エクスポート プロセスが完了するまで待つ必要があることがわかります。
Adobe Media Encoder はバックグラウンド ビデオ エクスポーターとして機能するため、時間を大幅に節約でき、プロジェクトのエクスポート中も Premiere を使い続けることができます。
以下では、Adobe Media Encoder を使用してビデオをより高速にレンダリングする方法を説明します。
Adobe Media Encoder でプレミア プロジェクトをエクスポートする方法
Premiere で編集していたプロジェクトをエクスポートする準備ができたら、次の手順に従って Media Encoder を使用します。
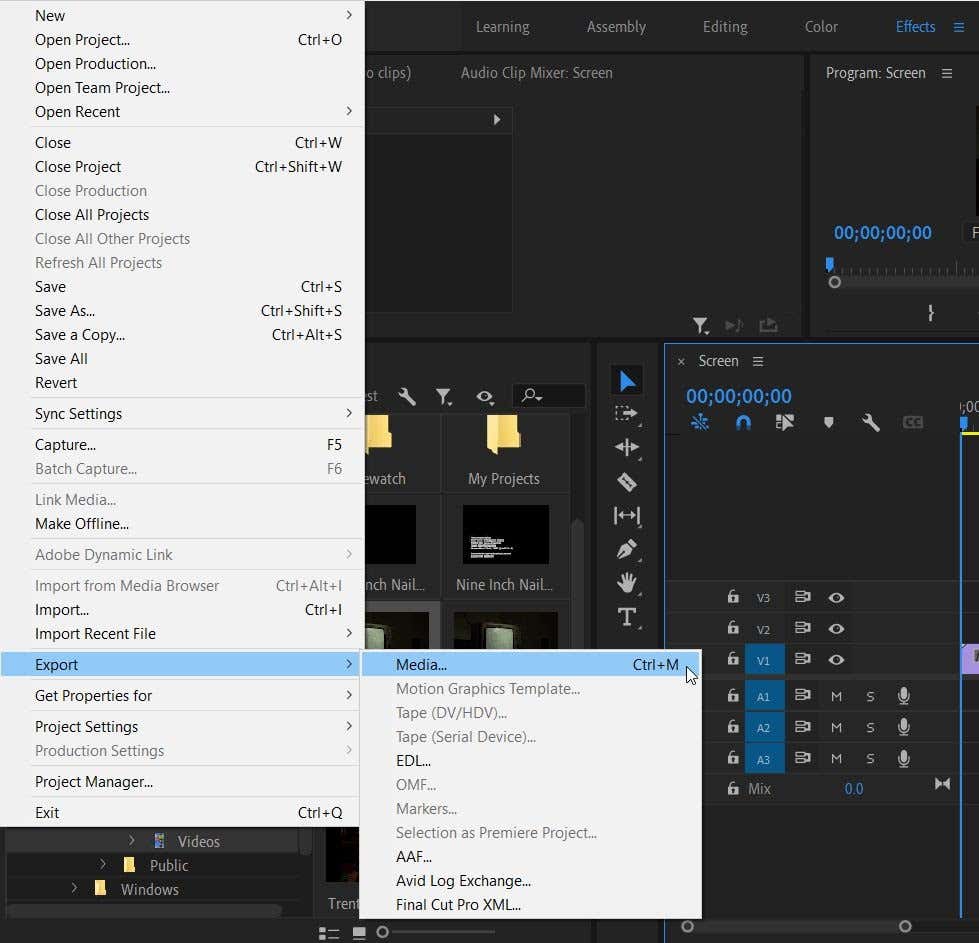
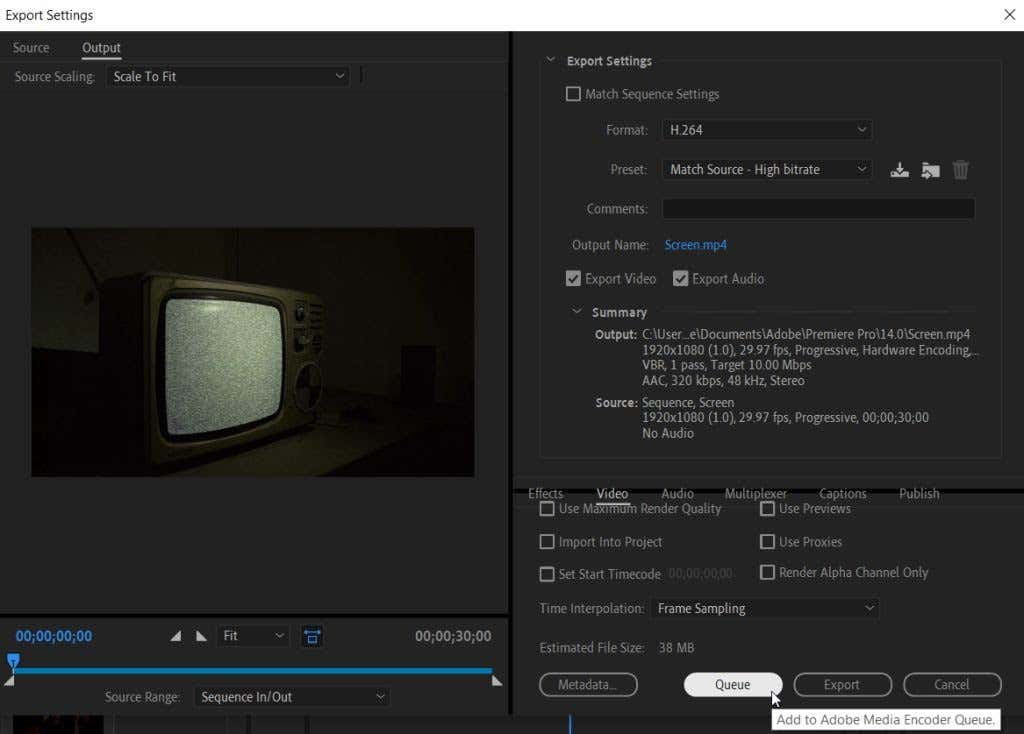
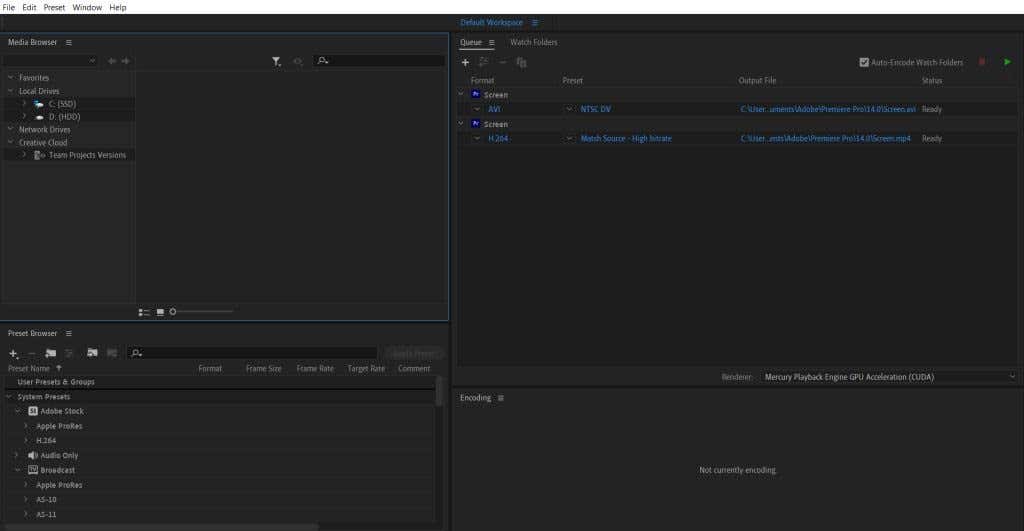
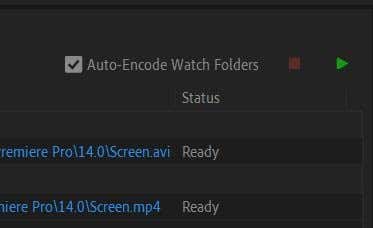
Media Encoder を使用してエクスポートするもう 1 つの優れた利点は、複数の設定でビデオをすばやくレンダリングできることです。これを行うには、異なる設定ごとに手順 1 ~ 3 を再度実行して、プロジェクトをエクスポートします。次にキューの開始 を押すと、Media Encoder がそれぞれをエクスポートします。
Adobe Media Encoder での出力設定の変更
.ビデオをレンダリングする前に、プロジェクトの プリセットまたはフォーマット を変更することもできます。 Media Encoder ではこれを簡単に行うことができ、いくつかの方法があります。
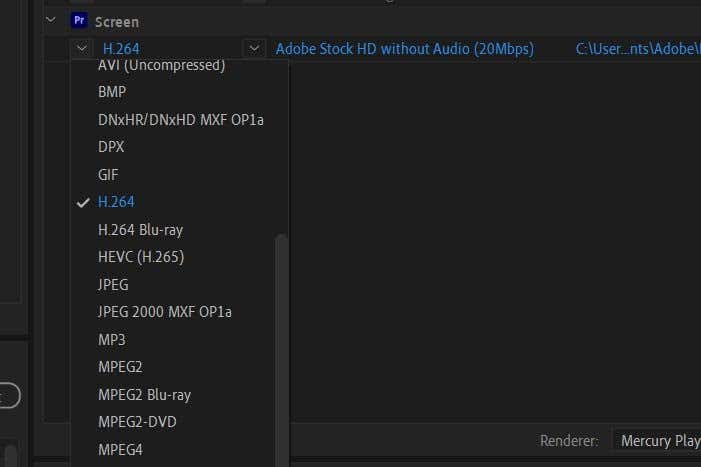
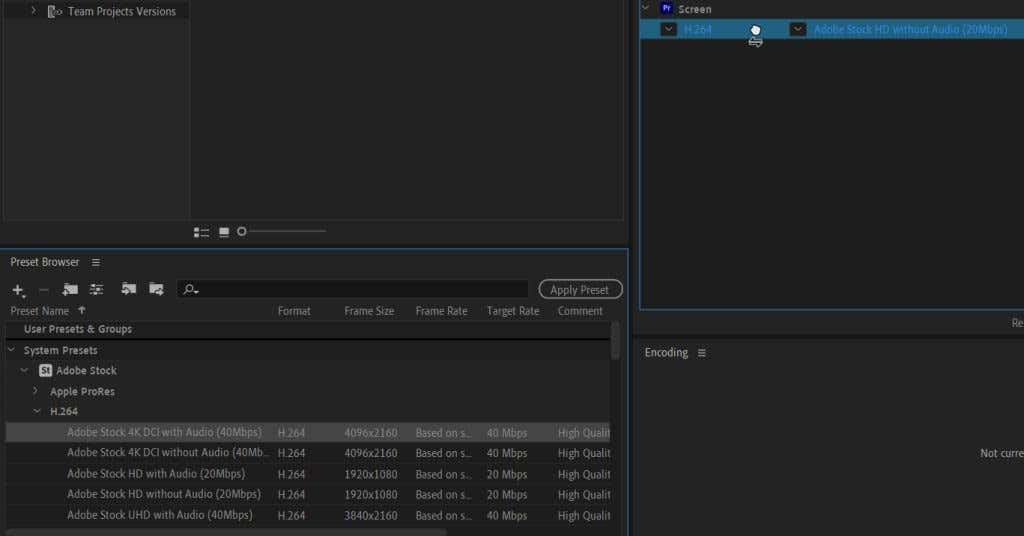
これらの方法は、Premiere で一度に複数の出力設定を変更する代わりに、複数の出力設定を一度に変更する簡単な方法です。
Adobe Media Encoder の設定
Adobe Media Encoder の環境設定 設定でいくつかの変更を加えることで、Adobe Premiere Pro のエクスペリエンスを向上させることができます。
これらの設定を行うには、[編集] >[環境設定] に移動します。新しいウィンドウが表示されます。
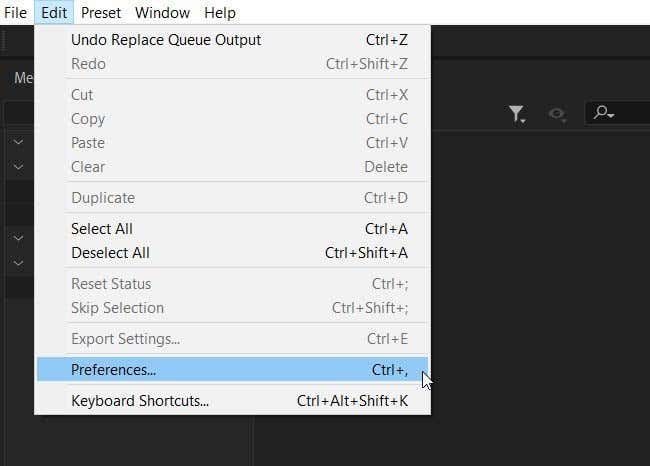
[全般 ] セクションには、キュー のオプションがいくつか表示されます。エクスポート プロセスを促進する重要なオプションは、[アイドル状態のときにキューを自動的に開始する ] をチェックし、プログラムがキューを開始するまで待機する時間を選択することです。
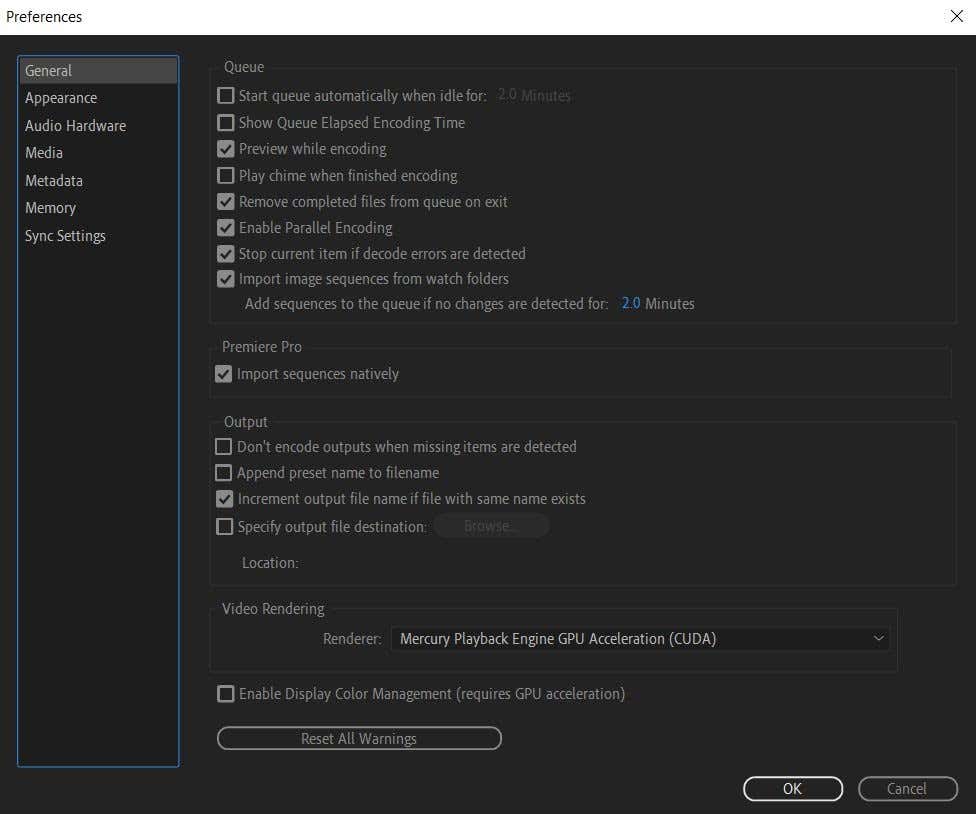
[キューのエンコーディング経過時間を表示] をオンにして、レンダリング プロセスにかかった時間を確認することもできます。これを見ると、他の同様のプロジェクトにどれくらいの時間がかかるかを知ることができます。
プログラムがビデオをレンダリングした後に警告ノイズを再生するオプションもあります。これを有効にするには、[エンコード終了時にチャイムを鳴らす ] チェックボックスをオンにします。長いプロジェクトや 追加効果 が多いプロジェクトの場合によくあることですが、プロジェクトに時間がかかることが予想される場合は、これをオンにすることをお勧めします。
[出力 ] セクションには、注意すべき点がいくつかあります。
まず、プログラムが欠落アイテムを検出した場合にレンダリングを停止するオプションがあります。これは、最終製品が間違ったものになることを防ぎ、不足している要素を警告するのに役立ちます。.
2 番目に、ここで出力ファイルの保存先を変更できます。コンピュータ上の特定の場所に何かをエクスポートする必要がある場合は、この項目をチェックして [参照 ] を選択して、ここで実行します。
Adobe Premiere プロジェクトをより効率的にエクスポートする
Adobe Media Encoder を使用すると、Premiere からプロジェクトを簡単にエクスポートできます。複数の設定を出力したり、形式やプリセットを簡単に変更したりできます。したがって、Premiere Pro を使用したビデオプロジェクトのエクスポート に多くの時間を費やす場合は、Premiere から直接ではなく、Adobe Media Encoder を使用して実行する必要があります。
Media Encoder を使用して Adobe Premiere ビデオをエクスポートする際に問題が発生しましたか?コメントでお知らせください。
.