サムネイル プレビューは、画像ファイルやビデオ ファイル内のコンテンツを識別するのに重要な役割を果たします。ただし、Windows 11 および Windows 10 では、いくつかの理由により、それらの表示が停止する場合があります。オペレーティング システムの古いバージョンにも同じ問題がありました。
ほとんどの場合、ファイル エクスプローラーの設定 (以前は Windows エクスプローラーと呼ばれていました) が正しく構成されていないか、サムネイル キャッシュが破損しているため、空のサムネイルが表示されます。ただし、まれに、マルウェアの蔓延のような深刻な問題に対処することがあります。
できるだけ早く Windows 11 および 10 ですべてのサムネイルが表示されるようにするには、以下の修正を行ってください。
注: 仕様上、Windows 11 ではフォルダーのサムネイル プレビューを表示できません。したがって、次の修正は Microsoft の最新オペレーティング システムのファイル プレビューにのみ影響します。
フォルダ表示オプションを確認する
最初の操作は、エクスプローラーでサムネイル プレビューを表示するように Windows 11 または Windows 10 が設定されているかどうかを確認することです。これは、ファイル エクスプローラーのオプション ダイアログから行うことができます。
1.タスクバーの検索 アイコンまたはボックスを選択し、ファイル エクスプローラー オプション と入力します。
2. [開く ] を選択します。
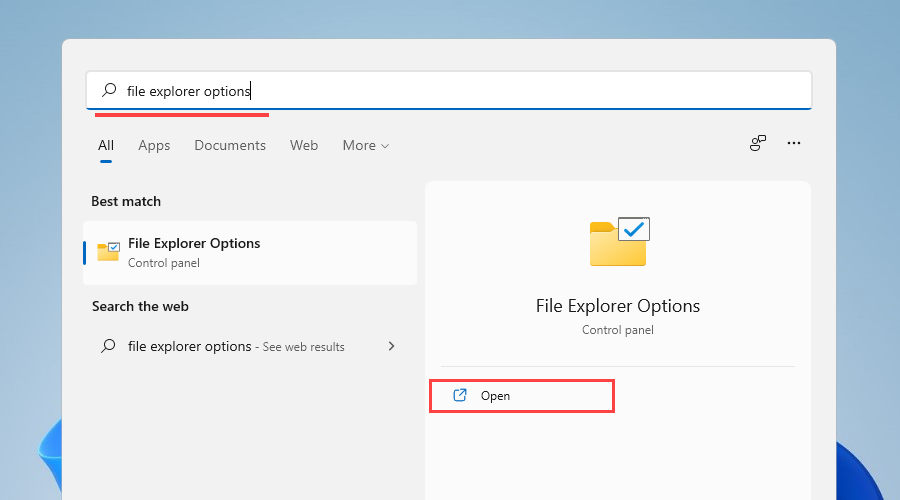
3. [表示 ] タブに切り替えます。
4. [常にアイコンを表示し、サムネイルは表示しない ] の横のボックスのチェックを外します。
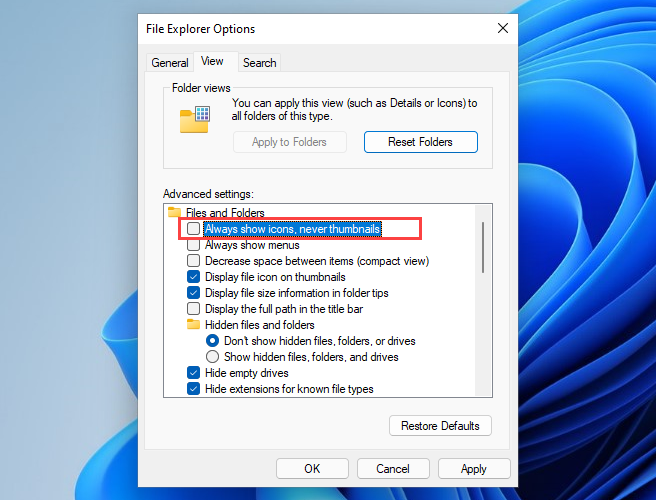
5. 適用 を選択し、OK を選択します。
手順 4 でオプションを有効にする必要があった場合、ファイル エクスプローラーはすぐにサムネイルを生成するはずです。何もする必要がない場合は、残りの修正に進んでください。
ファイル エクスプローラーを強制的に再起動する
理由のないファイルエクスプローラーでもバグが発生する可能性があります と 正しく機能しなくなる 。これを修正する最も簡単な方法は、タスク マネージャーを使用して再起動することです。
1. Shift + Ctrl + Esc を押してタスク マネージャーを開きます。
2. [詳細 ] (必要な場合) を選択して、デフォルトのタスク マネージャー ビューを展開します。
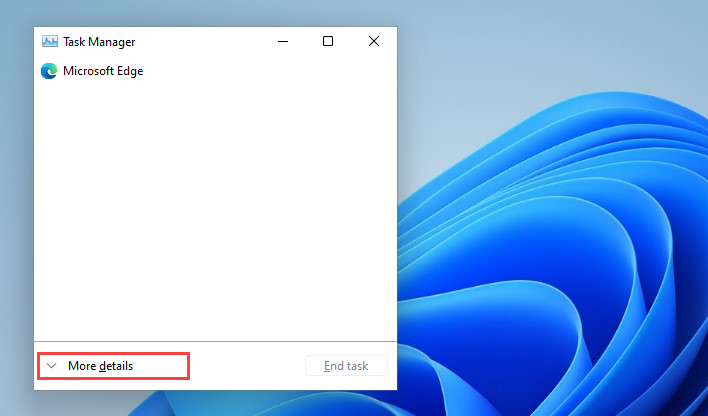
3. [プロセス ] タブで、Windows エクスプローラー を見つけて選択します。
4. [再起動 ] ボタンを選択してエクスプローラーを再起動します。
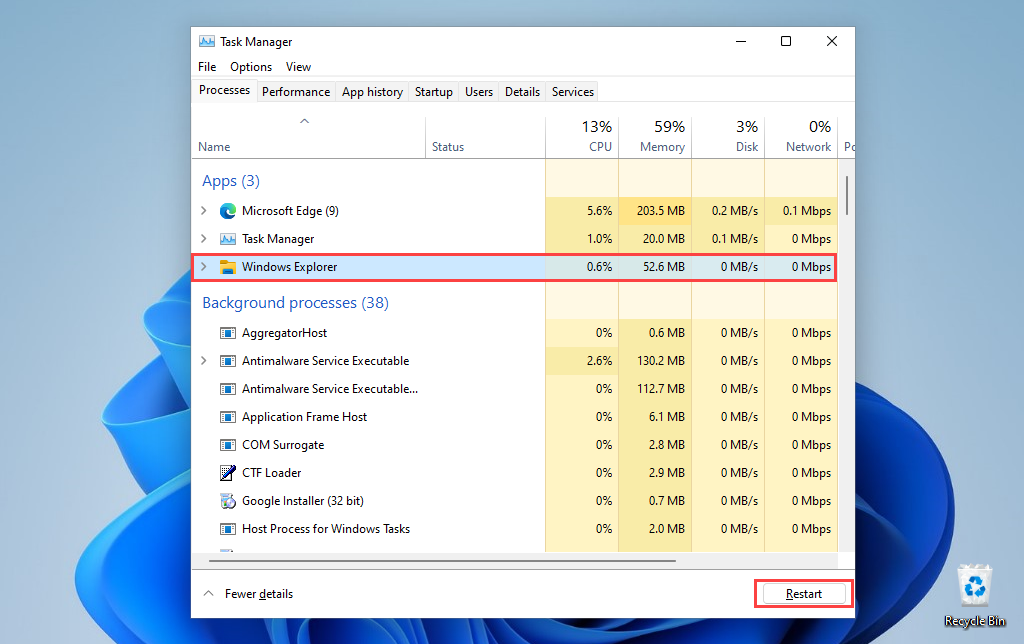
5.タスク マネージャーを終了します。.
画像ファイルまたはビデオ ファイル (および Windows 10 のフォルダー) が依然として空白で表示される場合は、代わりにオペレーティング システムを再起動してみてください。
サムネイル キャッシュを削除
それでもサムネイルが表示されない場合は、サムネイル キャッシュが破損している可能性があります。これを削除すると、ファイル エクスプローラーがプレビューを最初から再生成するのに役立ちます。
1. スタート メニューを開き、設定 を選択します。
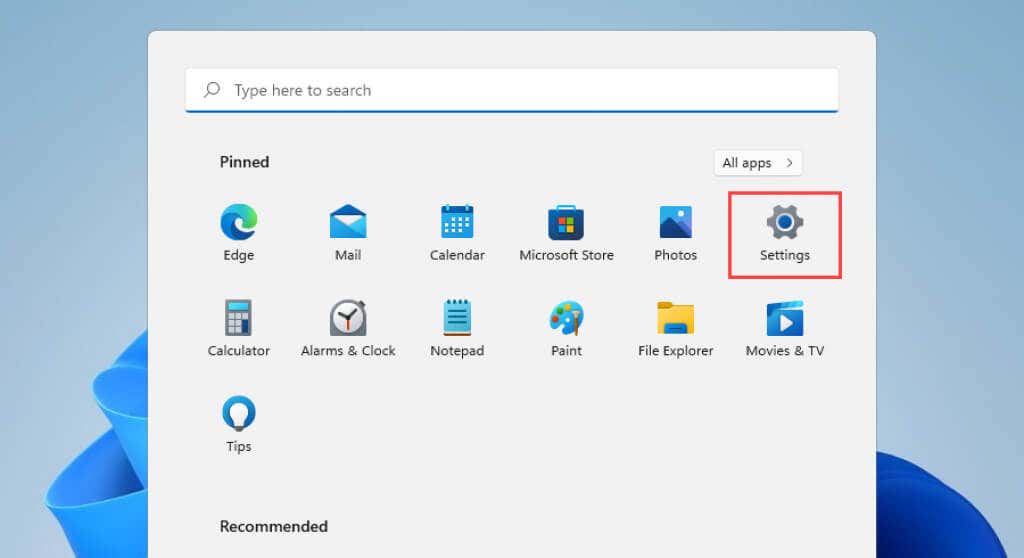
2. システム >ストレージ を選択します。
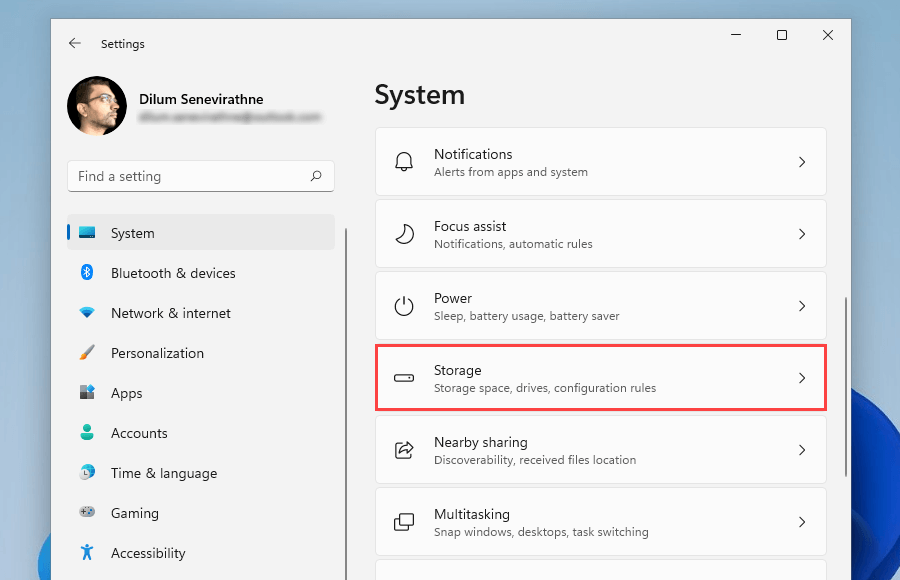
3. 一時ファイル を選択します。
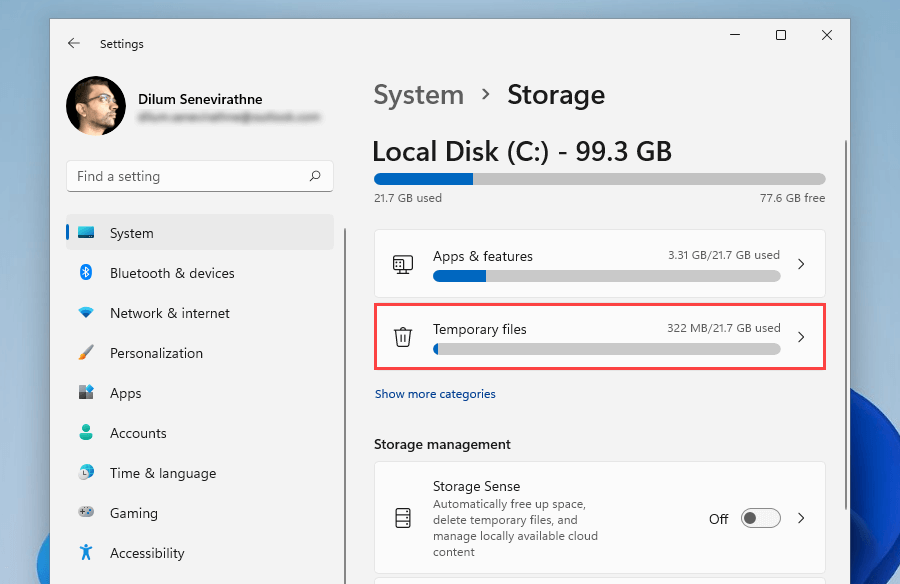
4. [サムネイル ] の横にあるチェックボックスをオンにして、[ファイルを削除 ] を選択します。
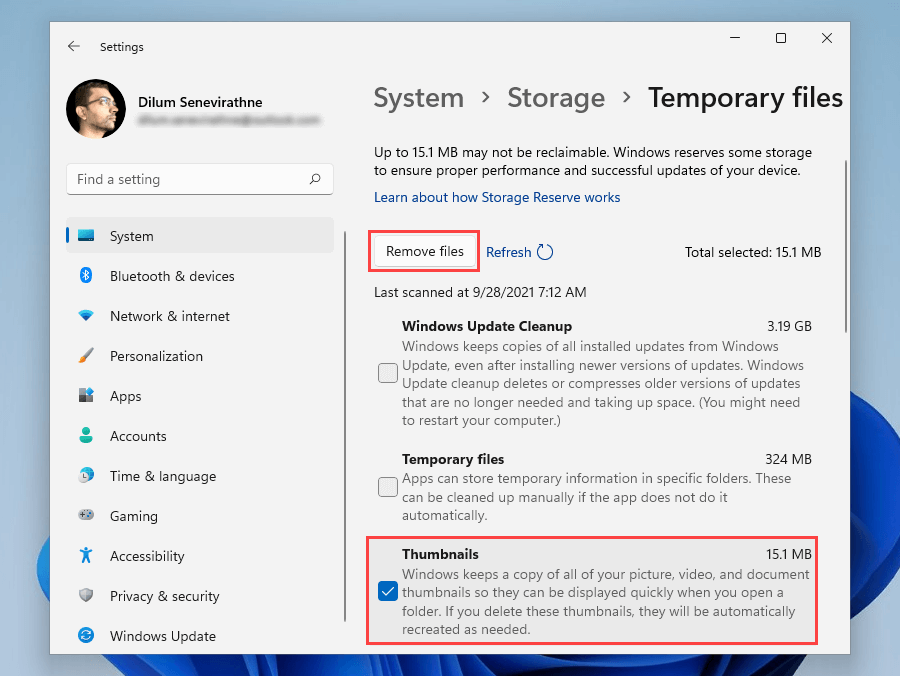
5.コンピュータを再起動します。
サムネイル キャッシュの削除 (代替方法)
Windows 11 または Windows 10 のストレージ設定でサムネイル キャッシュを削除できない場合は、代わりに 従来のディスク クリーンアップ アプリ を含むこの代替方法を試してください。
1. Windows + R を押して、ファイル名を指定して実行 ボックスを開きます。
2. 「cleanmgr 」と入力し、OK を選択します。
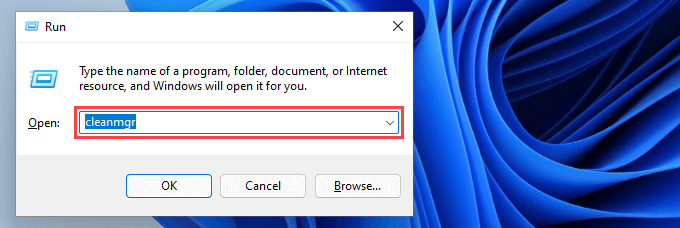
3. サムネイル の横にあるチェックボックスをオンにします。
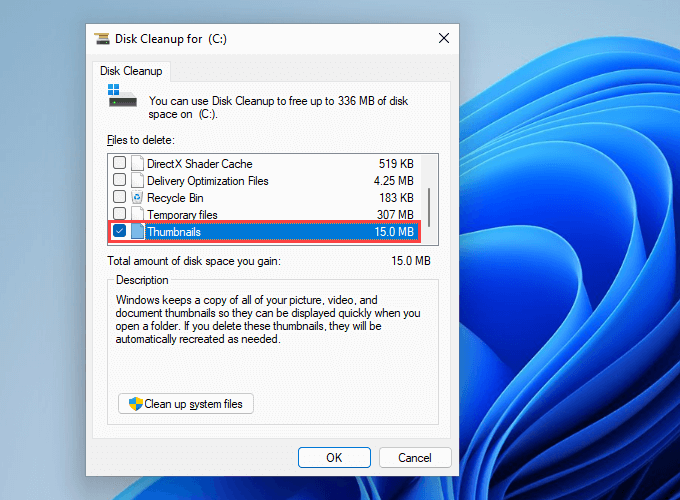
4. [OK ] を選択します。
ファイル エクスプローラーのデフォルトを復元する
ファイル エクスプローラーの表示オプションをデフォルトに再起動すると、Windows 11 および 10 でサムネイルが正しく表示されない問題も解決される可能性があります。
1. ファイル エクスプローラーのオプション ダイアログを検索して開きます。
2. [表示 ] タブに切り替えます。
3. [デフォルトに戻す ] を選択します。
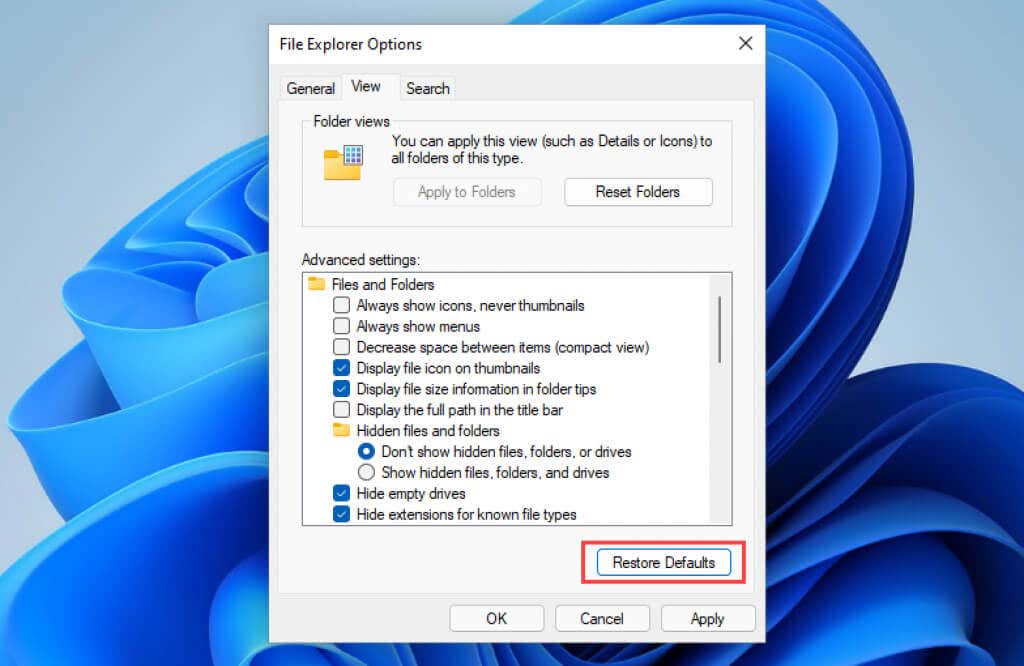
4. 適用 を選択し、OK を選択します。
デフォルトのアプリケーションを元に戻す
問題は特定の画像またはビデオ形式に限定されますか?別のデフォルト プログラムを設定すると、この問題が発生する可能性があります。ネイティブの Microsoft アプリで開くように構成してみてください。
1.ファイル形式の任意のファイルを右クリックし、プログラムから開く をポイントします。
2. [別のアプリを選択 ] を選択します。
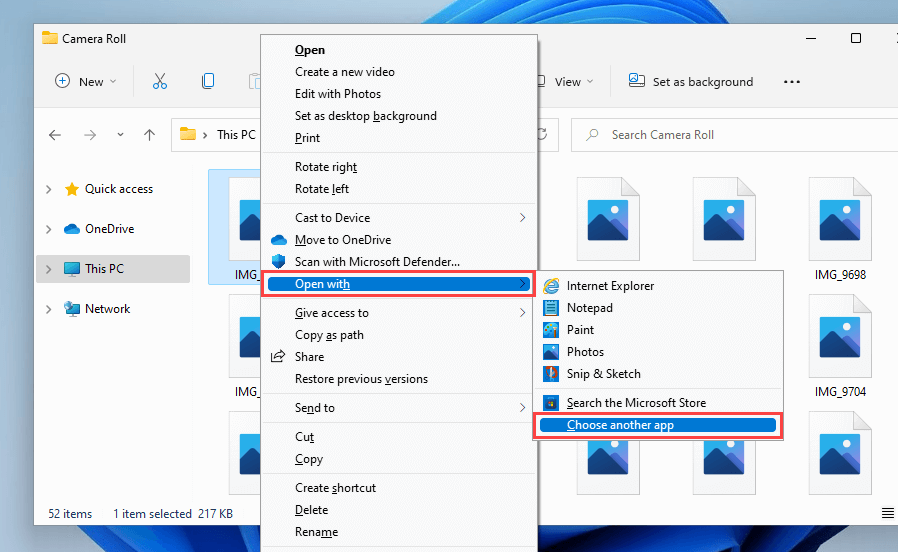
3.ネイティブ アプリを選択します。例: 写真 (画像の場合) または 映画 & TV (ビデオの場合)。
4. [常にこのアプリを使用してファイルを開く ] の横のチェックボックスをオンにします。.
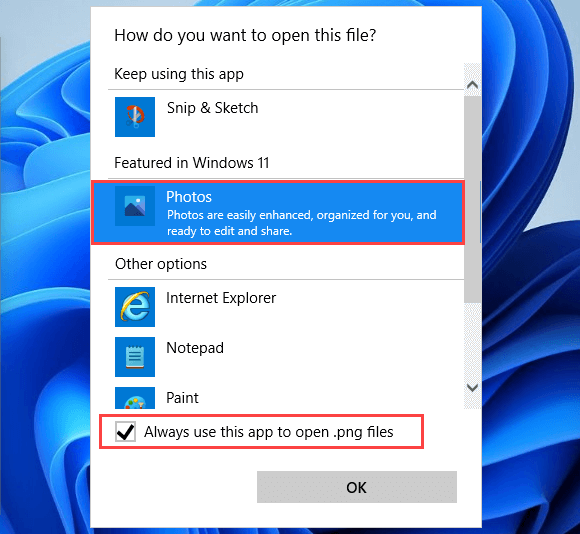
5. [OK ] を選択します。
関連するコーデックをインストールする
逆に、Windows でサポートされていない形式に関連する画像ファイルやビデオ ファイルでは、サムネイル プレビューが表示されない場合があります。関連するコーデックをインストールすることで、この問題の修正を試みることができます。
たとえば、iPhone のデフォルトの HEIC 画像形式 は、丙 C 画像拡張子 をインストールしない限り、Windows でサムネイルを表示しません。
一方、K-Lite コーデック パック は、珍しいビデオ形式にも役立ちます。
グラフィック ドライバーを更新する
グラフィック ドライバーが古いとパフォーマンスの問題が発生し、Windows のさまざまな機能 (サムネイル プレビューなど) が正しく動作しなくなります。ビデオ カードの製造元の Web サイト (エヌビディア や AMD など) で新しいドライバ バージョンを確認するか、無料のドライバー アップデーター ツール を使用してすべてを最新の状態にします。 -日付。
さらに、Microsoft が検証したディスプレイ ドライバーのアップデートがないか Windows Update を確認することをお勧めします。
1. 設定 アプリを開きます。
2. Windows Update を選択します。
3. [アップデートを確認する ] を選択します。 Windows Update による更新のスキャンが終了したら、[詳細オプション ] を選択します。 Windows 10 では、代わりに [オプションのアップデートを表示 ] を選択し、次のステップをスキップしてください。
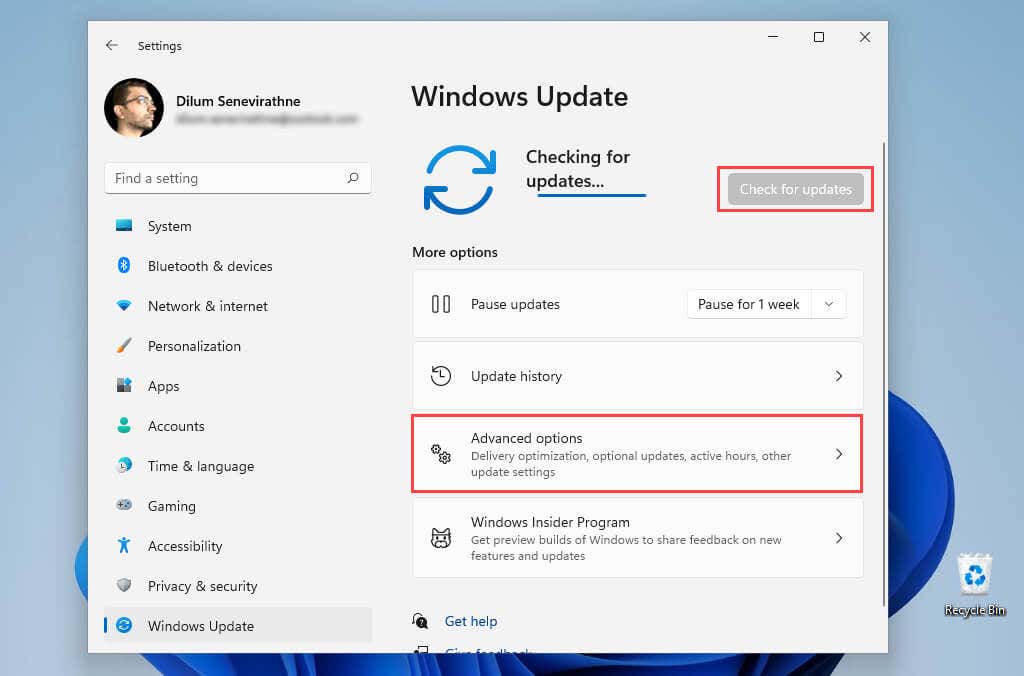
4. オプションのアップデート を選択します。
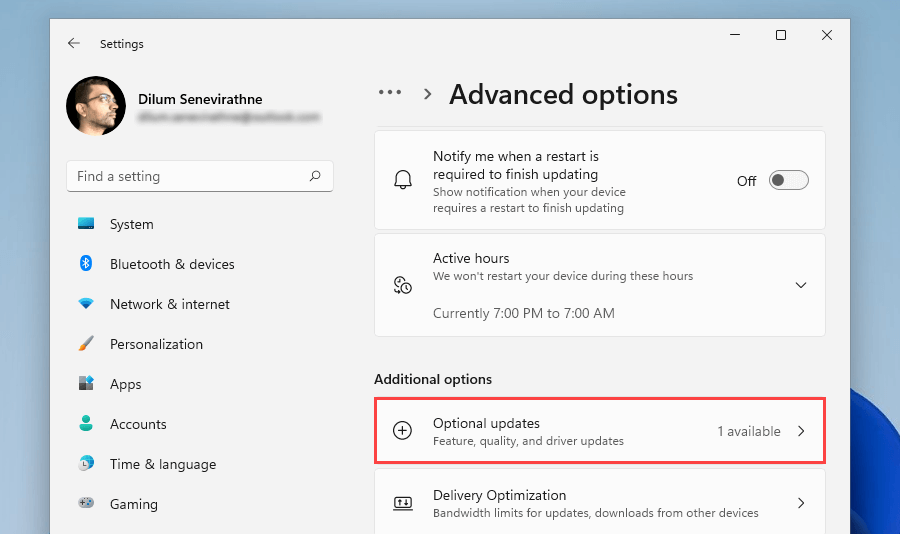
5.ディスプレイ関連のドライバー アップデートを選択し、ダウンロードしてインストール を選択します。
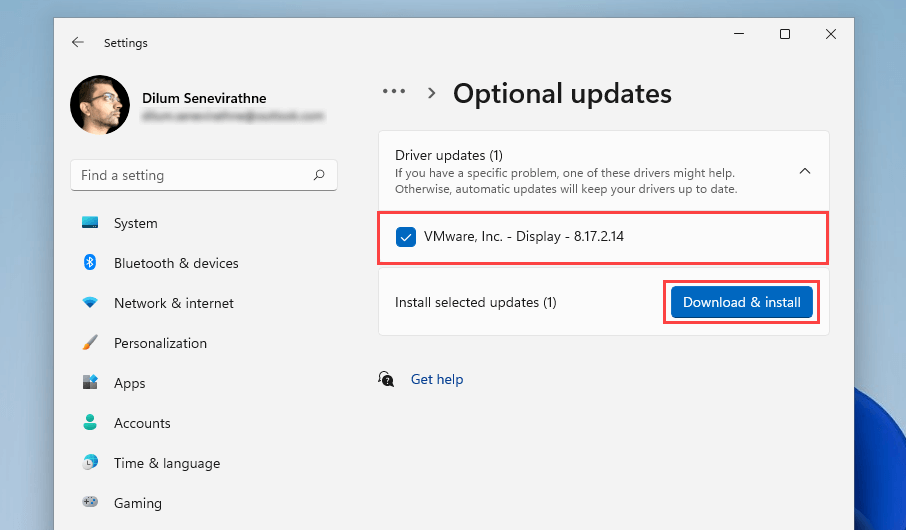
同時に、Windows 自体の最新の更新プログラムを適用することをお勧めします。通常、これらにはシステム関連機能のバグ修正が含まれており、ファイル エクスプローラーの問題を永久にパッチするのに役立つ可能性があります。
SFC スキャンを実行する
システム ファイル チェッカーを使用してスキャンを実行してみてください。これは、Windows 11 および 10 で発生する可能性のあるファイル破損の問題の解決に役立つコマンドライン ツールです。
1. Windows + X を押して、Windows ターミナル (管理者) または Windows PowerShell (ターミナル) を選択します。
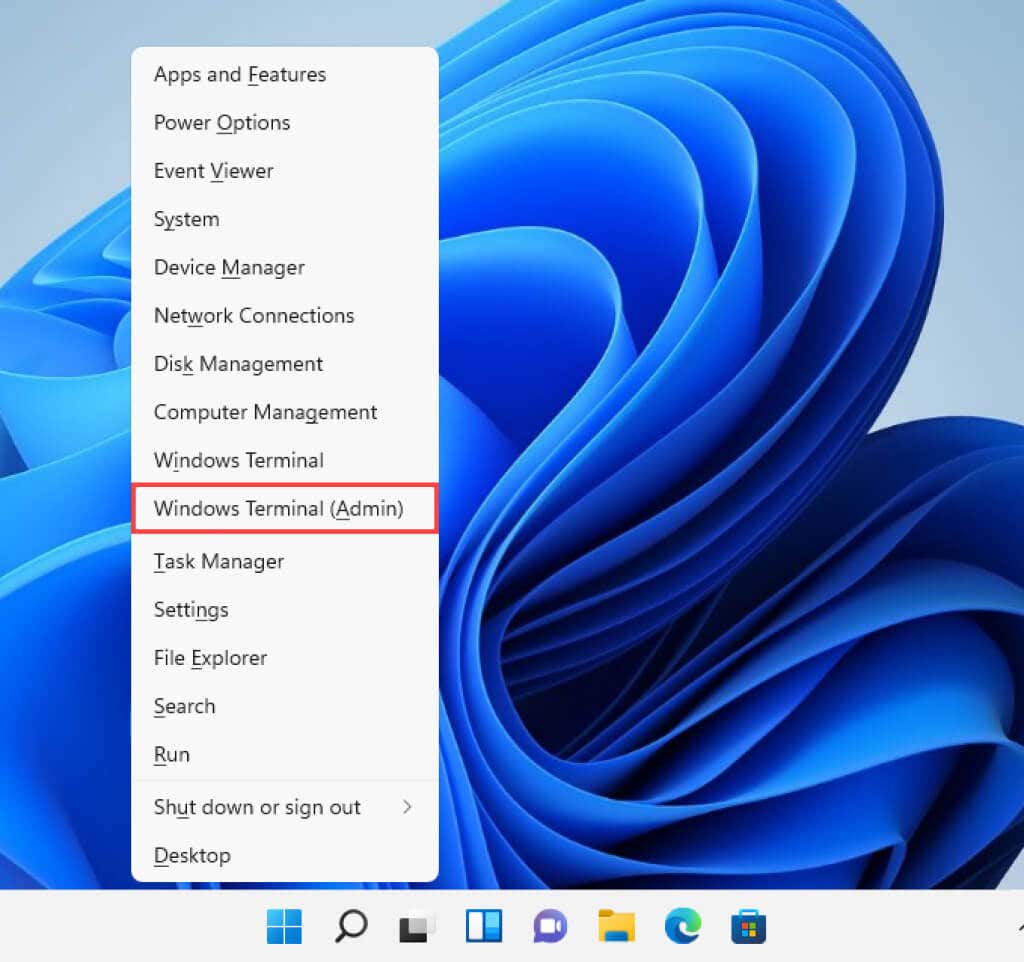
2.次のコマンドを入力します。
sfc /scannow
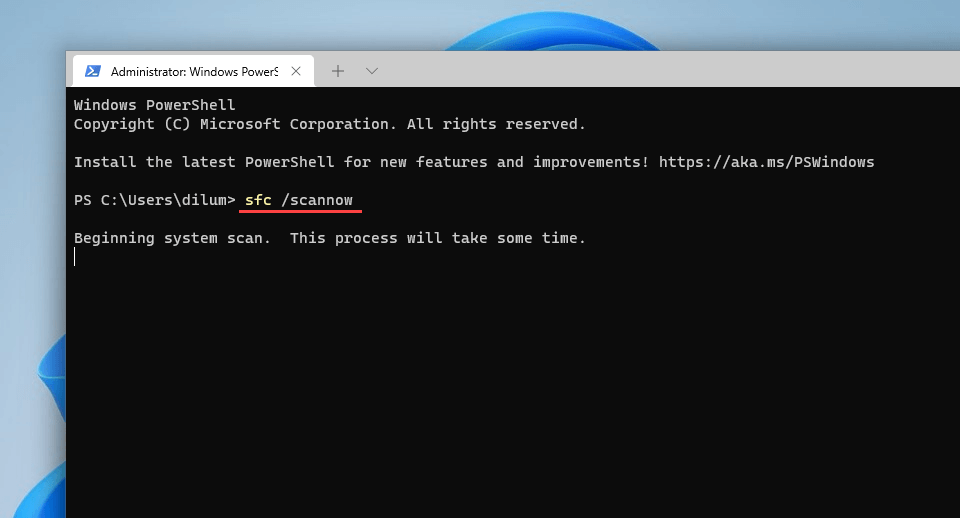
3. Enter を押します。
SFC スキャンは通常、完了するまでに時間がかかります。問題を見つけて修正できた場合は、DISM (展開イメージのサービスと管理) ツール を実行して続行することもできます。.
マルウェア対策スキャンを実行する
サムネイルが表示されない問題が継続または再発する場合は、ファイル エクスプローラー ハイジャック ソフトウェアが原因である可能性があります。 Windows セキュリティ を使用して、コンピュータのマルウェアの徹底的なスキャンを実行します。
1. Windows セキュリティ を検索して開きます。
2. ウイルスと脅威からの保護 を選択します。
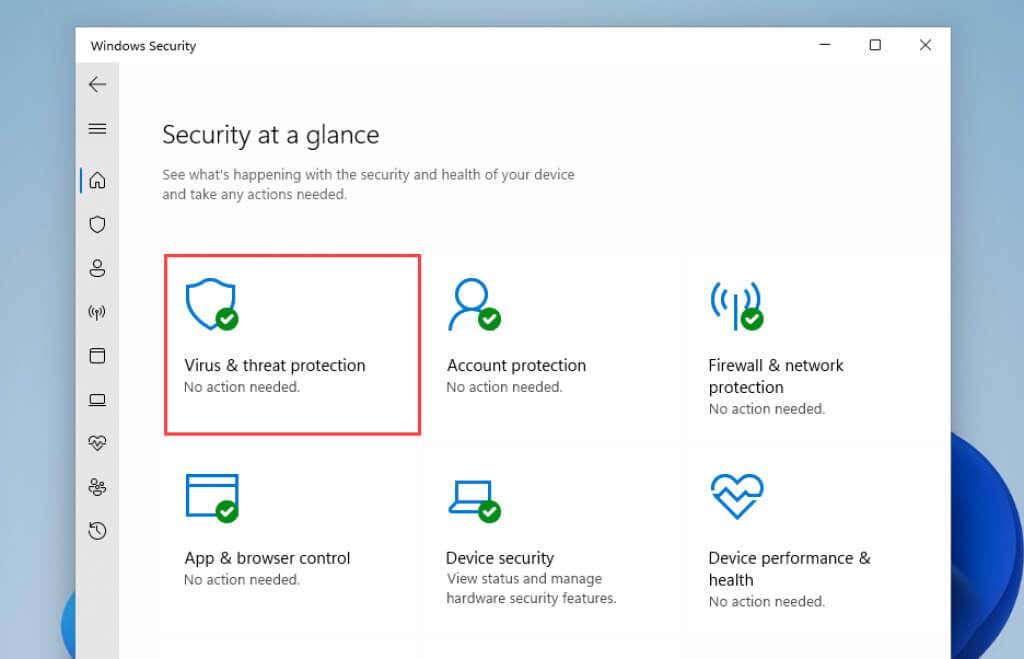
3. [ウイルスと脅威の保護設定 ] セクションまで下にスクロールし、保留中のマルウェア対策定義の更新をインストールします。次に、上にスクロールしてスキャン オプション を選択します。
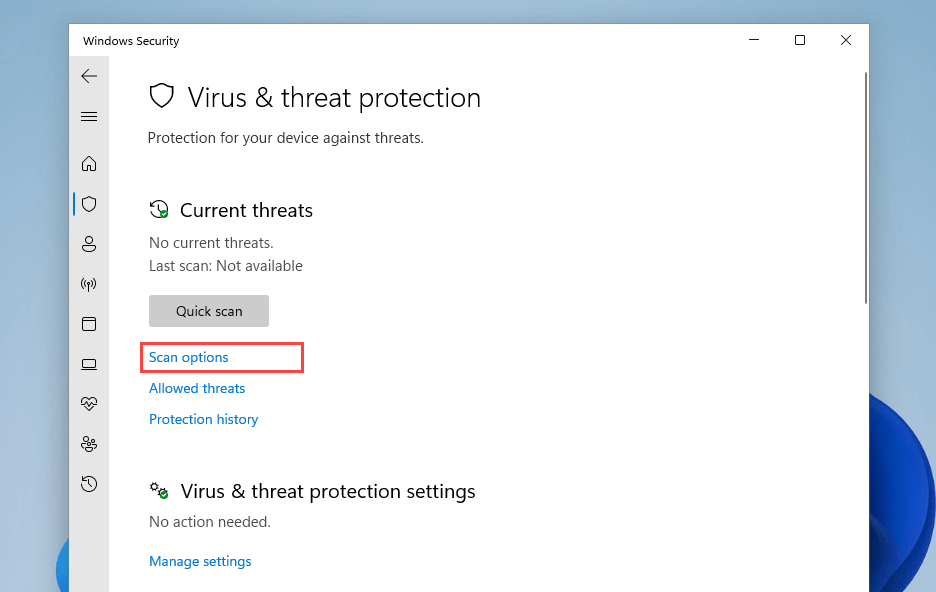
4. フル スキャン の横にあるラジオ ボタンをオンにします。
5. [今すぐスキャン ] を選択します。
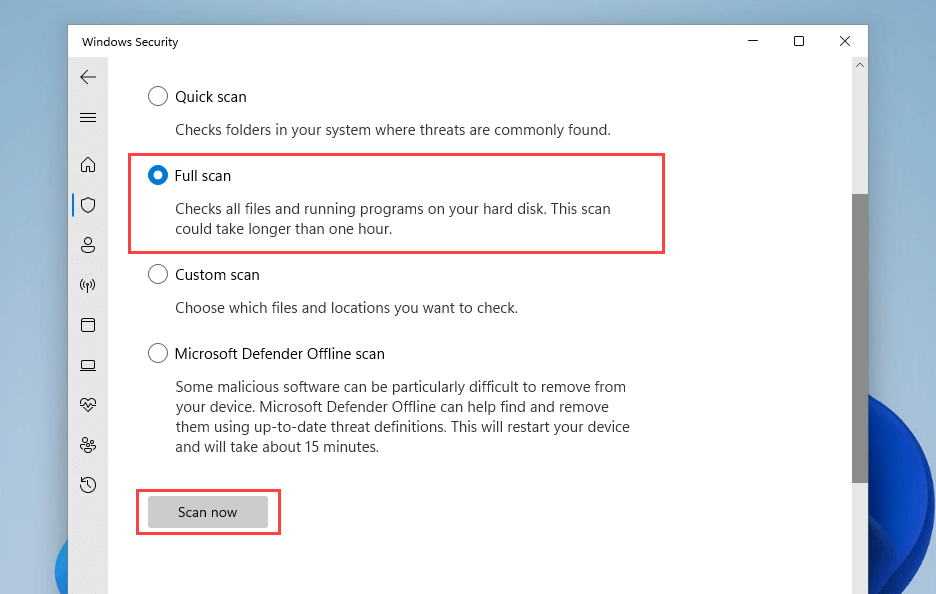
または、マルウェアバイト などの 専用のマルウェアリムーバーを使用する を検索して 危険な形式のマルウェアを削除する を指定することもできます。
ファイル エクスプローラーでサムネイル プレビューを再度表示する
画像やビデオを扱う場合、サムネイル プレビューは不可欠です。上記の解決策が役に立ち、ファイル エクスプローラーが正しく表示されるようになることを願っています。これは時間をかけて修正する価値のある重要な機能です。問題が再発する場合は (再発する可能性が非常に高いです)、上記の修正を実行するだけで問題は解決します。
.