ビデオエディター Adobe Premiere Pro CC には、興味深いビデオの作成に役立つ多くのエフェクトが用意されています。ビデオの特定の部分または トランジションを作成する を強調するのに役立つ効果の 1 つは、ズーム効果です。これにより、独特の視覚効果が生まれます。
ズームイン効果を完了するには、クリップの元のビューに戻ることができるようにズームアウトする方法を知る必要があります。ズームインするのと同じくらい簡単なので、その方法を一度覚えれば、ズームアウトもすぐにできるようになります。
この記事では、両方の方法と、ズームインとズームアウトの効果を自分のビデオで使用する方法を説明します。
ズームイン効果を作成する方法
このチュートリアルを開始するには、プロジェクトがすでに開いており、ズームイン効果を適用するクリップがタイムラインに配置されていることを前提とします。この時点から、以下の手順に従ってエフェクトを作成できます。
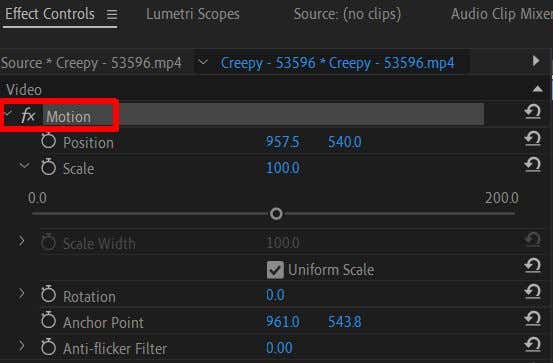
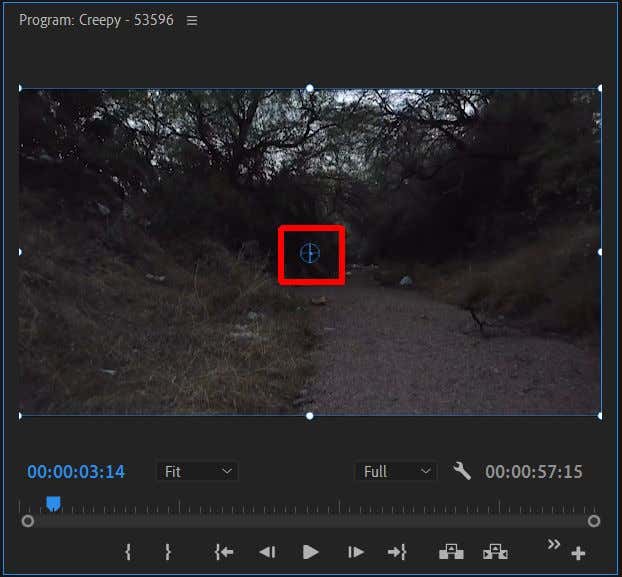
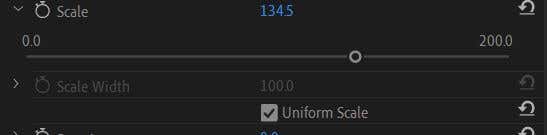
再生中、ビデオ クリップが再生されるとすぐにズームイン効果が発生することに気づくかもしれません。クリップの再生中にズームイン効果をよりゆっくりと実行したい場合は、キーフレームを利用する必要があります。キーフレームにまだ慣れていない場合は、まず トピックに関する私たちの記事 を確認してください。次に、次の手順に従って段階的なズームインを作成します。

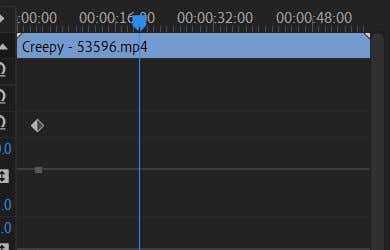
2 つのスケール キーフレームが近づくほど、ズームインの効果が速くなることを覚えておいてください。したがって、キーフレームを近づけたり離したりすることで速度を調整できます。これにより、スムーズなズーム効果が得られるはずです。
ズームアウトする方法
すでにズームインしており、ズームアウトし直したい場合、プロセスは比較的簡単です。ズームインとズームアウトの両方にはキーフレームを使用する必要があるため、上記の手順に従ってズームインした場合は、次の手順を使用してズームアウトし直すことができます。
すでに元のスケールになっているクリップをズームアウトすると、クリップの背後の背景のみが表示されます。クリップをズームアウトして開始したい場合は、まずクリップの先頭のスケールを拡大し、キーフレームを使用してそこからズームアウトを作成する必要があります。
1 つのクリップ内の複数のポイントをズームインする方法
1 つのクリップ内に 1 つだけではなく 2 つのズームイン効果が必要な場合があります。これは完全に可能ですが、アンカー ポイントの代わりに位置エフェクトを使用してズームイン効果を最初から作成する必要があります。 1 つのクリップ内に複数のズームイン ポイントを作成するには、次の手順に従います。.

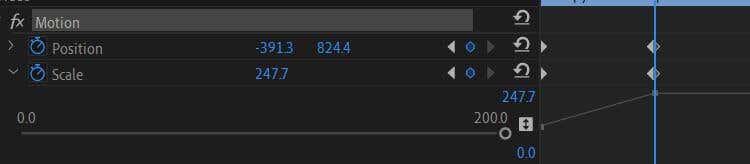
上記の方法に従えば、1 つのクリップに必要なだけズームイン効果を含めることができます。
ズームインまたはズームアウトして視覚的に興味深いビデオを作成する
ズームインにはビデオ内で多くの便利な目的やスタイル上の目的があるため、ビデオ編集に関してはズームインの作成方法を知っておくことが重要です。 初心者の知識 ありがたいことに、特にエフェクトの使用とキーフレームの編集についてすでにある程度の知識がある場合、Adobe Premiere Pro でこれを行うのはそれほど難しくありません。
ビデオのズームインまたはズームアウト効果は好きですか?以下であなたのご意見をお聞かせください。
.