ビデオ編集時に、特定のエフェクトや編集をビデオクリップに貼り付けるのが比較的簡単な場合があります。ただし、これを行うと、効果の正確な適用方法があまり正確にならない場合があります。
アドビプレミア には、幅広い機能が用意されています思い通りにビデオを編集できます。キーフレームは、これらの機能の1つであり、より正確で多様な編集を行うことができます。
コツをつかめば、キーフレームは非常に使いやすくなり、はるかに感じるエフェクトを使用してプロジェクトを編集するときに制御できます。
Adobe Premiereのキーフレームとは
キーフレームは、 効果 または経時変化。つまり、エフェクトまたはトランジションの発生速度を変更したり、開始または終了するクリップのいつどこで開始するかを変更したりできます。
キーフレームは、基本的に、これらの変更が発生するように設定した時点です。したがって、これを実現するには、少なくとも2つのキーフレームが必要です。 1つはエフェクトまたはトランジションを開始し、もう1つはそれを終了します。
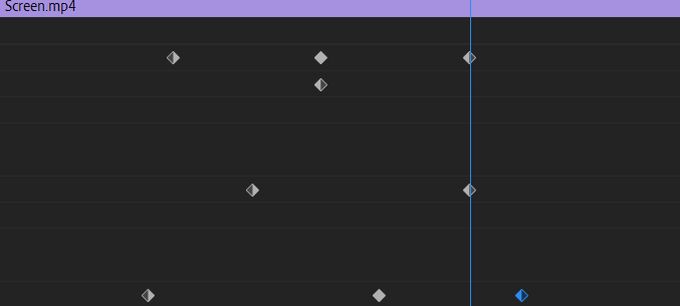
ただし、キーフレームを使用すると、間に任意の数のポイントを追加できます。つまり、エフェクトのプロパティを自由に編集できます。複数の開始点と終了点を作成して、プロジェクトでのエフェクトまたはトランジションのアニメーション方法を変更できます。
In_content_1 all:[300x250] / dfp:[640x360]->これらのプロパティには、位置、スケール、不透明度、回転などが含まれます。選択したエフェクト、トランジション、またはクリップに応じて、プロパティは異なります。キーフレームを使用すると、これらのプロパティをアニメーション化して、クリップ、または選択したエフェクトやトランジションに影響を与えることができます。
Premiereにキーフレームを追加する方法
キーフレームの使い方を学ぶのは比較的簡単で、キーフレームの仕組みを理解すれば、キーフレームを配置できるようになりますすぐに使用できます。
まず、[エフェクトコントロール]パネルを開きます。これは、[ウィンドウ]>[エフェクトコントロール]に移動すると見つかります。クリップを選択すると、ビデオ効果というドロップダウンが表示されます。これらは、位置やスケールなど、選択したクリップの属性になります。
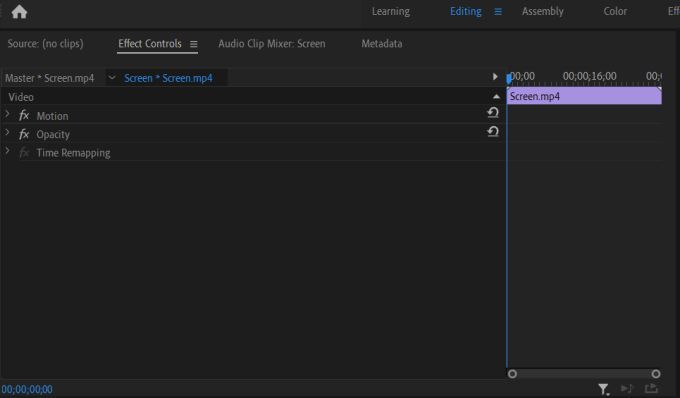
また、クリップに適用した効果がドロップダウンに表示されます。効果に応じて、変更できるプロパティが異なります。これらのリストの右側に、選択したクリップを示すミニタイムラインがあります。
このタイムラインでは、キーフレームを編集できます。例として、ウェーブワープエフェクトを編集してクリップにします。クリップにエフェクトを配置し、[エフェクトコントロール]に移動したら、[ウェーブワープ]ドロップダウンを選択します。
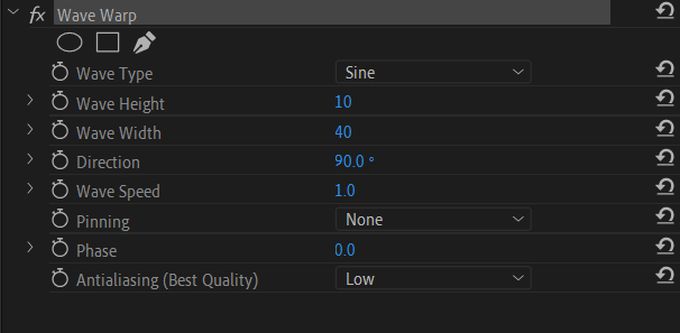
言いたいこと波高をアニメーション化します。最初に、最初のキーフレームを配置するミニタイムラインでカーソルを移動します。次に、その横の数値をクリックしてドラッグし、波の高さ属性の値を変更します。
これは、カーソルがこの最初のキーフレームに到達したときの値です。キーフレームを設定するには、波高の左側にあるストップウォッチを選択します。
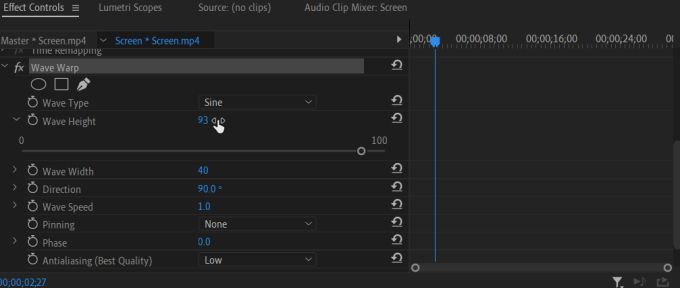
ミニタイムラインにひし形のキーフレームが表示されます。両側に2つの矢印が付いたひし形のアイコンも、Wave Heightプロパティの横にポップアップします。これを使用して、キーフレームを追加または削除したり、キーフレーム間を移動したりできます。
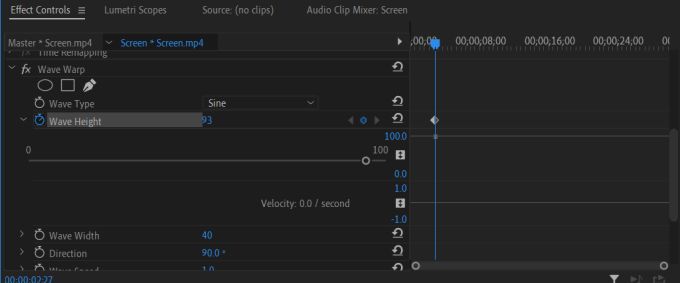
キーフレームを作成する方法はいくつかあります。タイムライン上の新しいスポットに移動して、波の高さの値を変更すると、キーフレームが追加されます。タイムラインにキーフレームが選択されていない場合は、[追加/削除]キーフレームボタンをクリックしてキーフレームを追加することもできます。
タイムラインのキーフレームの下に灰色の点があることもわかります。これらをクリックしてドラッグすると、キーフレームの値を変更できます。キーフレーム自体をクリックしてドラッグし、表示される場所を変更することもできます。

Premiereでキーフレームを使用するためのヒント
キーフレームが作成するアニメーションをスムーズにしたい場合は、速度で遊ぶことができます。これは、プロパティの値が時間の経過とともに変化する速度です。キーフレームの下の値ラインの下に2番目のラインがあり、クリックしてドラッグすると、青いバーが表示されます。これらのバーの円をクリックしてドラッグすると、特定のポイントの速度を変更できます。

あなたまた、キーフレームを使用する場合、プロジェクトに追加するほど、コンピューターでビデオを処理するのが難しくなることにも注意してください。したがって、キーフレームを使用して編集する場合は、少ないほど多くなることに注意してください。
できるだけきれいにするために、指定された数値に注意してください。値を使用すると、アニメーションが速くなるか遅くなるか、および変化が発生する速さを決定するのに役立ちます。これにより、エフェクトが途切れにくくなります。
プロパティからすべてのキーフレームを完全に削除する場合は、ストップウォッチボタンをもう一度クリックして、キーフレームを削除できます。
キーフレームを使用するタイミング
Premiereでキーフレームを使用する方法を理解したので、2でいつキーフレームを使用するべきか疑問に思うかもしれません。。キーフレームは、特定の方法でエフェクトをアニメーション化する場合に最適です。
初演 を使用すると、エフェクトのプロパティのほぼすべての側面を編集できるため、トランジションをより滑らかで長くしたい場合、またはビデオの歪みを特定の方法で動作させたい場合、キーフレームでこれを行うことができます。エフェクトをアニメーション化する方法を正確に念頭に置いてください。そうしないと、キーフレームが乱雑になる可能性があります。
Adobe Premiereでキーフレームを使い始めたばかりの場合は、さまざまなエフェクトを使用してキーフレームを練習し、滑らかなアニメーションを作成するコツをつかんでください。