間違いなく、最も成功し人気のある2つの電子メールプログラムGmail と見通し は、完全に別個のものとして扱われることがよくあります。 Gmailは主に個人的なメールを配信するようになりましたが、Outlookは主にビジネスを配信していました。しかし、Gmail and 見通し は一緒に来ることができます。 OutlookでGmailのIMAP設定をセットアップして、その方法を見てみましょう。
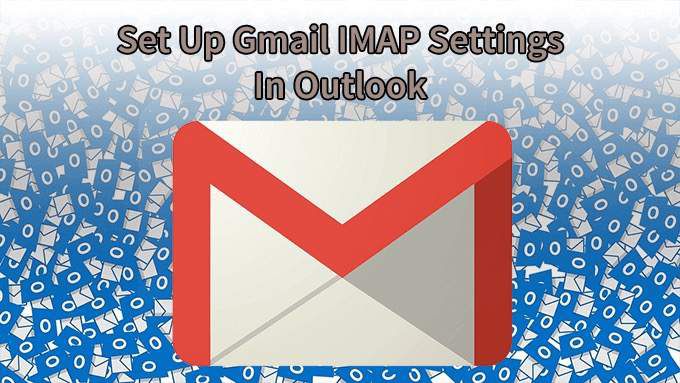
POPの代わりにGmailでIMAPを使用する理由
IMAPとPOPメールの詳細な違い プロトコルを理解していれば、おそらく答えはすでにわかっています。残りの2人については、2つを簡略化して示します。
IMAP(インターネットメッセージアクセスプロトコル)は、それをホストするサーバーで直接電子メールを処理します。 Gmail IMAP設定の場合、それがGoogleのGmailサーバーです。 POP(Post Office Protocol)は、電子メールをダウンロードしてデバイスに常駐させ、ローカルで操作します。メールがデバイスに届くと、サーバーにはなくなります。

iPhoneやAndroidなどのメールへのアクセス のデバイスが複数ある場合、すべてのメールをオンにしたくない1つのデバイスのみ。どこへ行っても持ち歩きたい。そのため、IMAPはPOPよりも多く使用されています。そのため、OutlookでGmailのIMAP設定をセットアップする方法を示し、POP設定については気にしません。
GmailでIMAPを使用できるようにする
これを機能させるには、GmailアカウントでIMAPを有効にする必要があります。
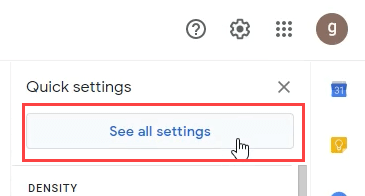



OutlookデスクトップアプリでGmailのIMAP設定をセットアップする方法
以前は5以外を追加することが困難でした>Outlookへ。さまざまなサーバー設定を調べて、手動で入力する必要がありました。最新の見通し では、はるかに簡単です。
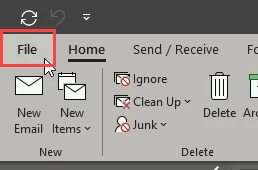
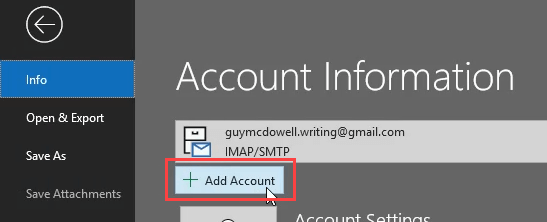
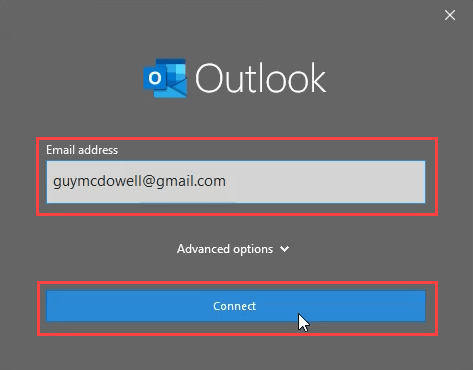
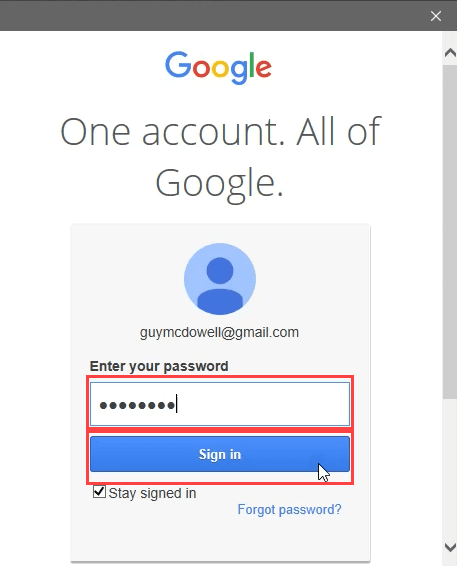
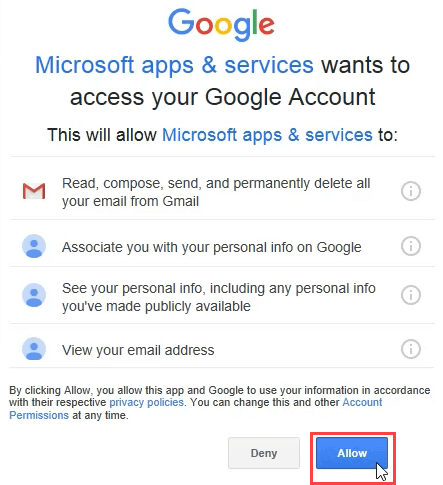
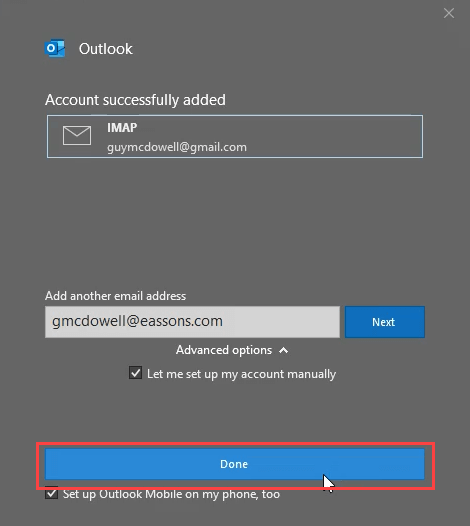
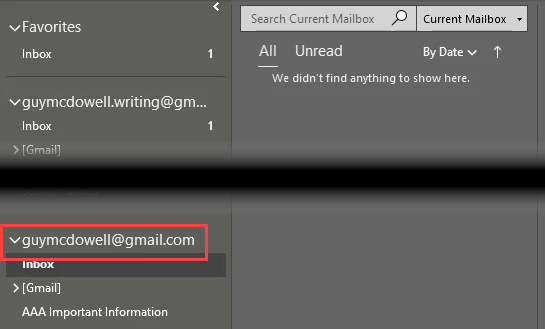
申し訳ありませんが、Googleにサインインできませんでした– IMAP
上記の手順は自動的かつ完全に機能するはずですが、機能しない場合もあります。 「申し訳ありませんが、Googleにサインインできませんでした– IMAP」というエラーメッセージが表示される場合があります。 OutlookでGmailのIMAP設定を詳しく調べる必要があるのは、このときです。
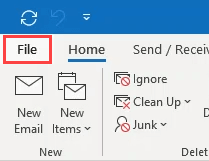
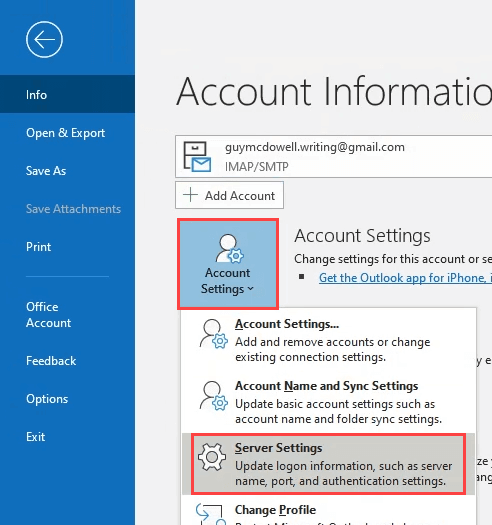
ユーザー名:Gmailアドレス
サーバー:imap.gmail.com
ポート:993
暗号化方法:SSL / TLS
セキュアパスワード認証(SPA)を使用したログオンが必要:オフ
接続が機能しない原因として最も可能性が高いため、以下で強調表示しています。
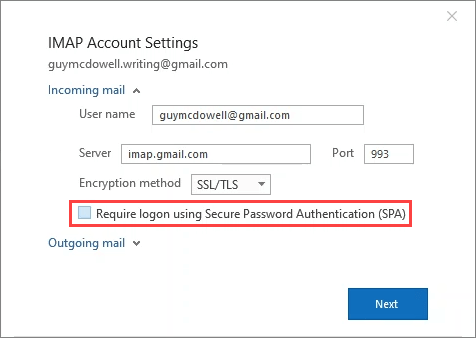
サーバー:smtp.gmail.com
ポート:465
暗号化方式:SSL / TLS
サーバータイムアウト:通常はデフォルトで問題ありません。タイムアウトが発生している場合は、さらに右にスライドします。
セキュリティで保護されたパスワード認証(SPA)を使用してログオンする必要があります:オフ
これは最も多いため、以下で強調表示されています接続が機能していない可能性があります。
送信(SMTP)サーバーには認証が必要です:オンにして、[受信サーバーと同じ設定を使用する]を選択します。 / li>
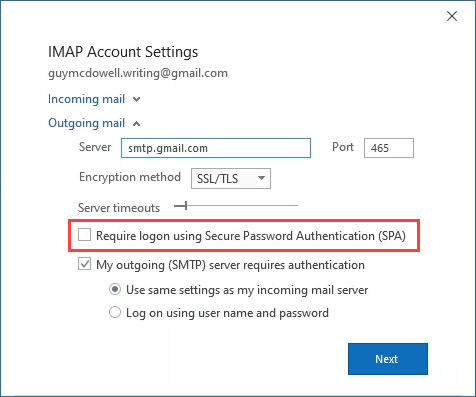
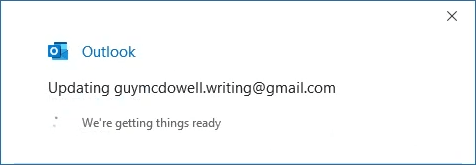
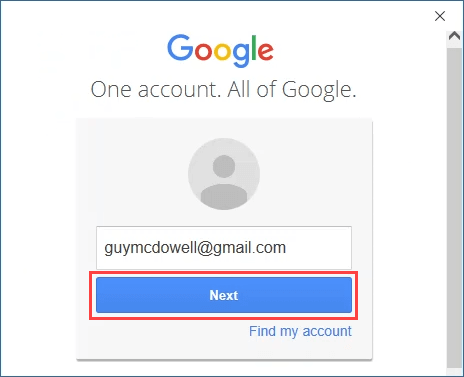
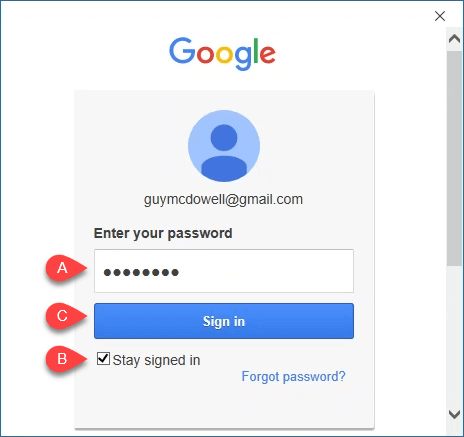
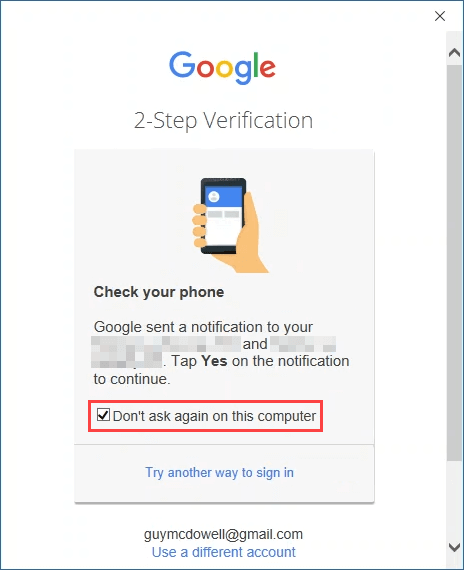
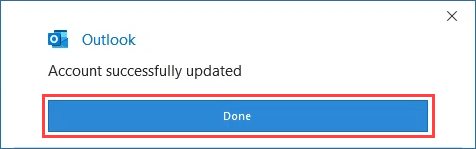
Gmail IMAPがOutlookで設定されるようになりました
これですべてです。 GmailのIMAP設定を微調整するプロセス全体は、それが自動アカウント追加方法であるか、サーバー設定を経由するかに関係なく、5分未満かかります。この記事がお役に立てば幸いです。
それでも問題が解決しない場合や、不明な点がある場合は、コメントでお知らせください。最善を尽くします!