よくできたアニメーションのイントロ、ロゴ、グラフィックはビデオに素晴らしいアクセントを加え、視聴者にとってより魅力的なものになります。ここのキーワードはよくできています。乱雑なアニメーショングラフィックや不適切に作成されたアニメーショングラフィックは、視聴者の注意をそらす効果をもたらし、助けになるどころか妨げになります。
Adobe プレミア プロ CC は、グラフィックスのアニメーション化に最適なオプションです。最初はプログラムの詳細を学ぶ必要があるかもしれませんが、コツを掴めば、思い通りのアニメーション グラフィックを作成できるようになります。このチュートリアルでは、グラフィックに基本的なアニメーションを作成し、それを使用してビデオ プロジェクトを強化する方法を説明します。
モーション グラフィックス用にプロジェクトを設定する
新しいプロジェクトを開いた後、シーケンスを作成し、シーケンス設定をセットアップします。この記事ではサンプル グラフィックを使用しますが、他の編集ソフトウェアと同様に、Premiere でもさまざまな方法で作業を行うことができることに留意してください。したがって、これらの手順のいずれかを自由に試してみてください。
シーケンスを設定する方法は次のとおりです。
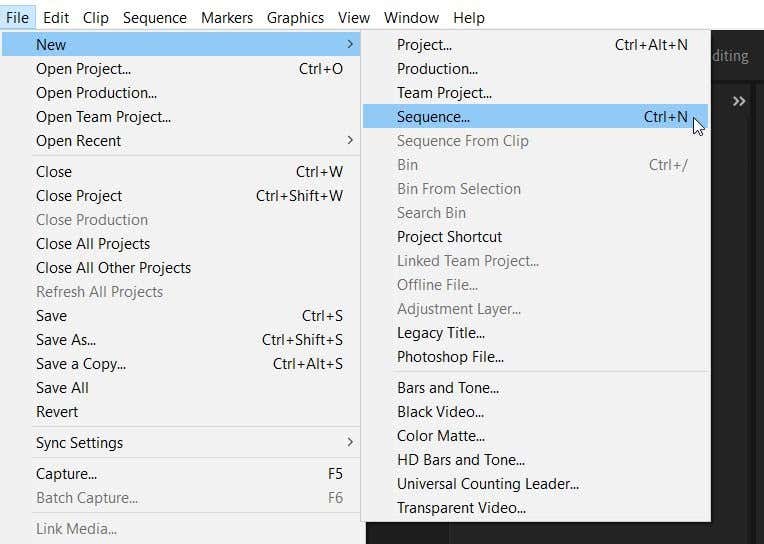
2.シーケンス プリセットの選択は通常、撮影に使用したカメラの種類によって異なりますが、ここではグラフィックを作成しているため、DV – NTSC の標準 48kHz オプション を選択します。 。
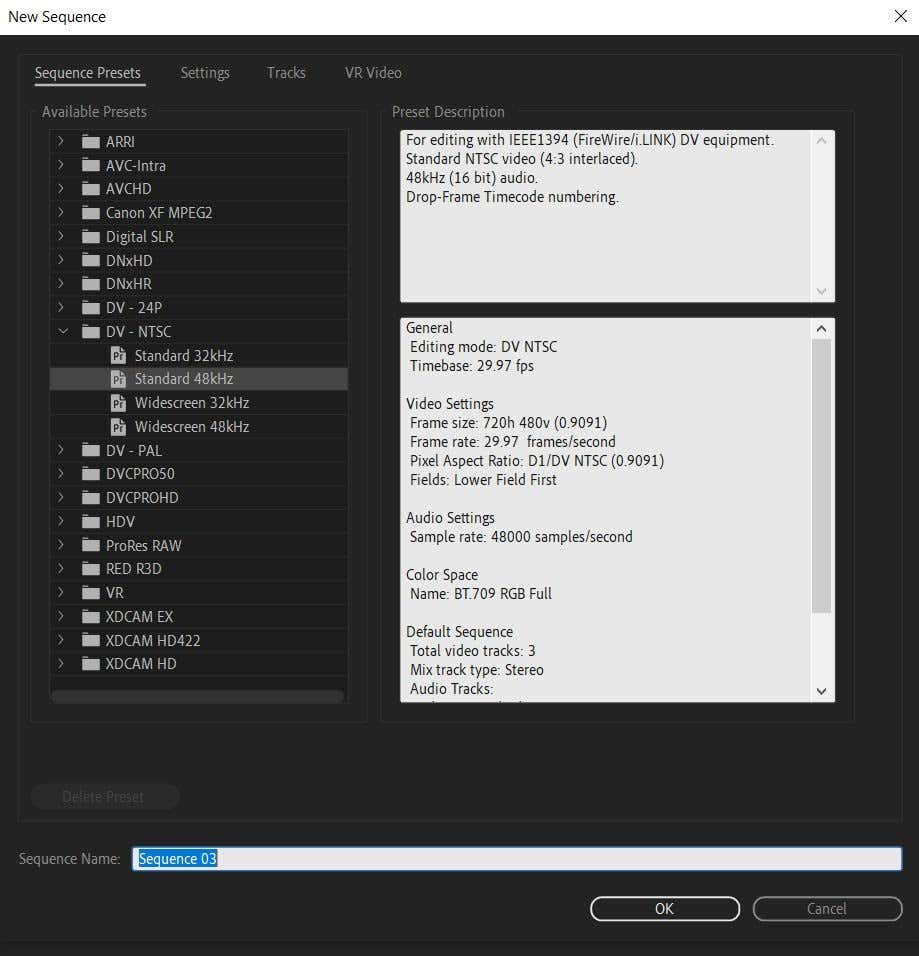
3.シーケンス設定を選択したら、シーケンスに名前を付け、OK を選択します。新しいシーケンスがタイムラインとプロジェクト パネルに表示されます。
次に、グラフィックに使用する要素を追加します。これはロゴである場合もあります。または、上部の グラフィック の下の エッセンシャル グラフィック パネルから いくつかのテキスト を追加することもできます。エッセンシャル グラフィックス パネルのテキストはあらかじめアニメーション化されていますが、フォント、色、アニメーションを使用して自由に変更できます。
まず、ロゴなどの独自のグラフィックを追加する方法を説明します。
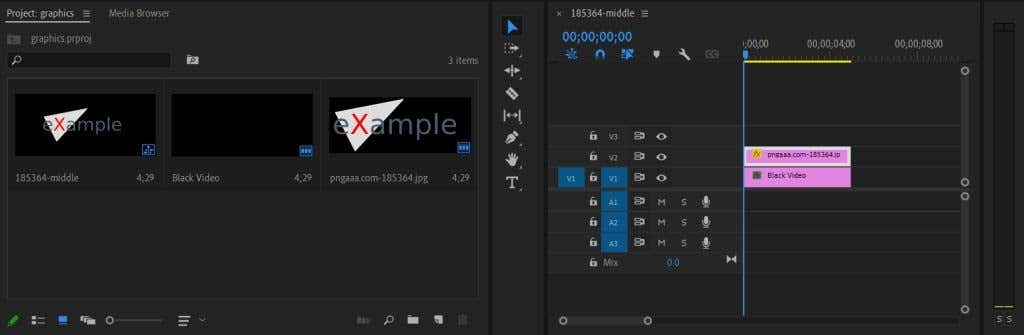
2.次に、グラフィック/ロゴをタイムラインにドラッグします。グラフィックが大きすぎる、または小さすぎる場合は、[エフェクト コントロール ] パネルで修正できます。タイムラインでグラフィックのクリップを選択し、エフェクト コントロールでスケール オプションを見つけます。この値を増減して、必要に応じてグラフィックをビデオに合わせます。
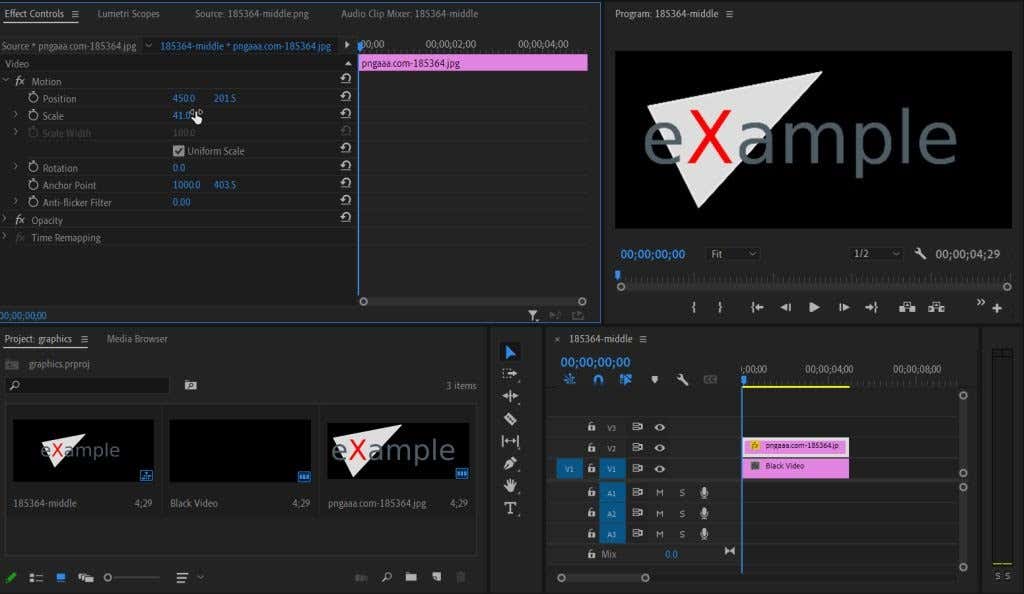
エッセンシャル グラフィックスのテキスト アニメーションを追加する方法は次のとおりです。
1. [エッセンシャル グラフィックス 参照 ] に移動し、使用するアニメーション テキストを見つけます。
2.それを選択してタイムラインにドラッグします。サンプル テキストをクリックして独自のテキストを追加できます。
3. エフェクト コントロール を使用して、キーフレームを使用して以下の方法でアニメーションを編集できます。
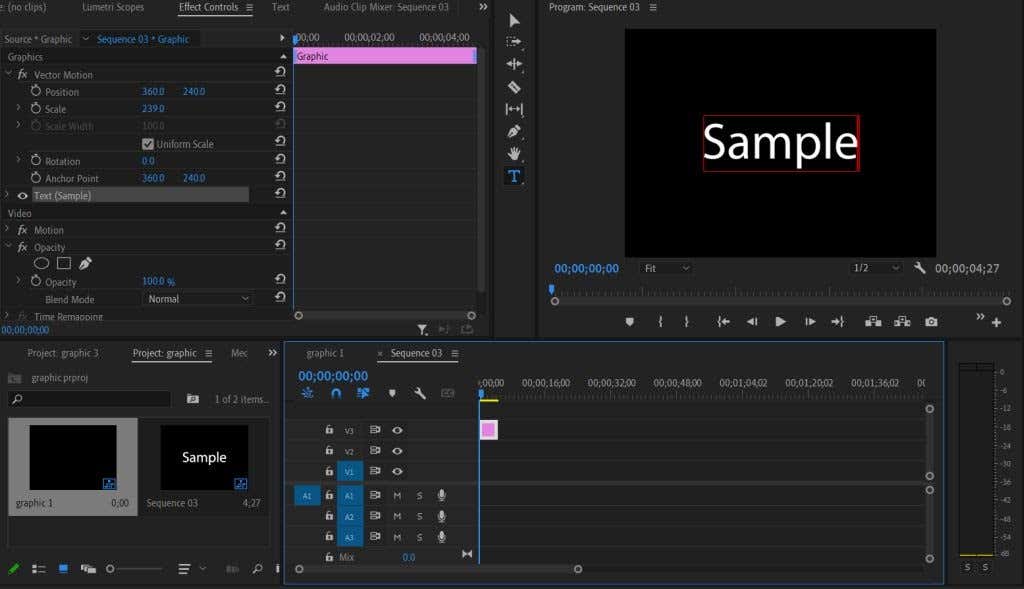
グラフィックをアニメーション化してカスタマイズする
グラフィックをアニメーション化するには、いくつかの方法があります。まず、プリセットをダウンロードして、プロジェクトに追加するだけでエフェクトを得ることができます。または、エフェクト コントロールを使用してグラフィックスを自分でアニメーション化することもできます。このセクションでは両方の方法について説明します。
プロジェクトにプリセットを追加するには:
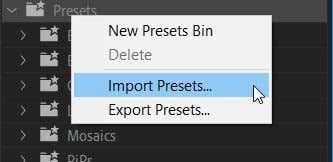
3.インポートしたら、[エフェクト ] パネルで使用するプリセットを見つけて、グラフィック クリップにドラッグします。
4. エフェクト コントロール 設定では、プリセットの特定のエフェクトを編集できます。これを行うには、各エフェクトの値を変更して希望の結果を得ることができます。
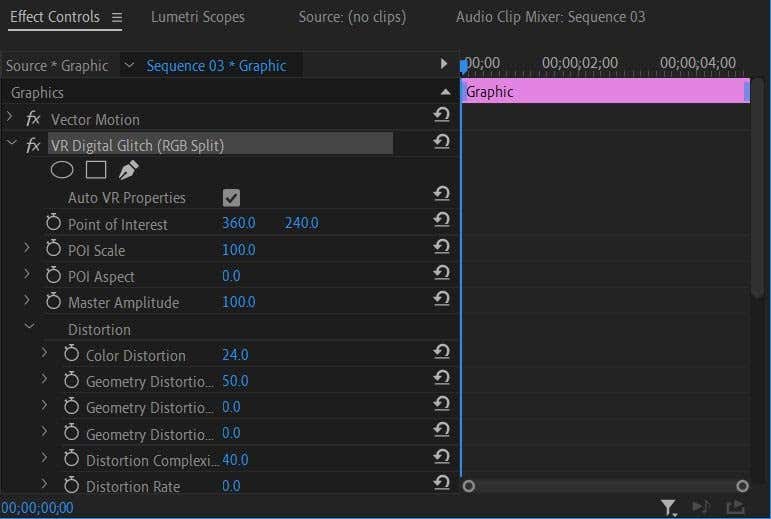
ここで、アニメーション効果を自分で作成したいと思うかもしれません。これはエフェクト コントロールから直接実行できます。このグラフィックを使用して、単純なサイズ増加アニメーションを実行します。
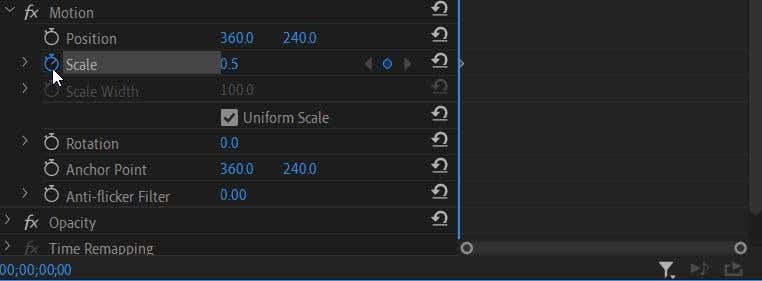
3.次に、エフェクトを変更したいビデオ内のポイントに移動します。時間の経過とともにグラフィックのサイズを大きくしたいため、アニメーションを終了したい位置にタイムライン カーソルを移動し、スケール値を希望の最大サイズに設定します。新しいキーフレームが自動的に設定されます。
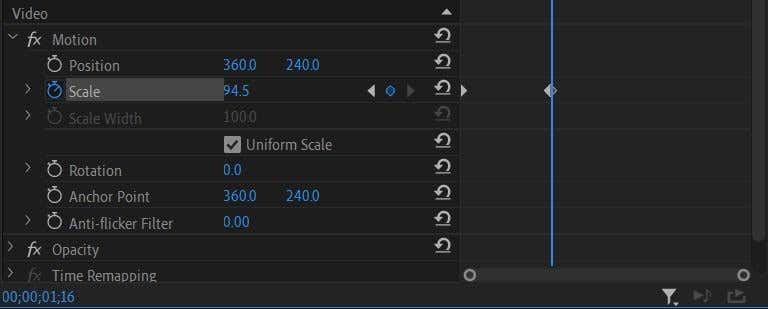
4.ビデオが 1 つの設定されたキーフレームから次のキーフレームに移動すると、アニメーションが自動的に発生します。目的の効果が得られるまで、これらのキーフレームまたはエフェクト値を自由に変更できます。
次に、ビデオを再生して、アニメーションが希望どおりに表示されることを確認します。その場合は、プロジェクトをエクスポートする できます。必要に応じて、Adobe After Effects でグラフィックを編集して、見た目をさらに細かく制御することもできます。
Adobe Premiere Pro でグラフィックをアニメーション化する
最初は怖く思えるかもしれませんが、アニメーション グラフィック プレミアを使用する の作成はすぐに習得できます。このビデオ編集チュートリアルに従うと、ビデオを次のレベルに引き上げる、印象的でプロフェッショナルなアニメーション グラフィックが作成されます。
.