ビデオを本当に目立たせるための多用途の編集テクニックは、グリーン スクリーン ビデオの使用です。グリーン スクリーンは、ポストプロダクションで目的の特殊効果、トランジション 、または背景を編集する方法としてビデオ制作で使用されます。
グリーン スクリーンの「緑」はビデオ編集プログラムによって識別され、別のビデオまたは画像に置き換えることができます。これは人気のある手法で、地元の天気予報からミュージック ビデオ、ハリウッドの大ヒット映画に至るまで、メディアで広く使用されています。
Adobe プレミア プロ はビデオ編集プログラムであり、クロマ キーイング と呼ばれる方法でグリーン スクリーンの映像を編集する機能があります。 Premiere では、ウルトラ キー エフェクトを使用して映像にクロマ キーを適用できます。
このチュートリアルに従うと、ビデオにグリーン スクリーン効果をシームレスに組み込むことができます。
クロマキー用に映像を設定する方法
ウルトラ キー エフェクトを適用する前に、グリーン スクリーンの映像をクリーンアップして、最終製品の見栄えを良くする必要があります。ビデオにマットを適用して、クロマキー処理に必要のない領域を削除します。
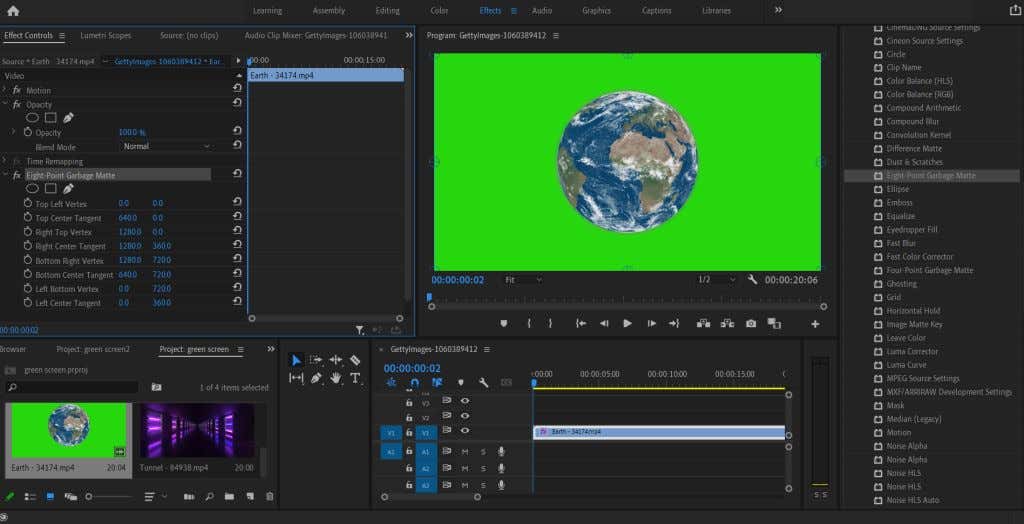
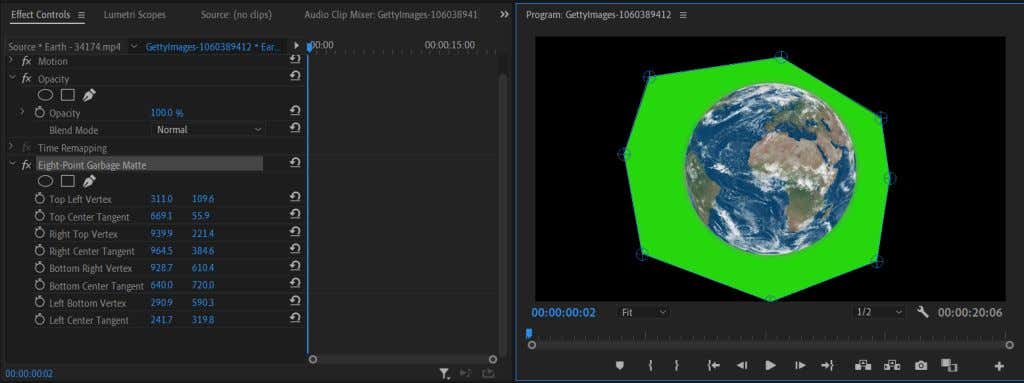
ビデオをトリミングしたら、ビデオへのウルトラ キーとクロマ キーの適用に進みます。
Premiere Pro Video Editor でクロマキーを設定する方法
マットを適用した後、[エフェクト] タブに戻り、ウルトラ キー エフェクトを見つけます。適用するには以下の手順に従ってください。.
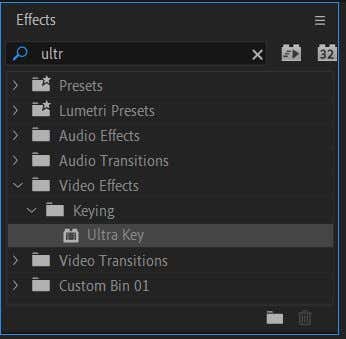
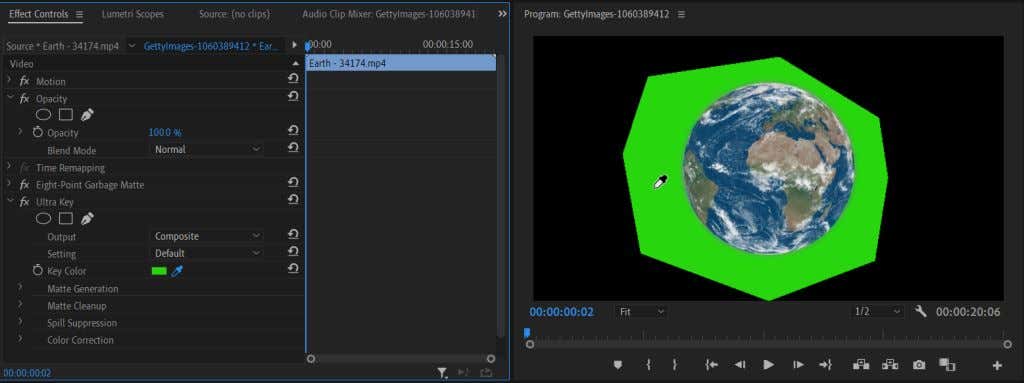
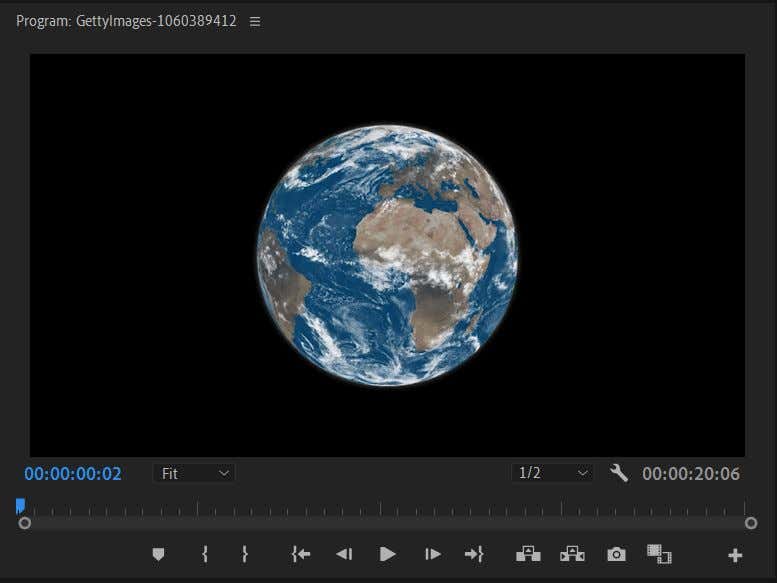
被写体の端を微調整して背景に自然にフィットさせるには、いくつかの方法があります。まず、出力 ドロップダウンでアルファ チャンネルを選択します。これにより映像が白黒に変更されるため、どの領域に作業が必要かをより簡単に確認できます。アルファ チャンネルの白がより半透明に見える場合は、選択した色がより目立つ可能性があることを意味します。
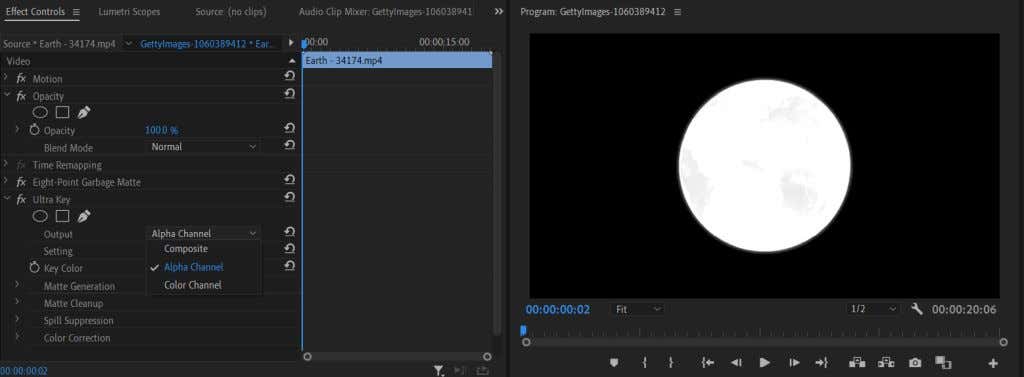
[設定 ] ドロップダウンを [アグレッシブ ] に変更することもできます。これにより、スポイトで選択した色のより多くの範囲が選択されます。
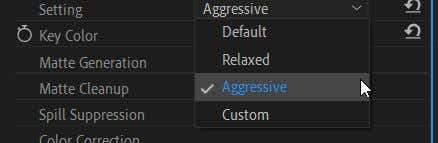
[マット クリーンアップ ] セクションも確認してください。ここではチョーク とソフトン と呼ばれるいくつかのエフェクトが表示されます。チョークは被写体の端を硬い線で閉じます。 Soften もエッジを閉じますが、フェザリング効果が大きくなります。
グリーン スクリーンの背景を追加する
これで、選択した背景をビデオに追加するという楽しい部分を実行できるようになります。この手順は簡単に実行でき、自然な効果を得るためにキーの一部をさらに変更する必要があるかどうかを確認するのに役立ちます。
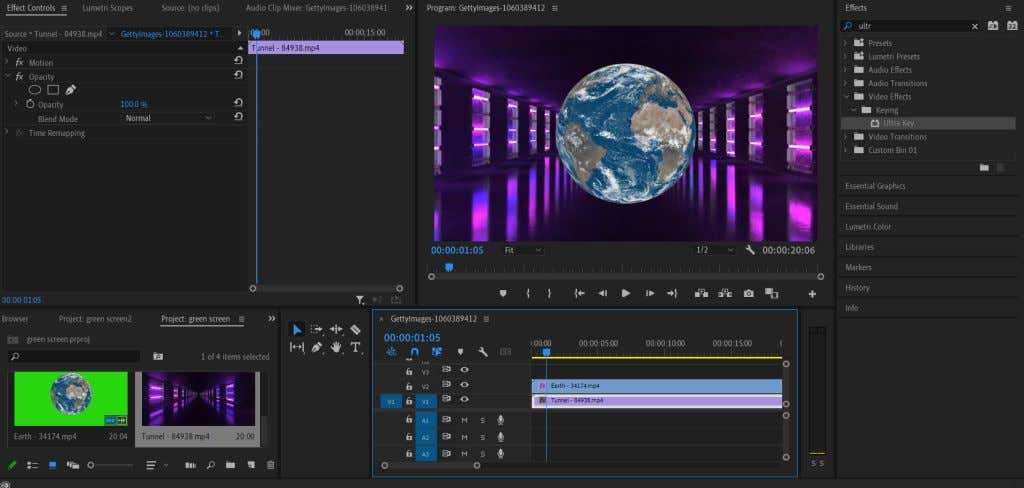
被写体が新しい背景映像にどの程度適合しているかを確認し、上記のツールを使用して必要な変更を加えることができるようになります。
クロマキー編集のヒント
背景やエフェクトにうまく溶け込むようにキーをクリーンアップするのに役立つツールが他にもいくつかあります。
透明性
この設定はマット生成 にあります。この設定の値を下げると、被写体のエッジが硬くなり、きれいになりますが、値を上げると、エッジが柔らかくなります。この設定は、髪や毛皮、繊維、その他の複雑な被写体などの難しいエッジを調整するのに適しています。
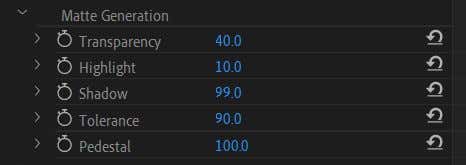
台座
台座 の値を変更すると、被写体の周囲に表示される背景の量が決まります。この値を下げると効果が増し、上げるとより鮮明なエッジが作成されます。
シャドウ
この値は、被写体のエッジの周りに見える「シャドウ」効果を変更し、エッジを柔らかくします。これは、追加された環境の中で被写体をより自然に見せるのに適しています。
プレミアでグリーン スクリーン ビデオを使用して驚くような効果を作成する
動画編集初心者 の場合、グリーン スクリーン クリップでクロマ キー エフェクトを利用する方法を学ぶことは、習得すべき重要なスキルです。グリーン スクリーン編集はさまざまな形式で使用でき、他の方法ではできない効果を追加するのに非常に役立ちます。
どのような視覚効果やビデオ背景を追加したい場合でも、Adobe Premiere Pro を使用すると、グリーン スクリーン作業を簡単に行うことができます。あなたが Adobe Premiere の完全な初心者 であれば、これはマスターすべき基本的なスキルです。
.