Google Home プラットフォームは、Amazon Alexa と並んで、現在市場に出ている 2 つの主要なスマート ホーム デバイスのうちの 1 つです。 Googleアシスタント を搭載した Google Home プラットフォームは、カレンダーの管理からスマート ホーム デバイスの制御まで、あらゆることを行うことができます。
もちろん、これは安定した Wi-Fi 接続がある場合にのみ実行できます。 Wi-Fi がなければ、Google アシスタントはスマート ホーム デバイスや Google Nest 製品と同期できず、基本的に Google アシスタントを便利にする機能のいずれとも同期できません。 Google Home を Wi-Fi に接続する方法は次のとおりです。
Google Home を Wi-Fi に接続する方法
Google Home デバイスを Wi-Fi ネットワークに接続するには 2 つの方法があります。 1 つ目は、デバイスのセットアップ プロセス中です。 2 つ目は、Google Home アプリを使用する方法です。
セットアップ中に Google Home を Wi-Fi に接続する方法
新しい Google Home デバイスまたは Google Nest デバイスをお持ちの場合は、セットアップ段階で Wi-Fi に接続できます。実際、そうする必要があります。以前のデバイスをすでに Wi-Fi に接続している場合は、Wi-Fi ネットワークが自動的に検出され、それ以上入力しなくても接続が試行されます。
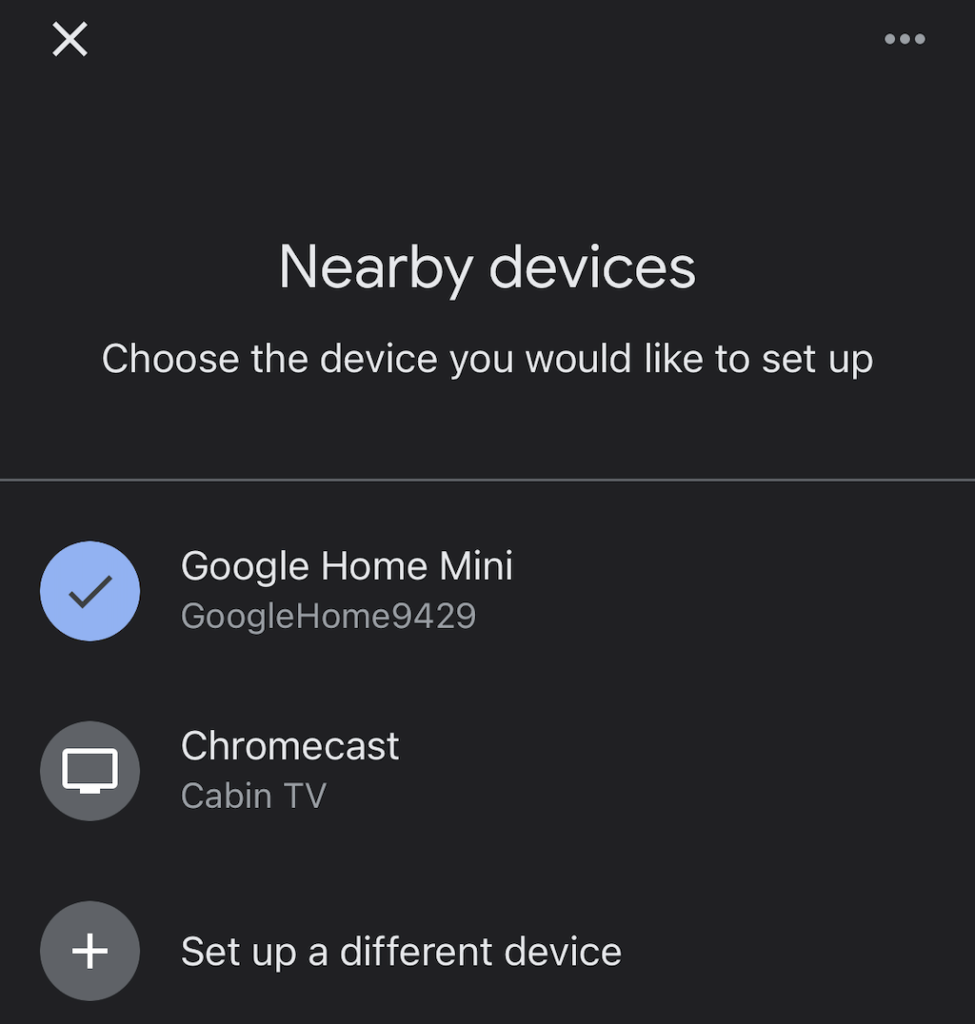
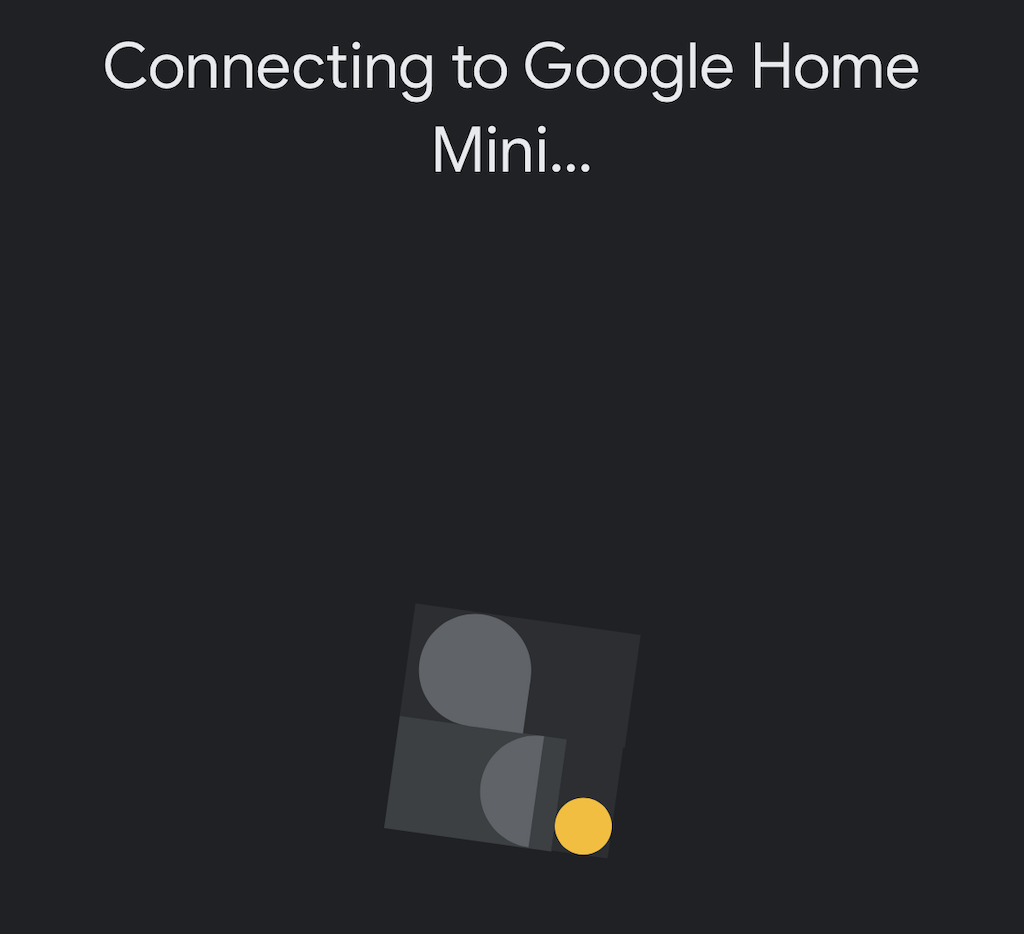
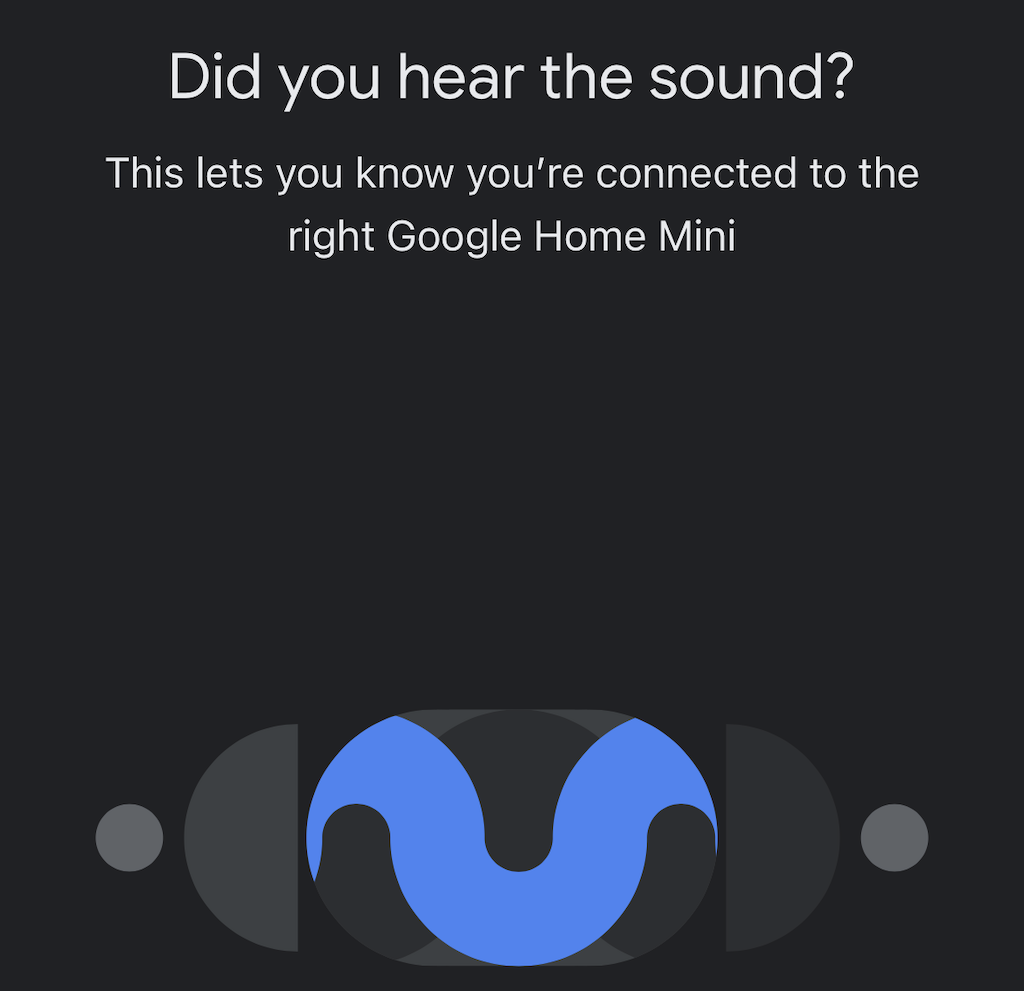
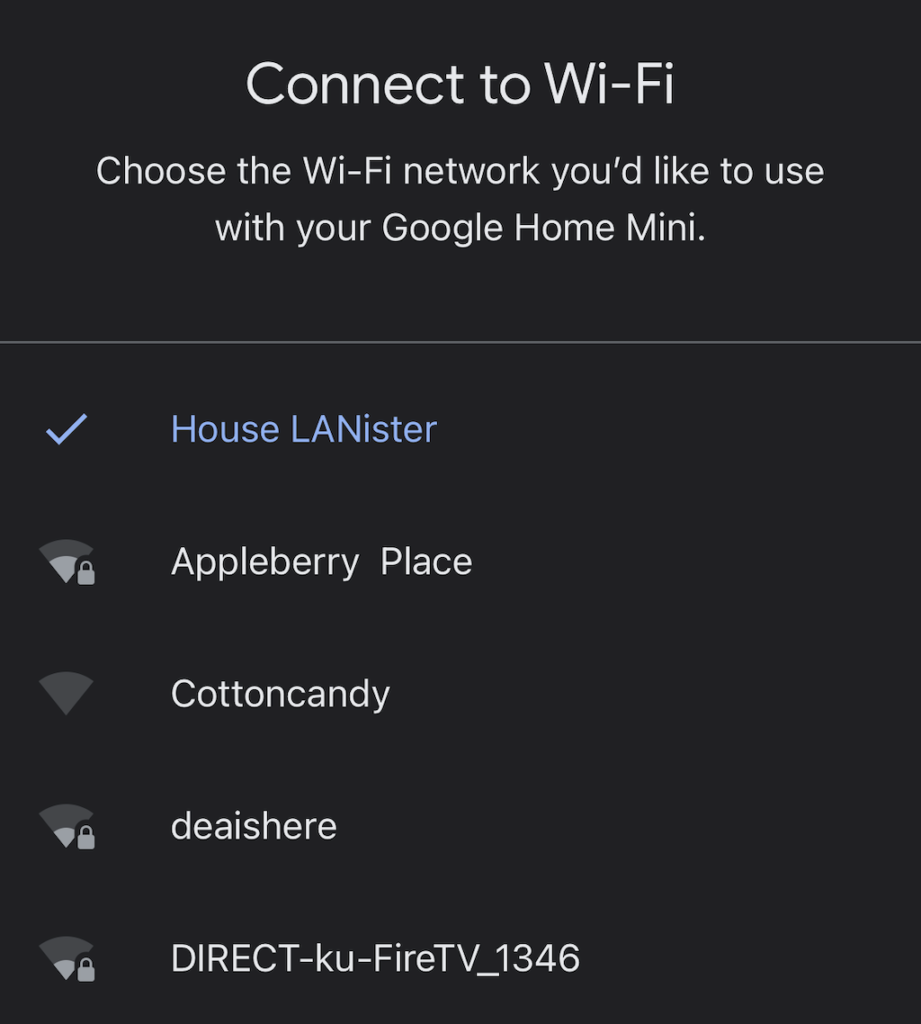
デバイスを Wi-Fi に接続したら、さらにいくつかのオプションから選択できます。 Google アシスタントはセットアップ プロセスのすべての手順を案内しますが、このほとんどをスキップして後で実行することもできます。
Google Home アプリから Google Home を Wi-Fi に接続する方法
新しいルーターをセットアップし、デバイスを新しい Wi-Fi ネットワークに接続する必要がある場合(または他の問題のトラブルシューティングを行っている場合)、Google Home 経由で Google デバイスを Wi-Fi に接続できます。アプリ。
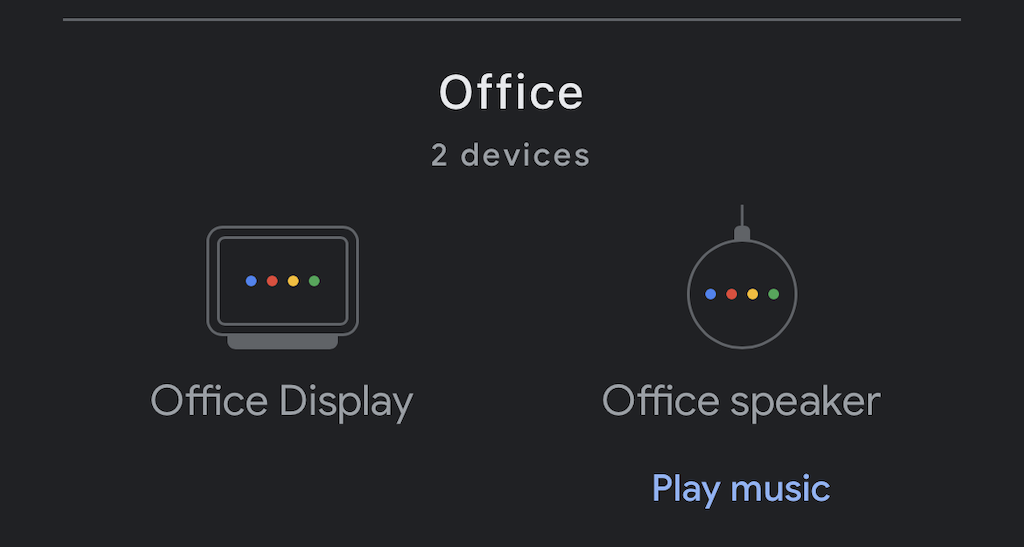
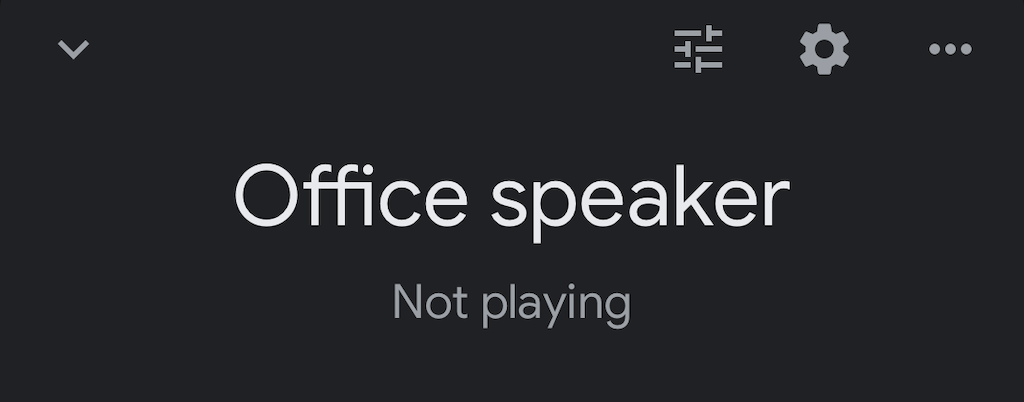
- Wi-Fi を選択します。
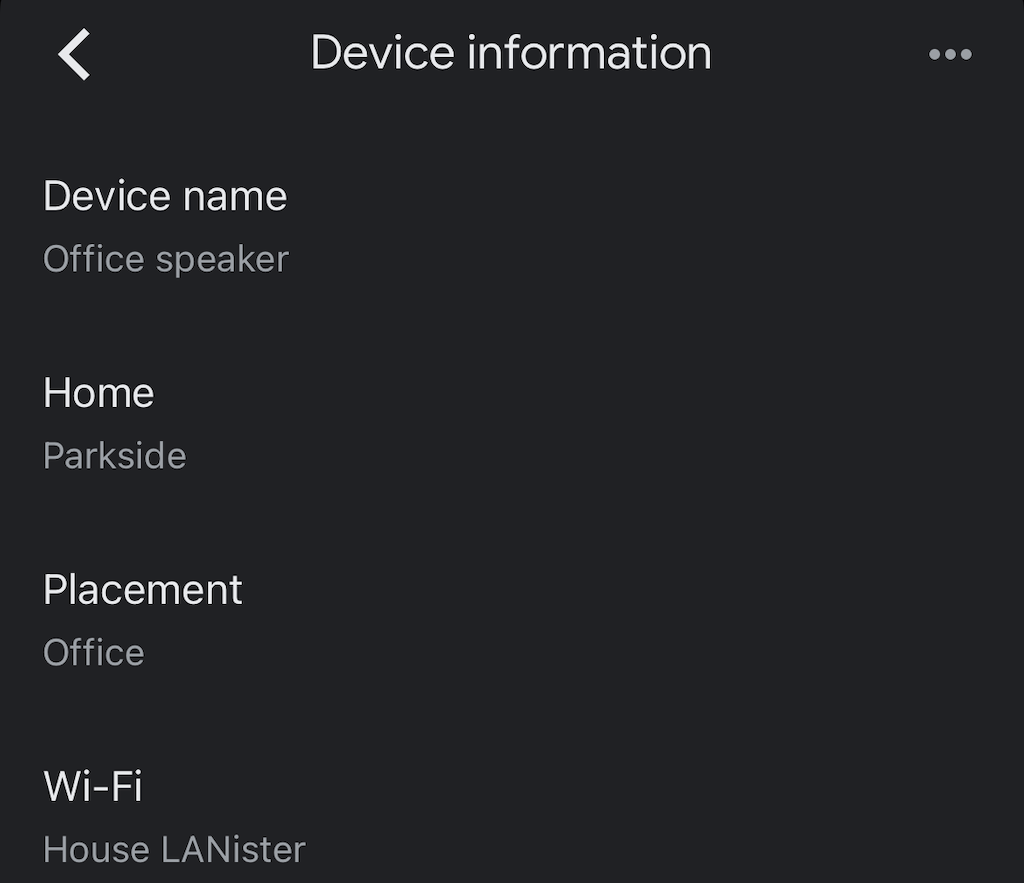
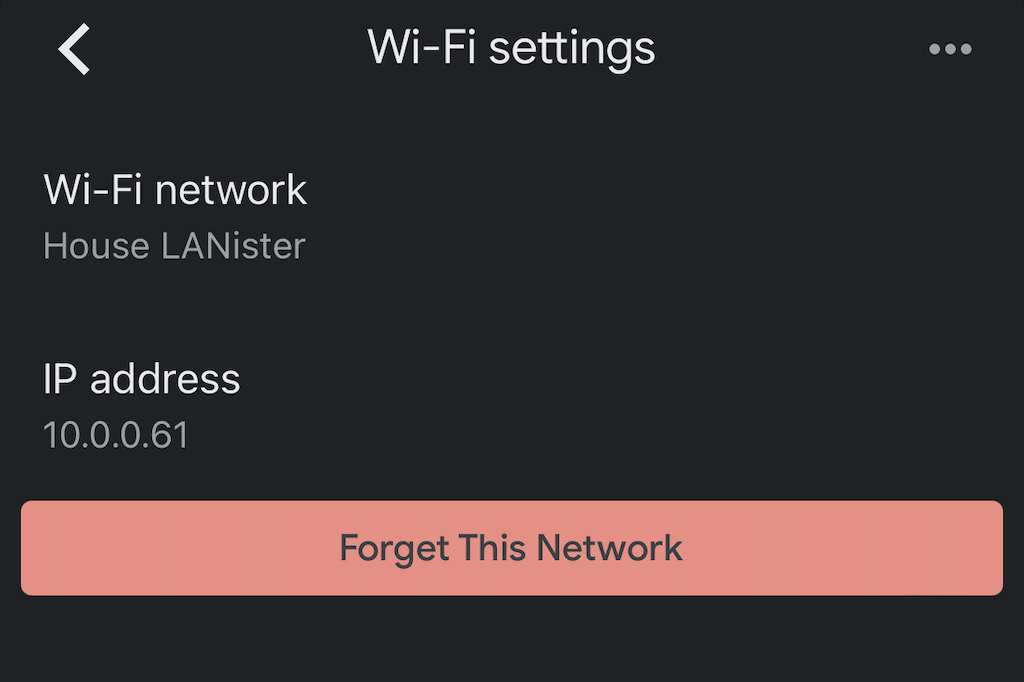
Google Home のトラブルシューティング
Google Home アプリまたは Google Nest デバイス 接続の問題が発生する可能性があります が停止する場合があります。この問題が発生した場合、問題を解決するためにできることがいくつかあります。
Google Home アプリを更新する
Google Home アプリが古い場合は、Wi-Fi ネットワークに接続できない可能性があります。 iPhone または Android デバイスのアプリを更新します。アプリに適切な権限を付与していることを確認してください。
デバイスをルーターの近くに移動します
理論的には、新しいデバイスはワイヤレス ネットワークに接続できる限り動作するはずです。ただし、ルーターに近い方がインターネットに接続しやすい場合があります。接続したら、プラグを抜き、保管したい場所に移動します。
デバイスの電源を入れ直します
Google Nest デバイスを壁から外して 1 分間ほど待ってから、再び接続します。これにより、デバイスのソフト リセットが実行され、多くの一般的な問題を解決できます。
ルーターをリセットする
ルーター自体に問題がある場合があります。 Google デバイスと同じ方法でルーターのリセットを実行できます。再接続する前に、少なくとも 60 秒間壁からプラグを抜きます。ルーターの再接続には時間がかかるため、数分待ってからデバイスを再度テストしてください。
出荷時設定にリセットする
他のすべてが失敗し、Google Nest デバイスをワイヤレス ネットワークに接続できない場合は、最初からやり直す必要がある可能性があります。正しい手順に従って、デバイスを工場出荷時設定にリセットできます。 これらのデバイスをリセットする の方法に関する完全なガイドがあります。.

Google Home デバイスはホテルの Wi-Fi で動作しますか?
旅行中にスマート アシスタントを持ち歩こうとする人もいます。これらのデバイスは日常生活にかなり役立ちますが、ホテルの Wi-Fi で使用するのはいくつかの理由から困難です。
それは可能ですが、ホテルではセキュリティ上の理由から個々の接続を分離する傾向があります。これにより、インターネットに接続している場合でも、モバイル デバイスから Google Nest デバイスが認識されにくくなります。
「最も簡単な方法」 (追加のアクセサリが必要になります) は、イーサネットまたは Wi-Fi 経由でホテルの Wi-Fi に接続できるトラベル ルーターに投資することです。このルーターを起動して実行したら、Google Nest デバイスをルーターに接続できます。自宅で行うのと同じようにセットアッププロセスに従う必要があります。トラベル ルーターは、Google Home デバイスが適切に動作するようにするためのアダプターのようなものだと考えてください。
Google Home を Wi-Fi に接続すると、質問したり、音声アシスタントに朝のニュースを読んでもらったりする以外にも、多くのメリットがあります。 Google Home デバイスは、Roku を通じてスマート TV を制御したり、Google アカウント内の通知を警告したり、ゲーム機を起動したりすることもできます。
上記の手順に従って、Google Home デバイスがインターネットに接続されていることを確認します。 Chromecastを使用する すぐにプロのように立ち上がることができます。
.