ビデオでよく見かけるアニメーションやトランジションの 1 つは、フェードインとフェードアウトです。これらはどちらも見栄えが良く、簡単に実現できるため人気があります。 Adobe Premiere をビデオ編集に使用すると、テキスト、ロゴ、クリップなど、あらゆるものにフェードインまたはフェードアウト アニメーションを追加できます。
この Premiere Pro チュートリアルでは、フェードイン/フェードアウト アニメーションを使用する 2 つの異なる方法を紹介します。最初にテキストやロゴなどの要素を使用し、次にクリップ上でそれをトランジションとして使用します。
どちらも非常にシンプルなので、Adobe Premiere の基本を理解していれば、それほど時間はかかりません。まだの場合は、Adobe プレミア プロ CC に関する紹介記事と キーフレームを使用する に関する記事を最初に読んでみてください。
テキストやロゴをフェードインまたはフェードアウトする方法
テキストや独自のロゴを導入するときにこのエフェクトを使用したい場合は、エフェクト コントロール パネルを使用する必要があります。まず、[エッセンシャル グラフィックス ] パネルからロゴ またはテキストを追加する を追加していることを確認します。
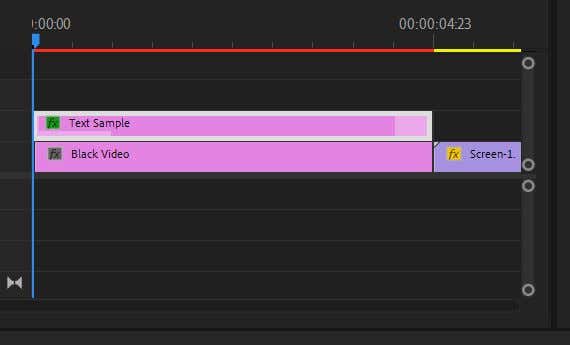
2. エフェクト コントロール パネルを開きます。
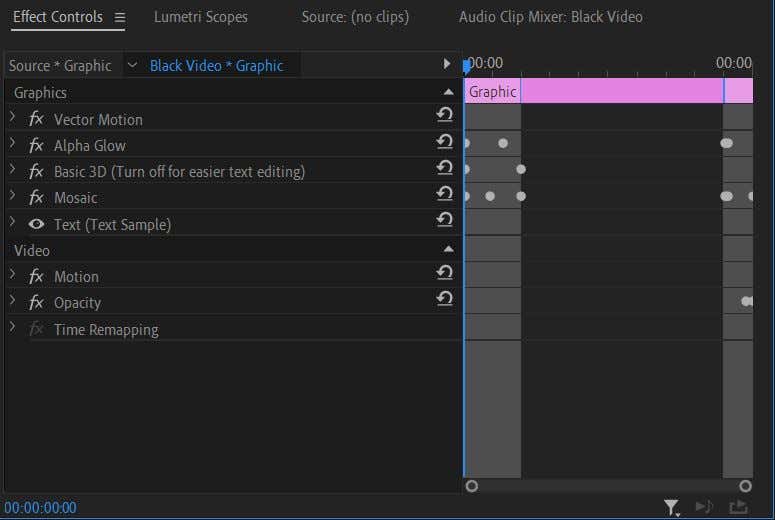
3.ロゴ画像を追加した場合は、ここで不透明度 ドロップダウンを開きます。 エッセンシャル グラフィック のテキストを使用している場合は、[テキスト ] ドロップダウンで [不透明度 ] を見つけます。
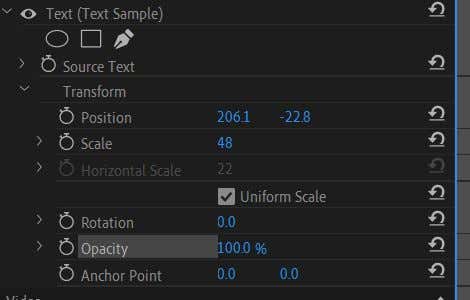
4.タイムライン カーソルがテキスト/ロゴの選択したクリップの先頭にあることを確認してください。
5. 不透明度 の値を0 に設定します。 ストップウォッチ をクリックしてキーフレームを設定します。
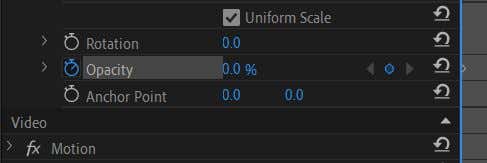
6.タイムライン カーソルを、テキスト/ロゴを表示したいクリップ内のポイントに移動します。
7. 不透明度 の値を100 に戻します。 2 番目のキーフレームが自動的に設定されます。
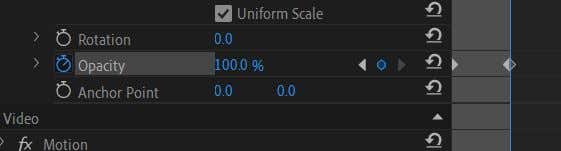
8.ビデオを再生してアニメーションをプレビューし、速度が気に入るかどうかを確認します。アニメーションの速度を変更するには、2 番目のキーフレームを最初のキーフレームに近づけたり、遠ざけたりするだけです。遠ざけると速度が低下し、近づくと速度が上がります。
ストップウォッチをオンにした後にもう一度クリックすると、ストップウォッチがオフになり、Premiere によってキーフレームが削除されることに注意してください。キーフレームは、不透明度の値を変更するたびに自動的に設定されます。キーフレームの右側にあるひし形のアイコンをクリックして、キーフレームを自分で設定または削除することもできます。灰色の矢印を使用してキーフレーム間を移動できます。.
トランジション効果を使用してフェードインまたはフェードアウトを作成する方法
ビデオ クリップにフェードイン/アウト技術 移行として エフェクトを使用したい場合は、これも行うことができます。技術的には、テキストやロゴをフェードアウトするのと同じ方法で行うことができますが、ディゾルブのようなエフェクトを使用してカスタマイズするという、より簡単な方法があります。
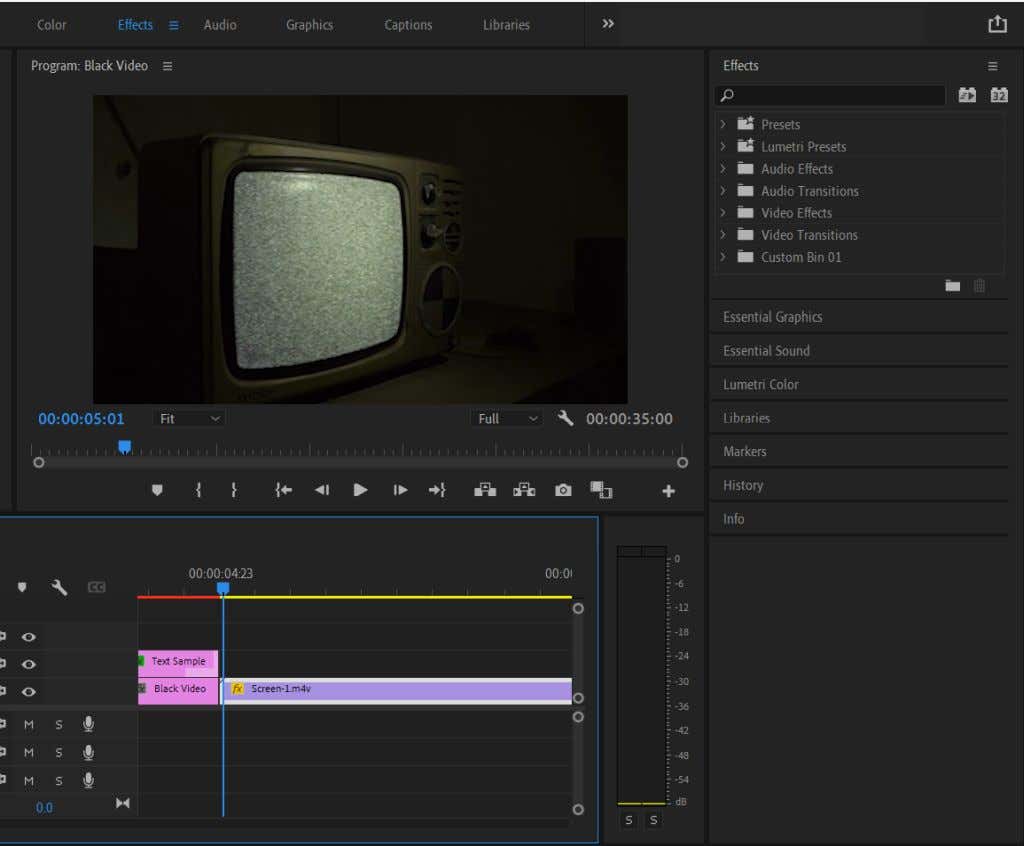
3. ビデオ トランジション >ディゾルブ に移動します。
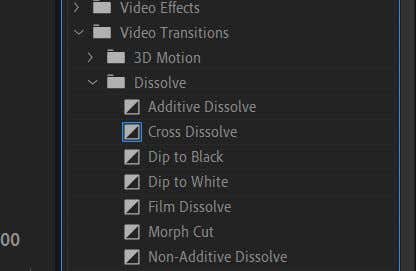
4. ディップトゥブラック またはフィルムディゾルブ トランジションを試してみてください。これをクリップの先頭にドラッグ アンド ドロップしてフェードインするか、最後にフェードアウトします。
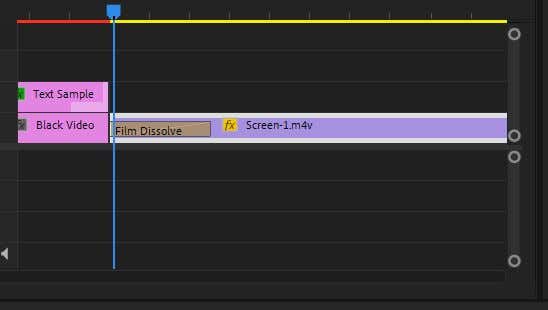
5.クリップに追加されたエフェクトをクリックして、アニメーションの開始位置と速度を変更できます。
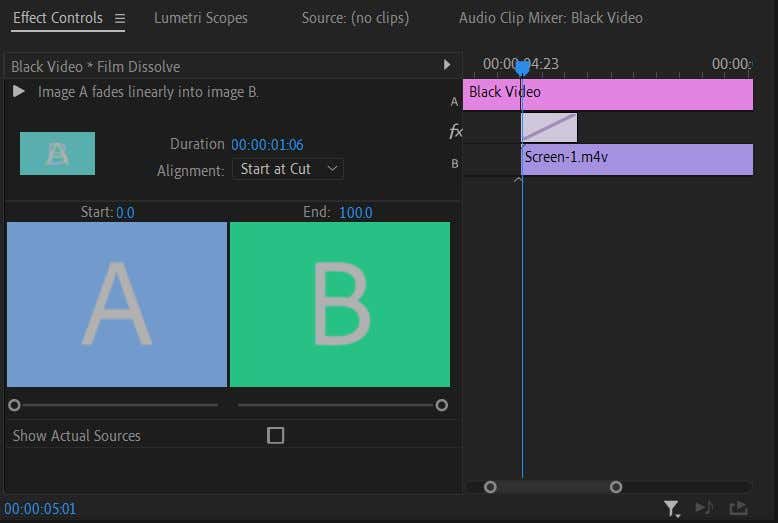
この方法は、単純なフェードイン/フェードアウト効果だけが必要な場合に最適です。ただし、アニメーションをより細かく制御したい場合は、テキスト/ロゴに対して上記の方法を使用する方が良いでしょう。その後、不透明度の値とタイミングを希望どおりに変更できます。
フェード アニメーションを実行するもう 1 つの方法は、あるクリップからフェードアウトして別のクリップにフェードインする場合のクロスフェード です。フェードアウトしたいクリップの終わりとフェードインするクリップの先頭の両方にフィルム ディゾルブ エフェクトを追加するだけです。
フェードイン/フェードアウトを削除するには、クリップ上のエフェクトをクリックし、キーボードの Backspace キーを押します。または、それを右クリックしてクリア を選択します。
フェードインまたはフェードアウト アニメーションを使用する場合
フェードインまたはフェードアウトすると、より劇的な効果が得られます。シーンが終了したとき、またはビデオが完全に終了したときに追加できます。ロゴや画面上のテキストのトランジションにも最適です。
トランジションとして使用する場合は、このエフェクトを使いすぎるとすぐに疲れてしまう可能性があるため、使いすぎないことをお勧めします。代わりに、クリップの先頭または末尾を強調したい箇所ではフェードイン/フェードアウトするようにしてください。 クリップに音声が含まれている の場合、フェード効果に優れた追加機能として、ビデオと一緒に音声フェードを実行できます。.
次の動画でフェードインまたはフェードアウト アニメーションを使用する
このエフェクトを適用する方法がわかったので、次のビデオ プロジェクトで試して、魅力的でプロフェッショナルなものにしてください。これは多くのビデオで使用されている一般的かつシンプルなエフェクトであり、初心者がトランジションについて学ぶのに最適なステップです。試してみると、さまざまな使用方法がわかります。
.