オンラインの生産性向上ツールは、ワークフローを自動化したり、アプリやアプリの統合を使用して生活や仕事をより効率的に整理したりする多くの機会を提供します。 Slack は人気のあるコラボレーション ツールです は、他の何千ものアプリとの統合を提供するため、複数のアプリの機能をすべて 1 か所で利用できます。
たとえば、Slack には ネイティブカレンダー がないため、見通し 、Apple、または Google カレンダーを接続して Slack をカスタマイズする必要があります。この記事では、Google カレンダーを Slack に追加する方法と、Slack を Google Calendar API と統合することでよりスマートに作業できる理由について具体的に説明します。
Web ブラウザ経由で Google カレンダーを Slack に追加する方法
Google カレンダー アプリを Slack に追加することは、Web ブラウザで簡単に行うことができます。 PC、Mac、または Chromebook を使用している場合は、次の手順に従ってください。
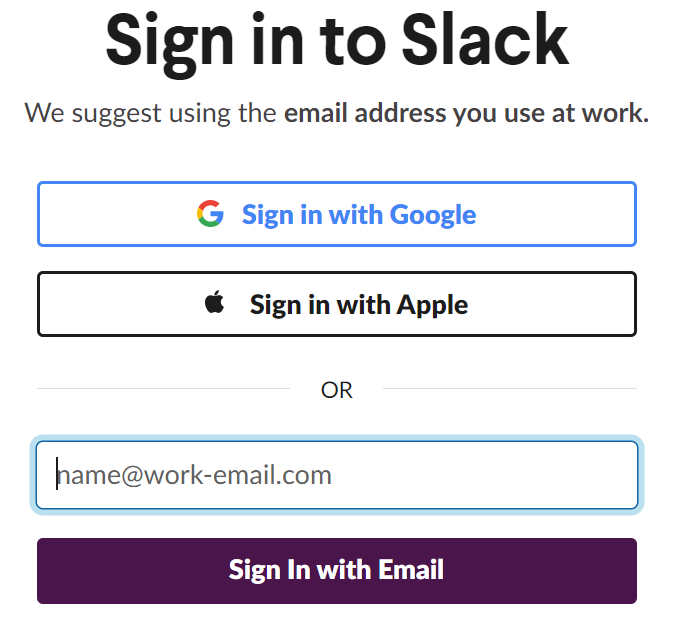
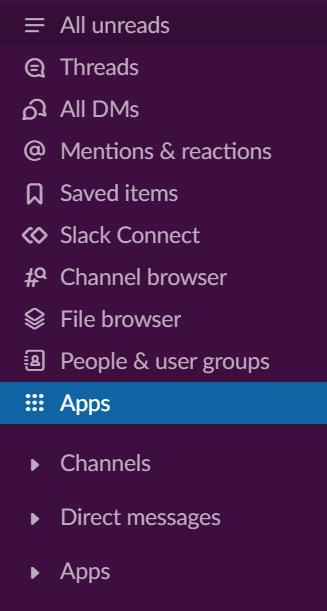
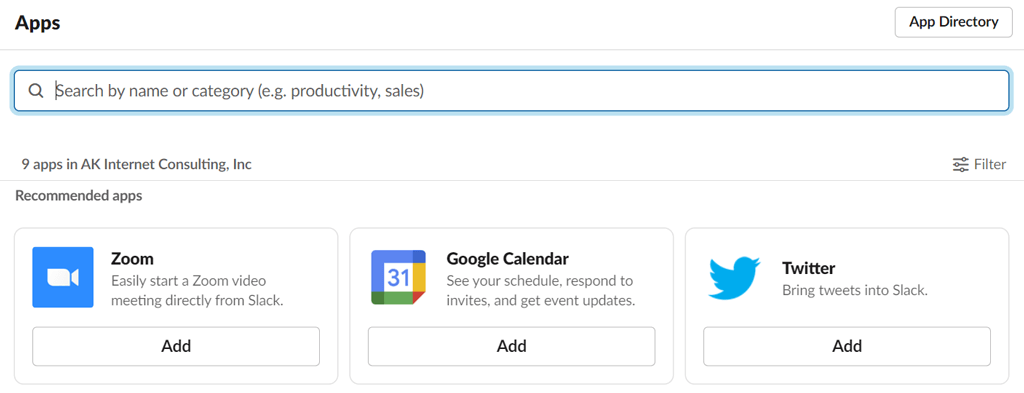
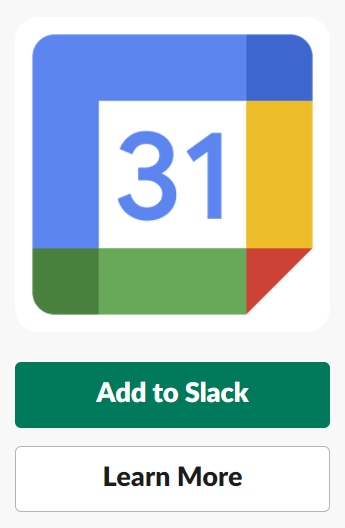
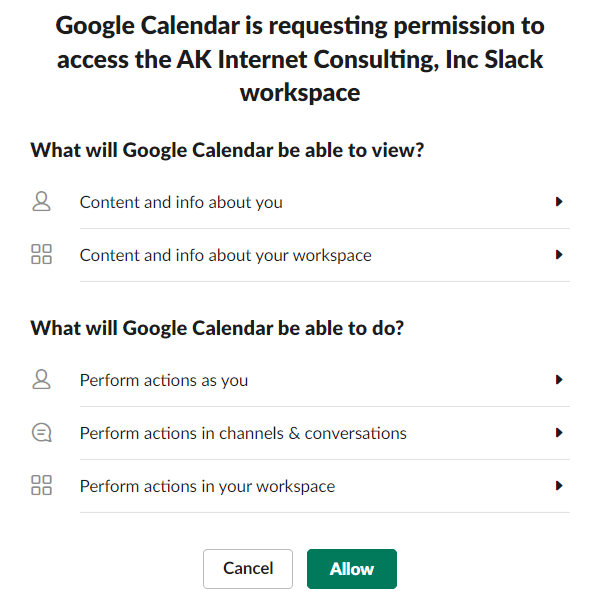
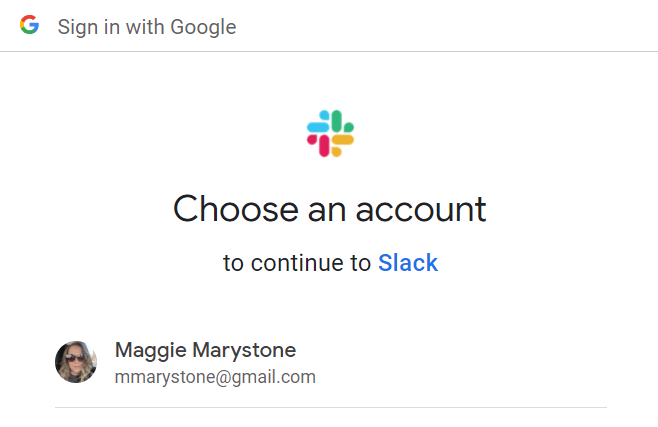
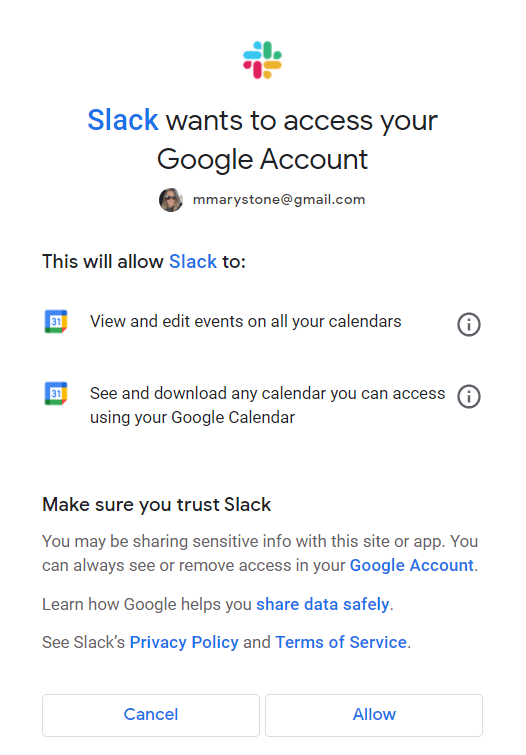
Google カレンダーを Slack に追加するとすぐに、ステータスの自動更新をオンにすることを提案する通知が Slack に届きます。これは、Google カレンダーを Slack と同期することで、チーム メンバーとのやり取りをよりスムーズにする方法の 1 つです。
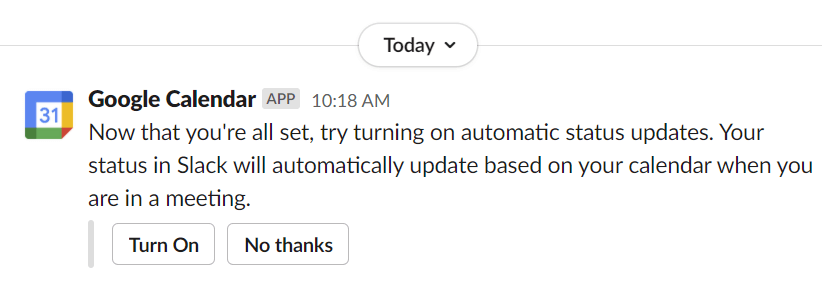
ステータスの自動更新をオンにすると、Google オンライン カレンダーでスケジュールされた会議に基づいて、会議に参加しているときに Slack のステータスが更新されます。.
Android および iOS モバイル デバイスの Slack に Google カレンダーを追加する方法
モバイル デバイス経由で Gcal アドオンを Slack にインストールすることも完全に可能です。
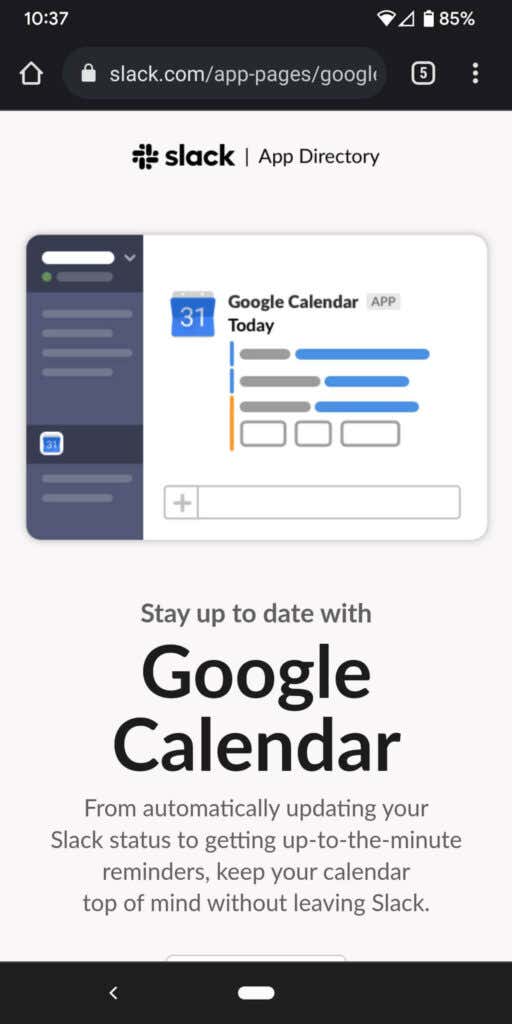
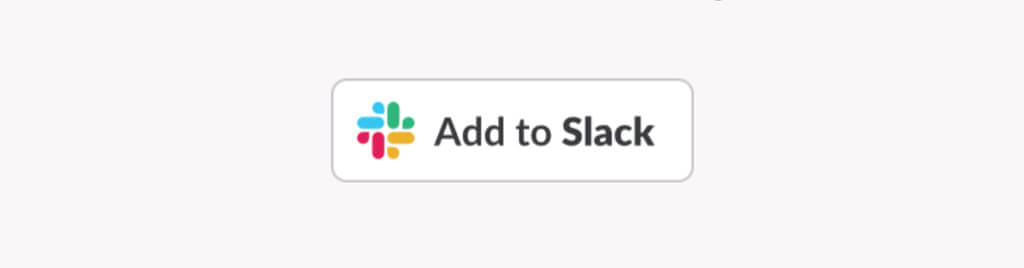
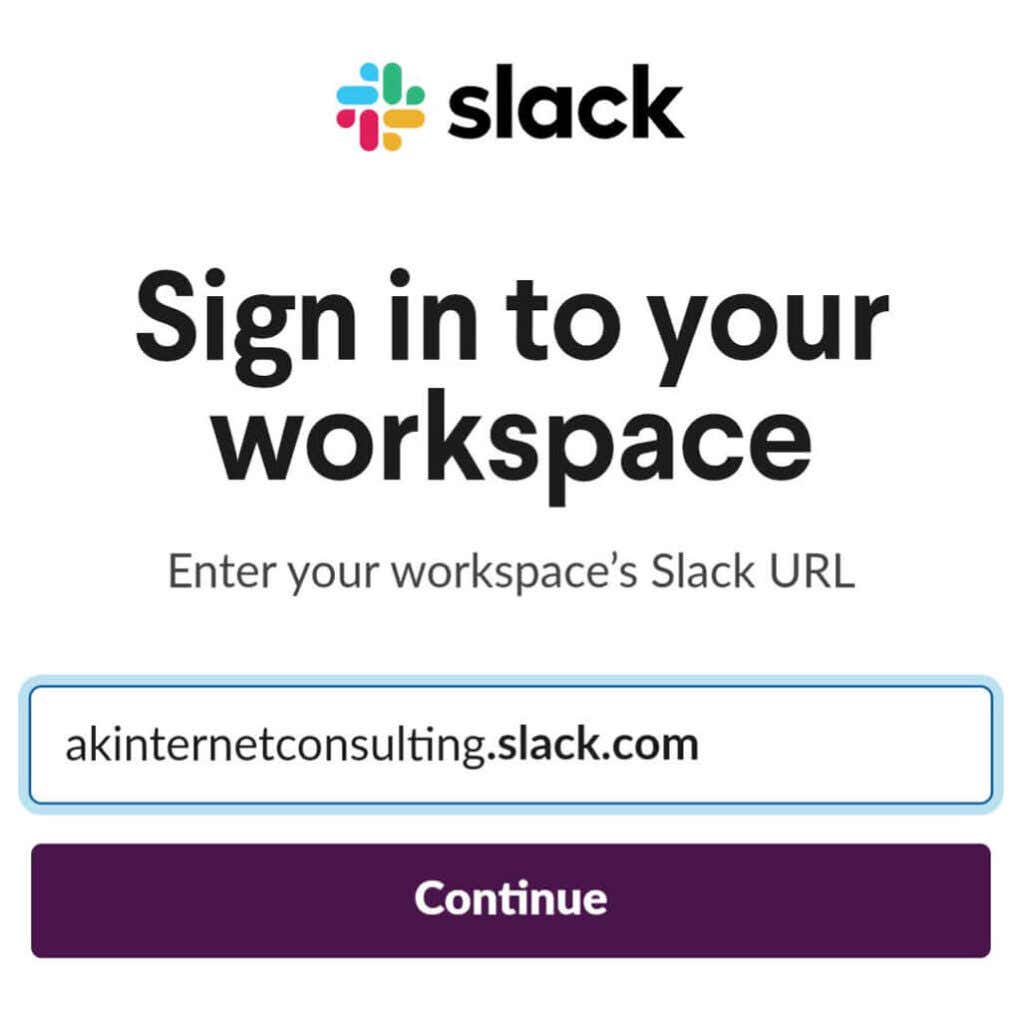
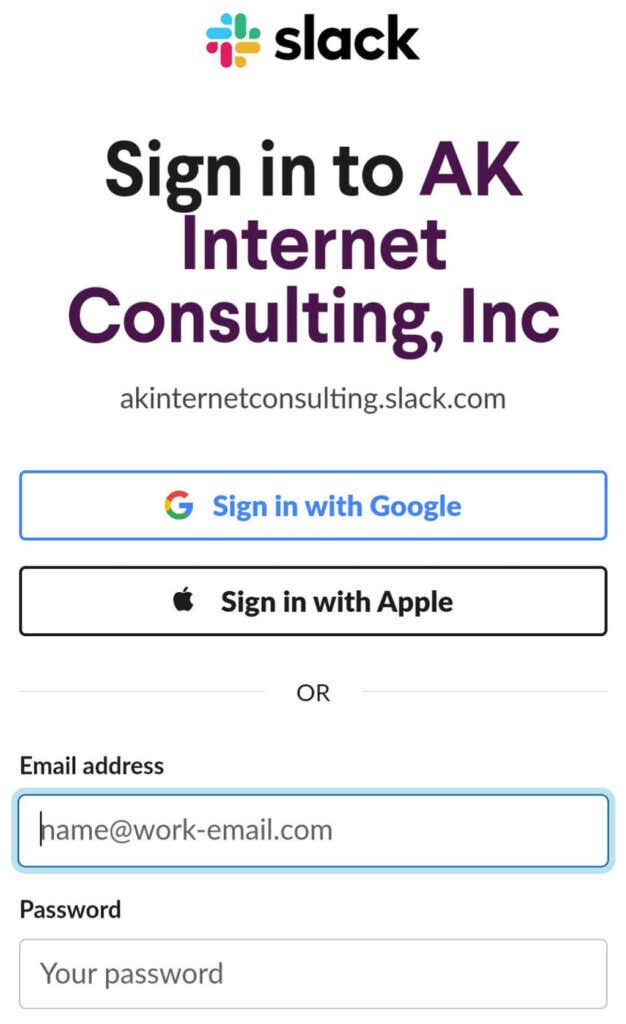
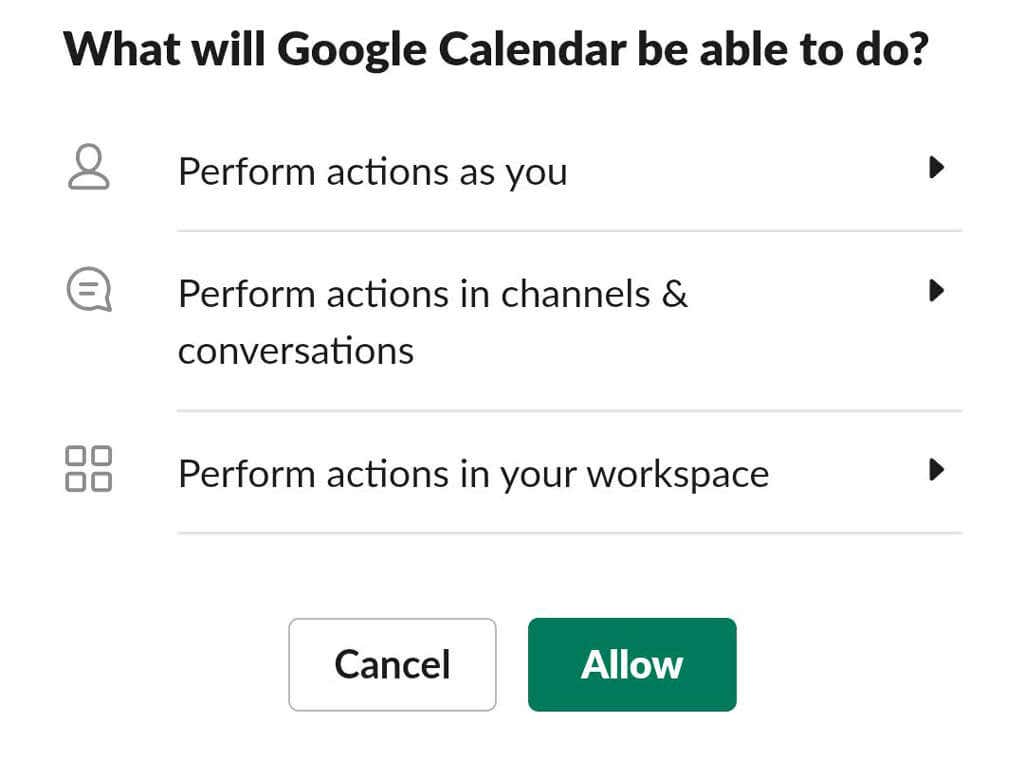
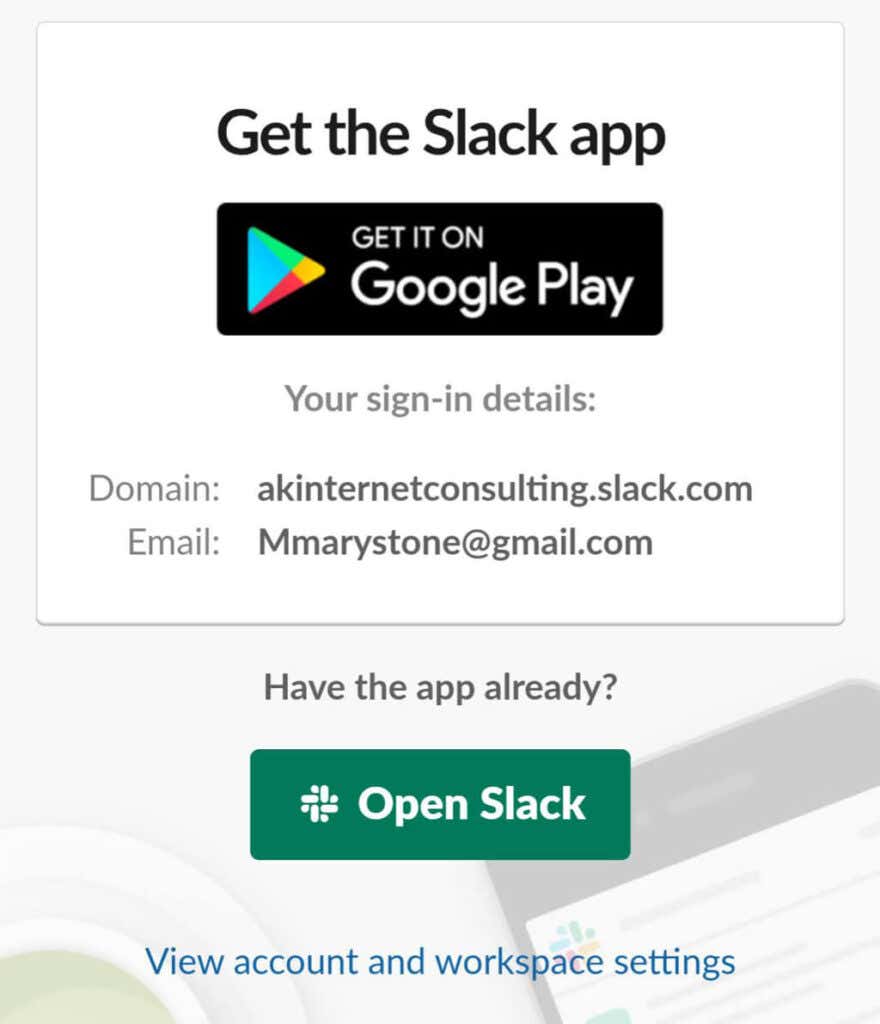
上記のように、Google カレンダー アプリは、ステータスの自動更新をオンにすることを提案するダイレクト メッセージを Slack に送信します。
Google カレンダー Slack 統合で何ができるのですか?
Slack 上で Google カレンダー統合を実行できるようになりました。これで何ができるでしょうか?
カレンダーのリマインダーを受信し、イベントを表示およびスケジュールする
まず、Slack を離れることなく、毎日のスケジュールを表示し、イベントのリマインダーを受け取ることができます。
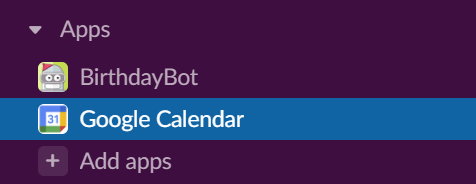
Slack メニューの [アプリ] セクションから [Google カレンダー] を選択します。そこから、イベントのリマインダーや、今日、明日、または選択した日付のスケジュールを表示できます。
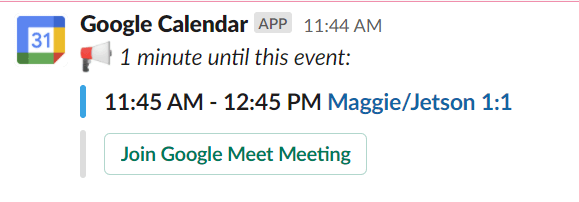
[イベントの作成 ] ボタンを選択してイベントを追加することもできます。
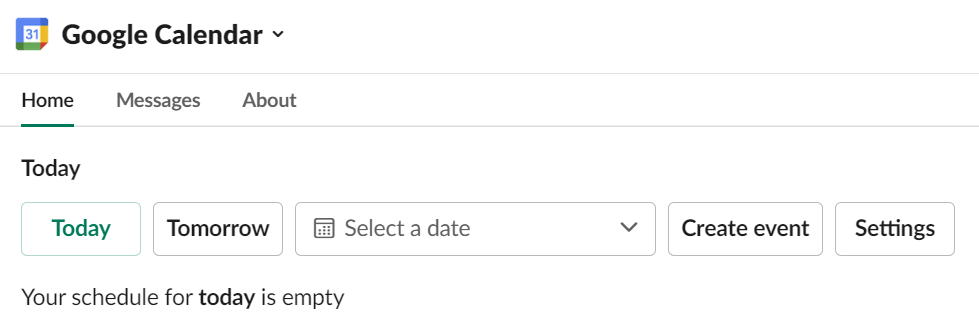
新しいイベントを作成するときは、イベントのタイトル、日付、時刻、期間、説明を指定します。 [ゲスト ] フィールドにチームの他のユーザーの名前を入力すると、そのユーザーが対応可能かどうかが表示されます。
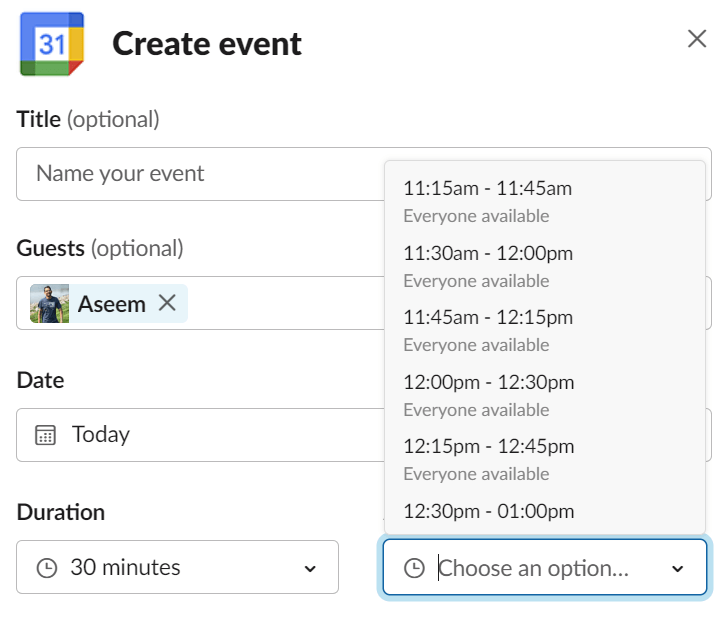
[このミーティングを共有する ] ボックスをオンにして、ミーティングを共有する相手または Slack チャネルを選択します。
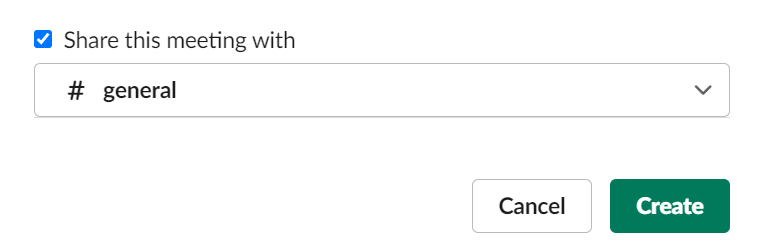
Zoom ミーティングの場合は、イベントの説明に Zoom リンクを追加できます。または、チームがデフォルトの通話アプリとして Zoom をインストールしている場合は、[通話 ] ドロップダウン メニューにリンクを追加できます。
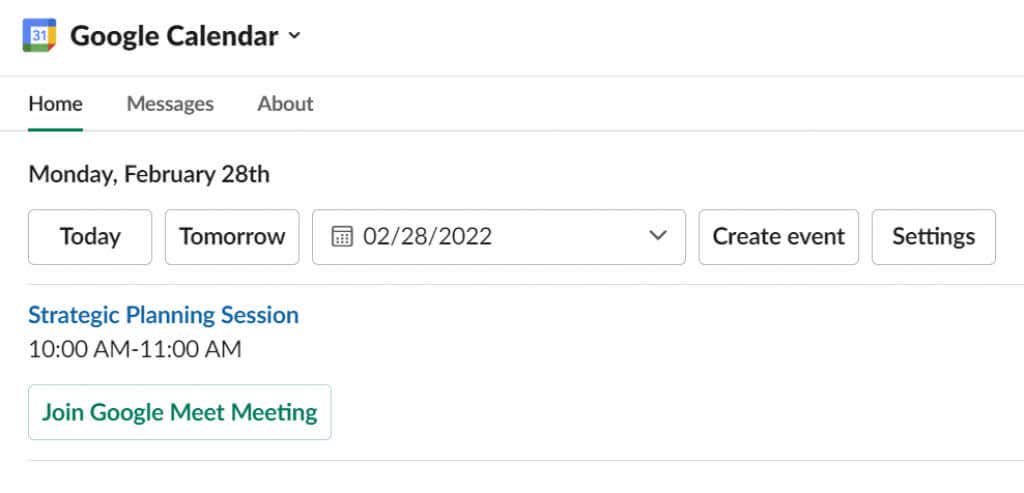
Slack の Google カレンダー イベント リマインダーのリンクから、Zoom、Microsoft Teams、WebEx、または Google Meet の通話に直接参加できるようになります。.
その他のツールの設定にアクセス
[アプリ ] >[Google カレンダー ] >[設定 ] を選択すると、いくつかの便利なツールにアクセスできます。 [毎日のスケジュール ] をオンにすると、その日のスケジュールが記載された自動メッセージが Slack で受信されます。スケジュールを送信する曜日、今日のスケジュールを希望するか明日のスケジュールを希望するか、自動メッセージの到着時刻を選択できます。
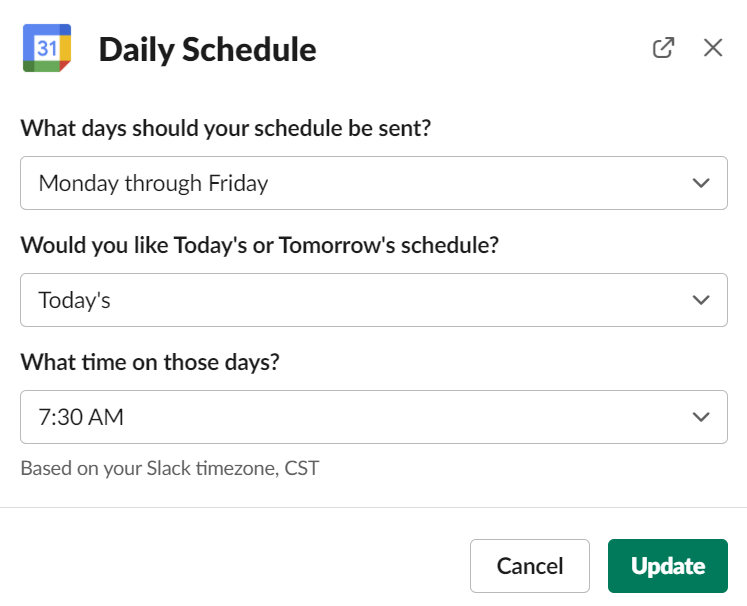
[設定] から通知設定を行うこともできます。イベントのリマインダー、招待状、更新情報、キャンセルを Slack 内で受信するかどうかを指定します。
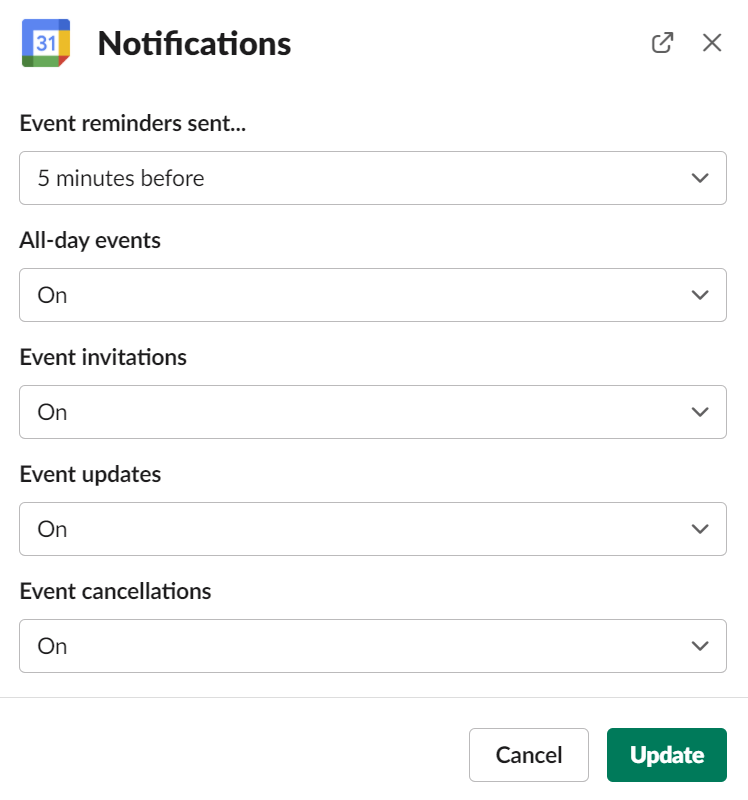
[設定] にアクセスして、ステータス同期のオフとオンを切り替えることもできます。
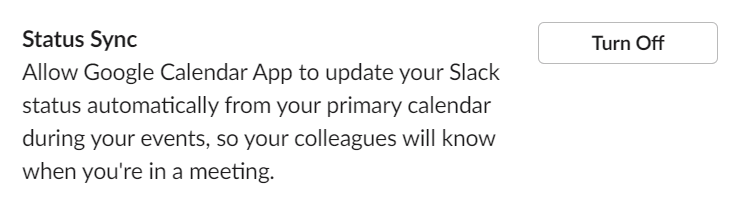
Slack から Google カレンダーをアンインストールする方法
Google カレンダーへの Slack のアクセスを取り消すには、[アプリ Google カレンダー >設定
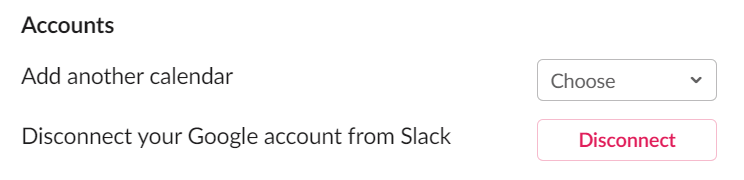
そこから、Google カレンダーを切断できます。
Slack を最大限に活用する
Slack の他のオンライン ツールと統合できる機能は、Slack の最大の機能の 1 つです。 G Suite のパワー ユーザーの場合は、Google カレンダーに加えて、Slack には Google ドライブ、Google アナリティクス、Google ドキュメント、Google スプレッドシートなどの他の Google アプリやサービスに接続するアプリがあることに注意してください。
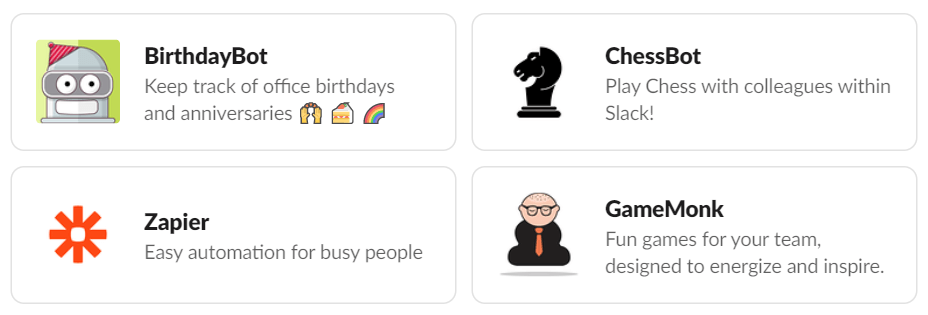
Slack にはアプリの統合以外にも、優れたネイティブ機能がいくつかあります。 Slack の カスタム絵文字 、画面共有 、スラックボット などの使い方を学ぶと、これまでよりも より生産的になる の学習に役立ちます。 Slack の App Directory を参照して、チームの参加を維持するための優れたアプリやボットを見つけてください。
.