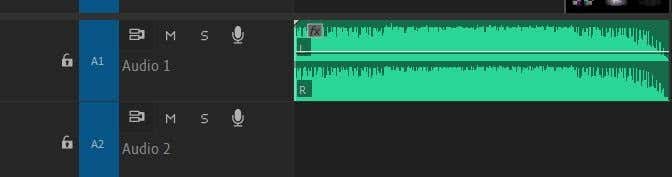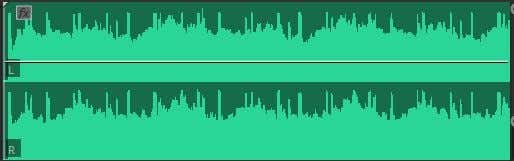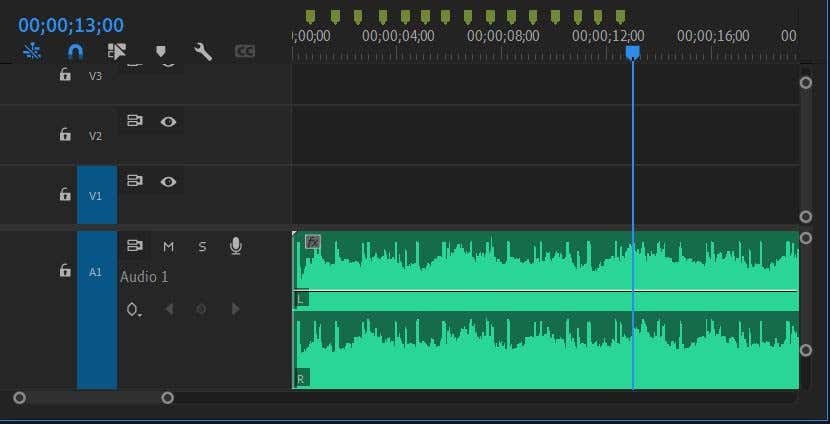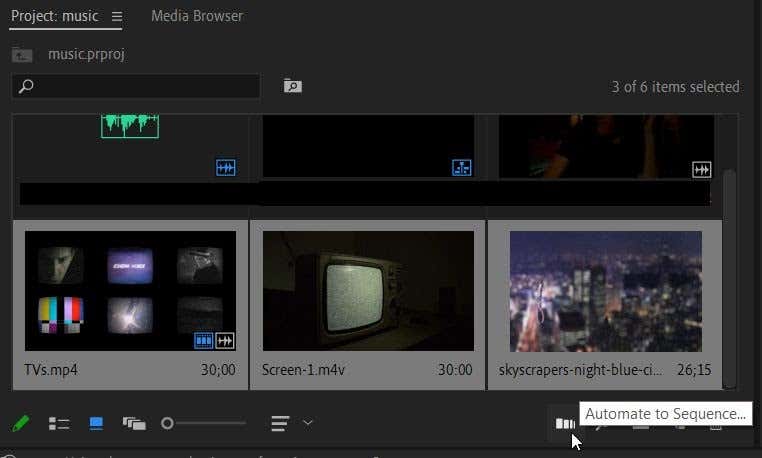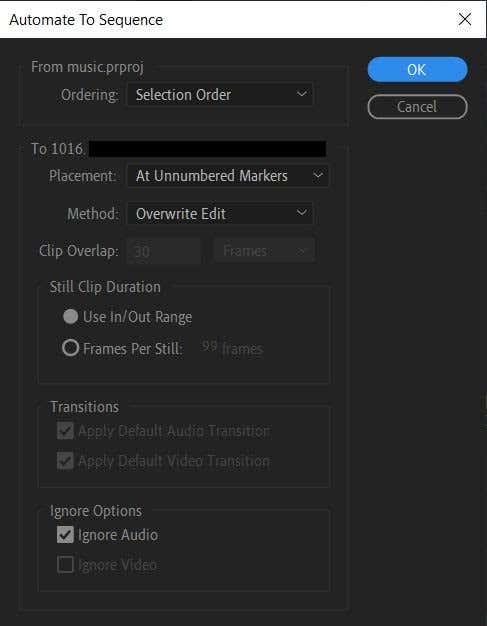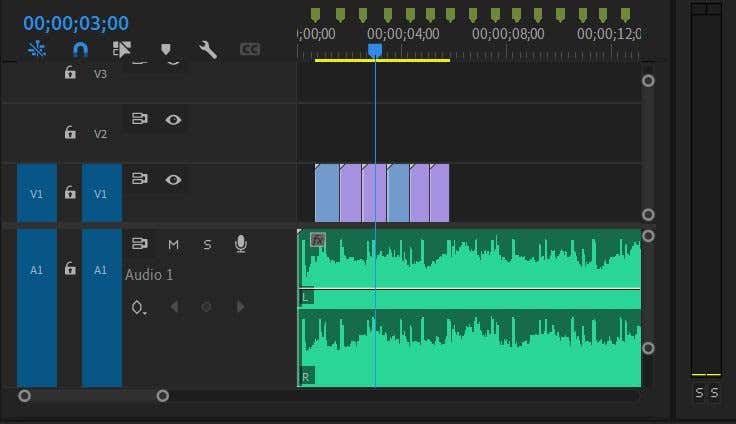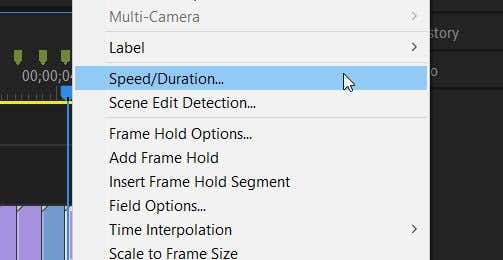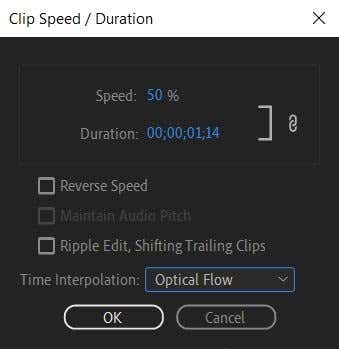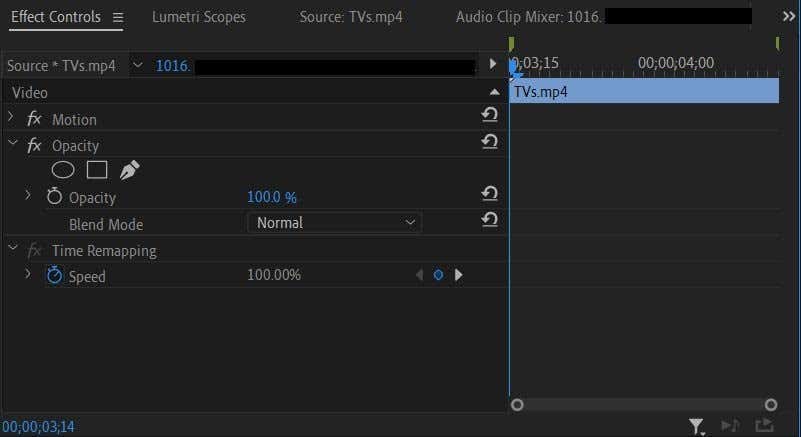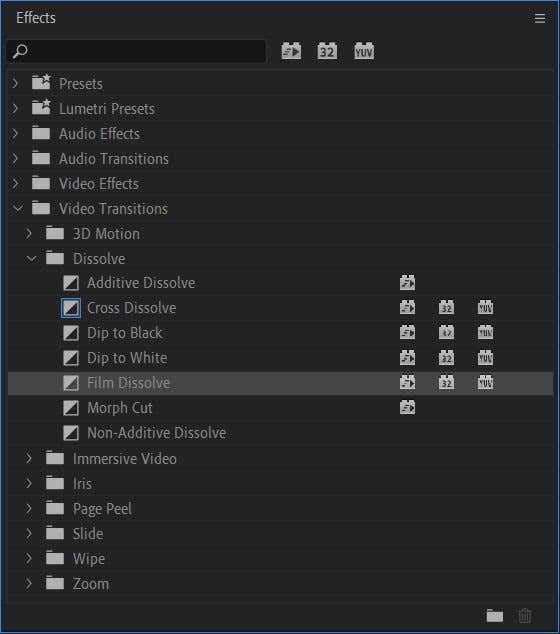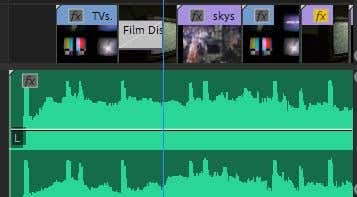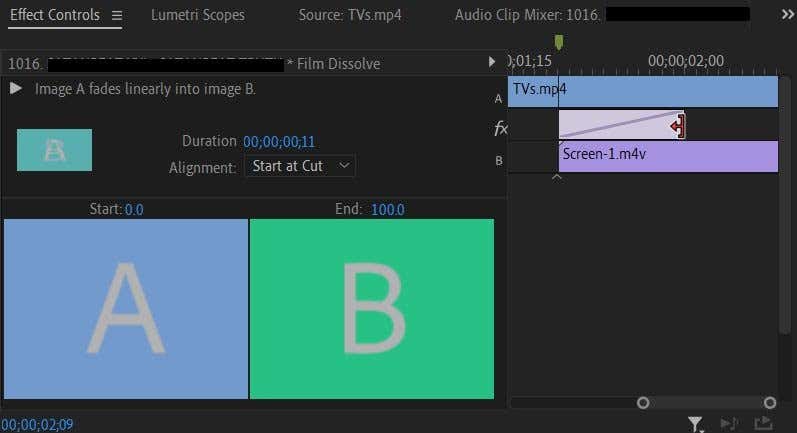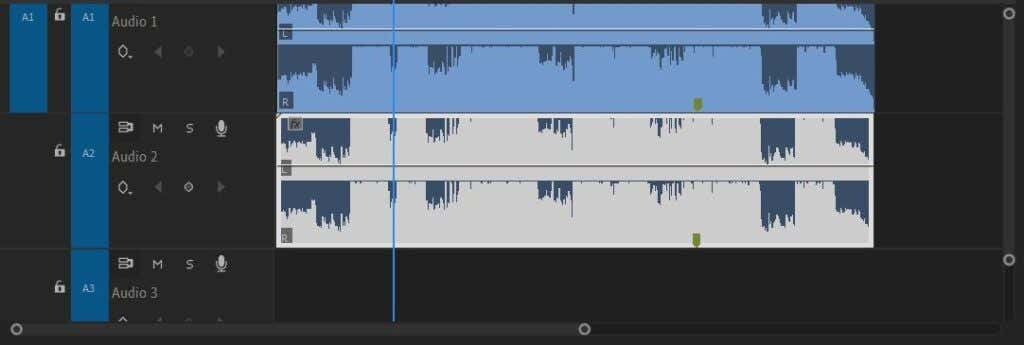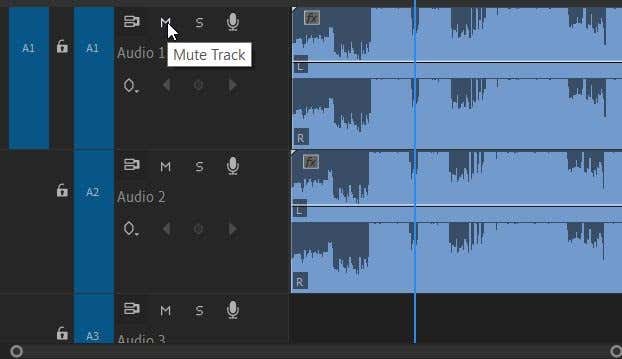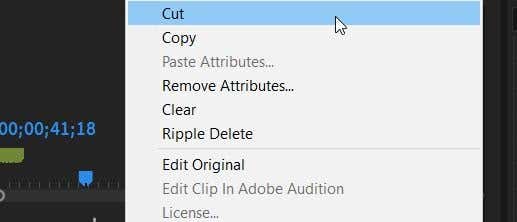音楽をビデオに編集するのは楽しい場合があります。音楽とビデオを組み合わせると、どちらか一方を単独で使用するよりもはるかに強力な影響を与えることができます。ただし、音楽を編集したり、ビデオクリップに音楽を並べたりする方法がわからない場合、楽しいというよりもイライラするかもしれません。
音楽をビデオに編集するのをより簡単にするために使用できる いくつかのテクニック があります。もちろん、これらのヒントの活用方法は、使用する編集プログラムによって異なりますが、一般的な考え方は当てはまるはずです。
ビートに合わせて編集
音楽をビデオに編集する効率的な方法の 1 つは、ビートに合わせてビデオ カットを編集することです。または、特定のクリップを並べます。どのビデオ編集プログラムを使用しているかに関係なく、これを行うのは非常に簡単です。その方法は次のとおりです。
ビデオのタイムラインに移動し、オーディオ トラックを見つけます。
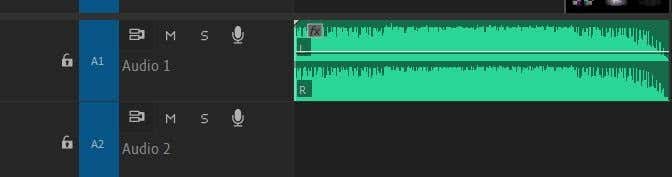
オーディオの波形を見て、プログラム内で拡大できるかどうかを確認してください。
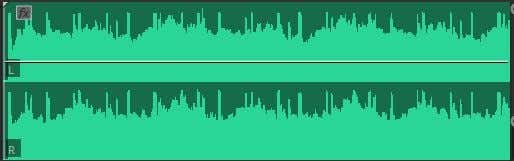
オーディオ内のピークを見つけます。ここがビートの始まりです。
これらのピークに合わせてビデオ クリップを編集すると、音楽がそれらのピークに一致することがわかります。
アドビプレミア で編集する場合は、この方法を実行するさらに良い方法があります。
オーディオをタイムラインに追加します。
オーディオを再生し、マーカーを追加したいポイントで M キーを押します。これらは、映像がビートに合わせてカットされるポイントになります。
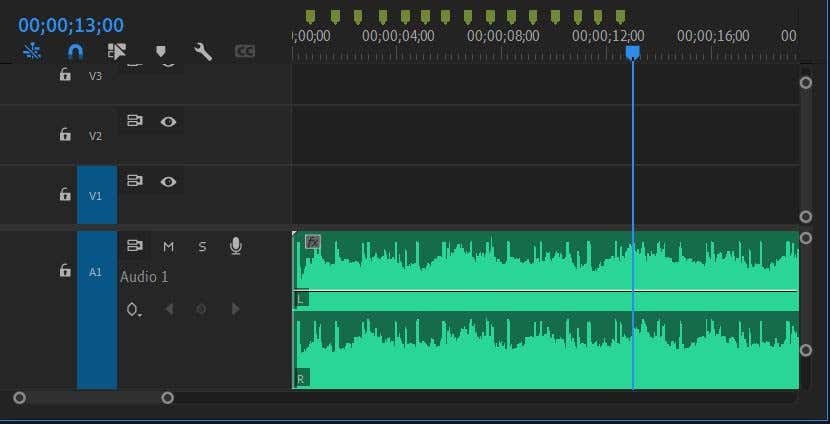
プロジェクト パネルからすべての映像を選択し、右クリックしてパネルの右下隅にあるシーケンスに自動化 をクリックします。
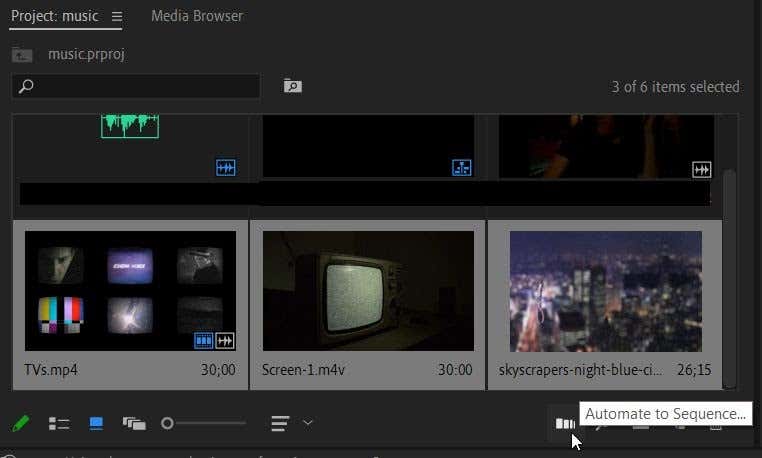
[順序 ] 設定を [選択順序 ] に設定し、[配置] を [番号なしマーカー ] に設定し、を選択します。わかりました よ。クリップに音声が添付されている場合は、必ず方法 を上書き編集 に設定し、音声を無視 をオフにしてください。
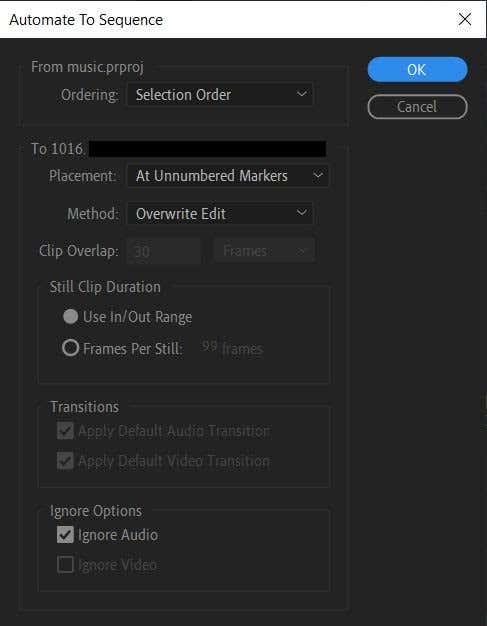
ソフトウェアは、設定したマーカーに従って映像をカットします。
.
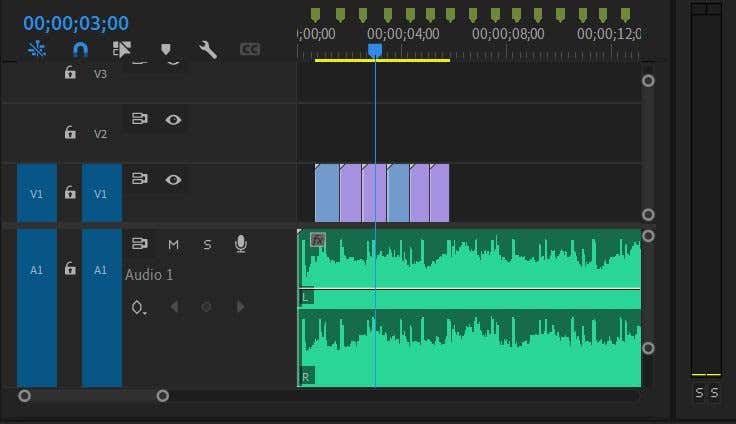
クリップの速度を変更する
魅力的なエフェクトを追加するもう 1 つの方法は、特にクリップが必要以上に長いまたは短い場合に、速度を変更することです。こうすることで、ビデオ内の必要なクリップの一部をより簡単に取得し、音楽に合わせて編集することが容易になります。
使用しているビデオ編集プログラムによってプロセスが少し異なる場合がありますが、Adobe Premiere で行う方法は次のとおりです。
速度を変更するクリップを右クリックします。
速度/期間 を選択します。
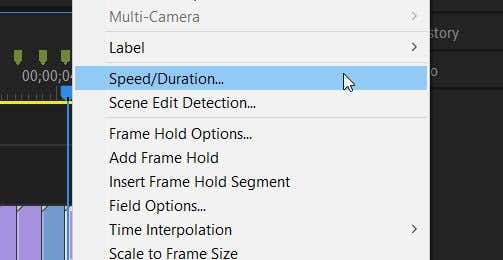
表示されるウィンドウで、速度 値のパーセンテージを変更すると、クリップの実行速度が決まります。
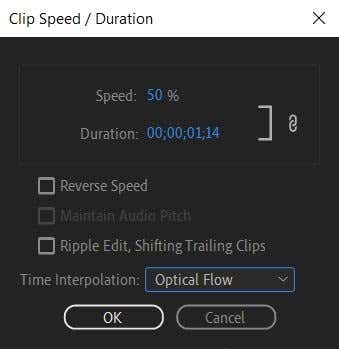
タイム リマッピング 機能を使用してクリップの速度を変更し、クリップ内の速度を上げたり下げたりするポイントをより詳細に制御することもできます。
タイムラインで速度を変更するクリップを選択します。
エフェクト コントロール パネルに移動し、タイム リマッピング ドロップダウンを見つけます。
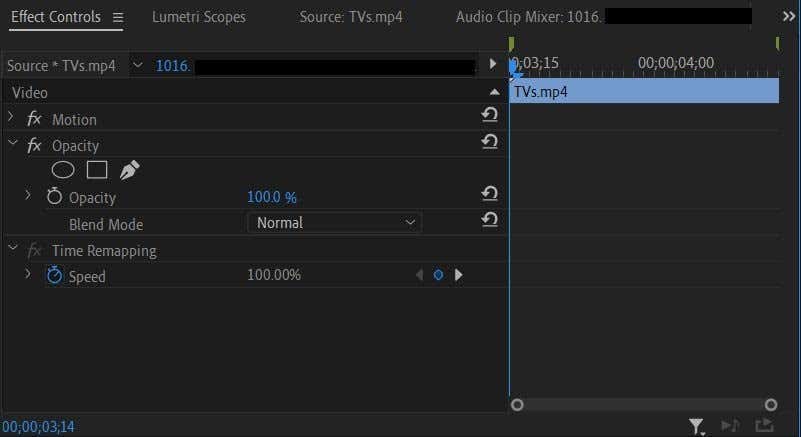
このドロップダウンの下には速度 の値があります。キーフレームを設定し、速度を変更したい場所でこの値を変更できます。
この方法を使用すると、クリップの特定の部分のみに速度変更を設定したり、同じクリップ内のフッテージの速度を上げたり下げたりすることができます。 キーフレームの操作 の時間を費やしたい場合は、よりクリエイティブなコントロールが可能になります。
トランジションを使用する
あるクリップから次のクリップへの単純なジャンプが音楽の雰囲気と一致しない場合があります。音楽のペースが速い場合には機能しますが、音楽が遅くなっている場合は、それに合わせてゆっくりとした移行が必要になる場合があります。
これは、編集プログラム内でトランジション ビデオ効果を使用することで実現できます。ほとんどの場合に使用するのに適した方法は、フェードインまたはフェードアウトです。
フェードインまたはフェードアウトしたいクリップを選択します。
[エフェクト ] パネルで、[ビデオ トランジション] >[ディゾルブ] に移動します。
.
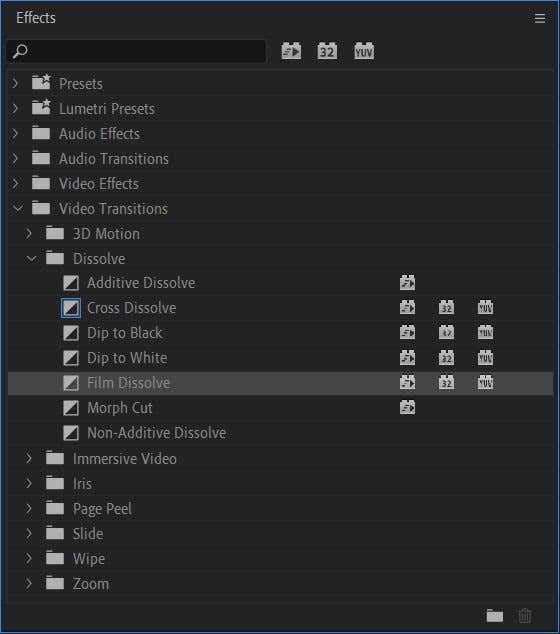
複数のディゾルブ エフェクトから選択できますが、ほとんどの用途に適したものはフィルム ディゾルブ です。使用するものを決めたら、それをクリックしてタイムライン内のクリップにドラッグします。クリップの先頭または末尾に配置できます。
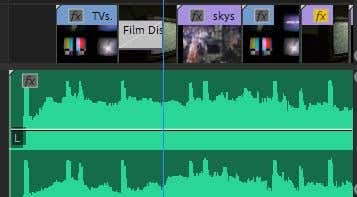
ビデオを再生して、トランジションの見た目が気に入るかどうかを確認します。必要に応じて、トランジションを選択してエフェクト コントロール パネルに移動することで、トランジションを長くしたり短くしたりできます。コントロールの隣のタイムラインで、トランジション エフェクトを選択し、ドラッグして外側または内側にドラッグして、それぞれ長くしたり短くしたりできるはずです。
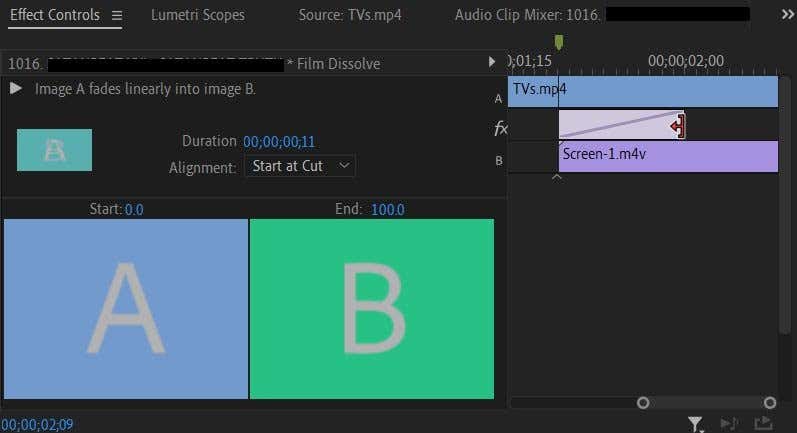
他のトランジション効果を試して、プロジェクトでより適切に機能するかどうかを確認してください。たとえば、クロス ディゾルブ エフェクトを使用して、あるクリップからフェードアウトし、次のクリップにフェードインすることができます。
リップシンクの編集
音楽をビデオに編集する際に最もイライラする部分の 1 つは、口パク部分 ある場合に発生します。オーディオ内の歌詞が人の唇と一致していることを確認するには多くの試行錯誤が必要ですが、プロセスをはるかに簡単にする方法がいくつかあります。
被写体がセリフを歌っているクリップをタイムラインにドラッグします。
オーディオ タイムラインの横にあるハンドルバーを使用して、タイムラインを内側にドラッグしてクリップのオーディオを拡大し、波形を確認できるようにします。
音楽オーディオをタイムラインにドラッグし、クリップのオーディオのすぐ下のオーディオ トラックに配置します。
両方のオーディオ トラックの波形を確認し、音楽オーディオを動かしてピークとディップを一致させます。
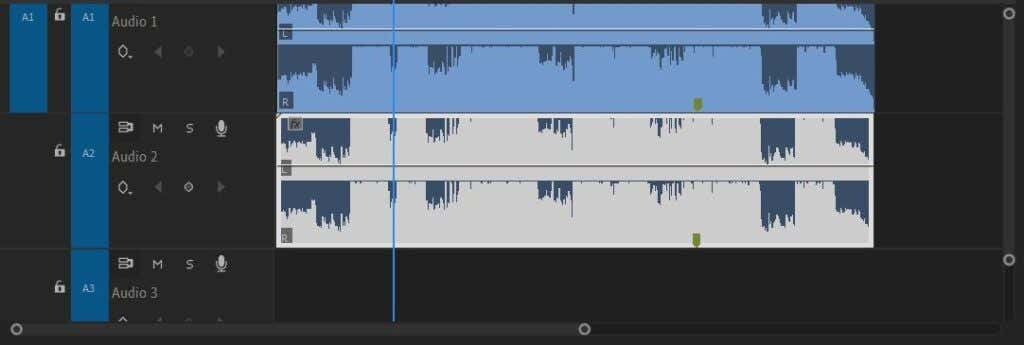
タイムライン パネルの左側にあるM アイコンをクリックして、元のクリップのオーディオ トラックをミュートします。次に、クリップを再生して、被写体の唇の動きが音楽の音声と一致しているかどうかを確認します。
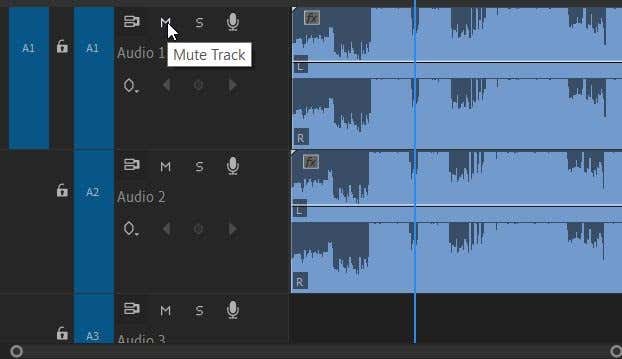
一致していると感じたら、クリップを右クリックして [カット ] を選択し、クリップからオーディオを削除できます。
.
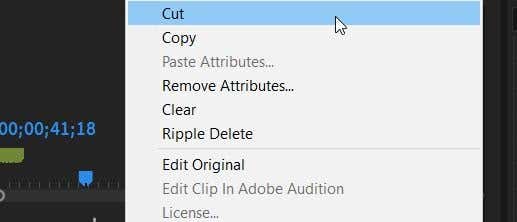
音楽を編集してビデオを作成する
ミュージック ビデオの編集は、特にこれらのテクニックに慣れていない場合、大変な作業になることがあります。ただし、上記のヒントは、優れたビデオを作成するのに大いに役立ちます。
ビデオに音楽を編集する他の方法については、以下のコメント欄でお知らせください。
.
関連記事: