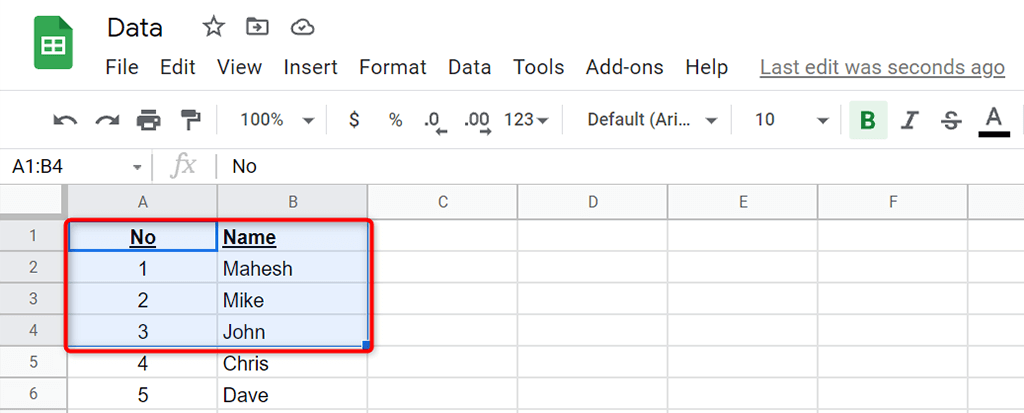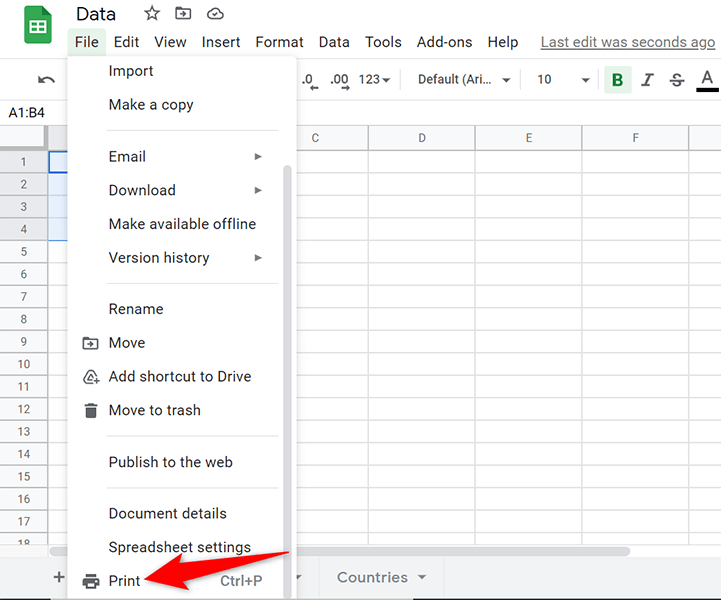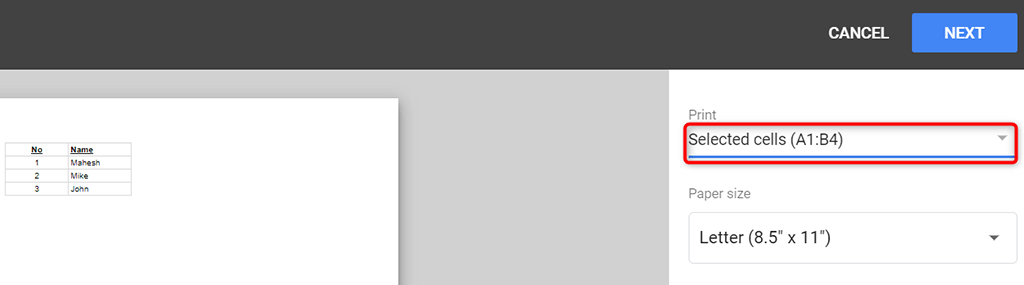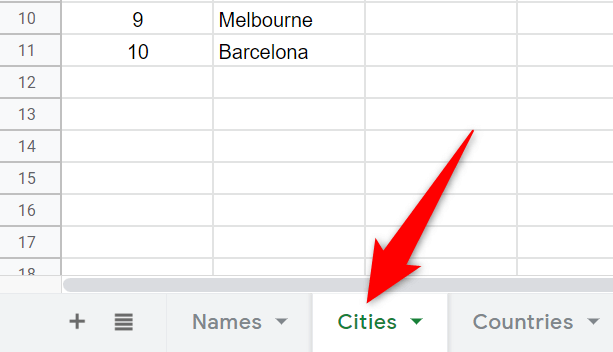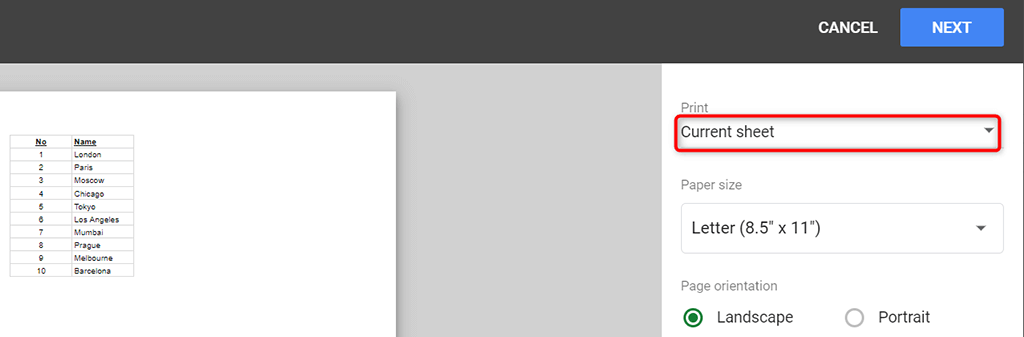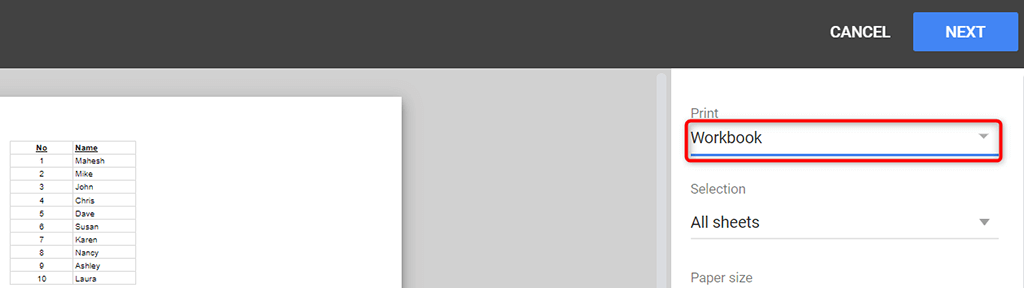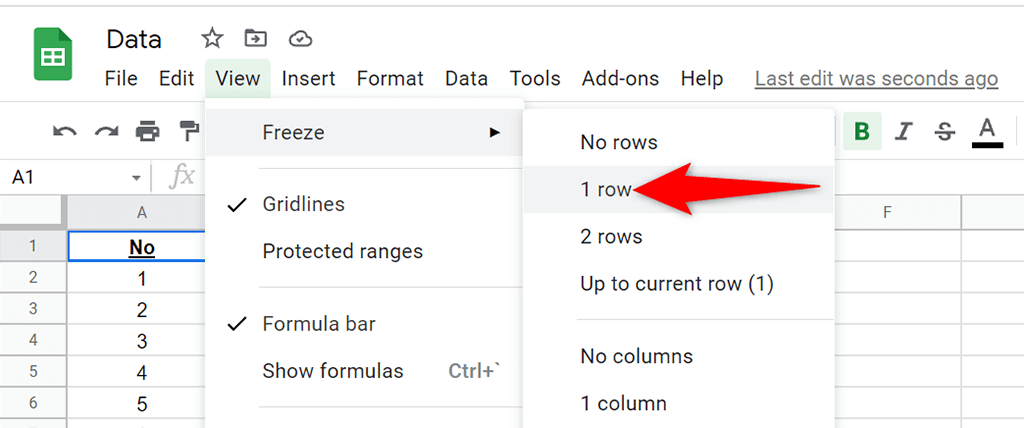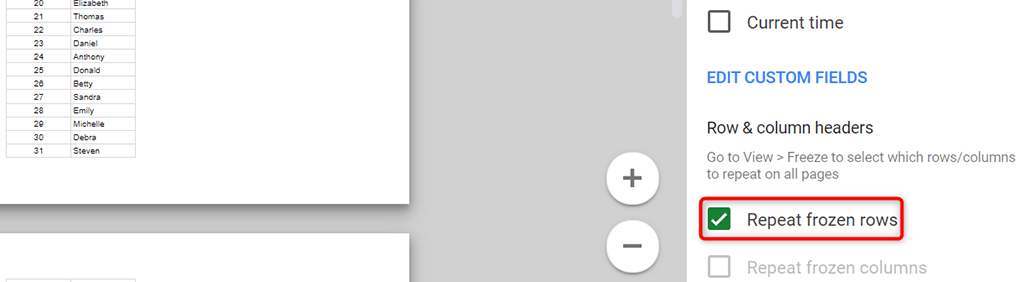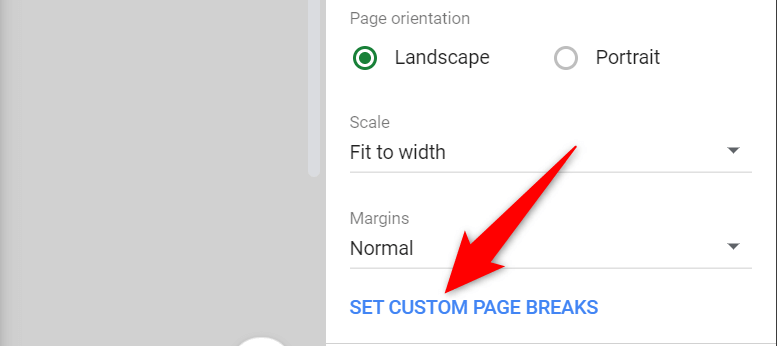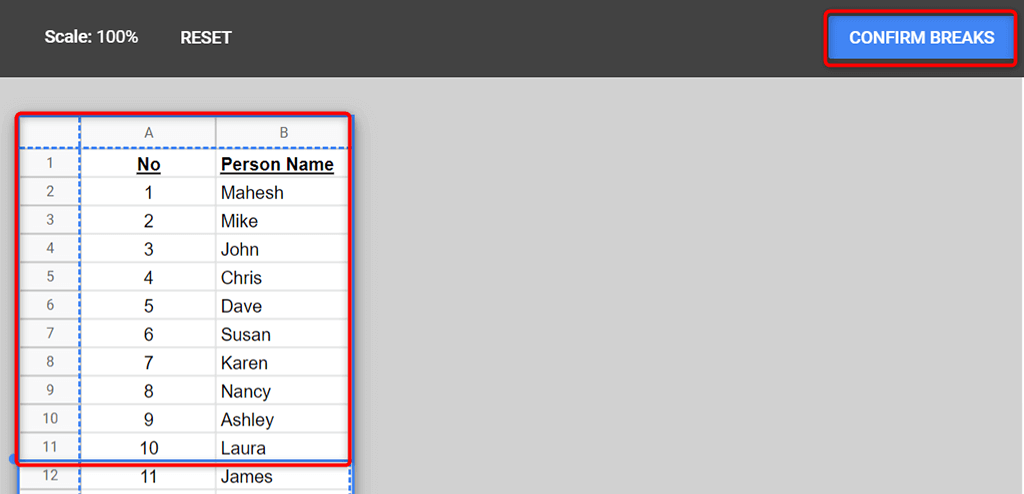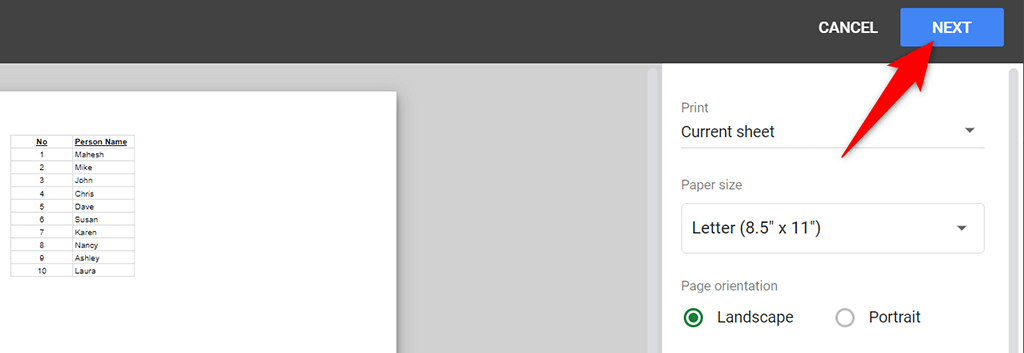Google スプレッドシートを使用すると、カスタム領域を ワークブックの印刷領域 として簡単に設定できます。印刷する単一または複数のセル、ワークシート、さらにはワークブック全体を選択できます。
そのためには、まず Google スプレッドシートで印刷領域を設定する方法を学ぶ必要があります。
選択したセルのみを印刷するように印刷領域を設定する
データが ワークシート内の特定のセル にのみある場合は、Google スプレッドシートが選択したセルのみを印刷するようにオプションを設定できます。
コンピュータで Web ブラウザを起動し、Google スプレッドシート にアクセスして、印刷するワークブックを開きます。
ブック内で印刷するセルを選択します。
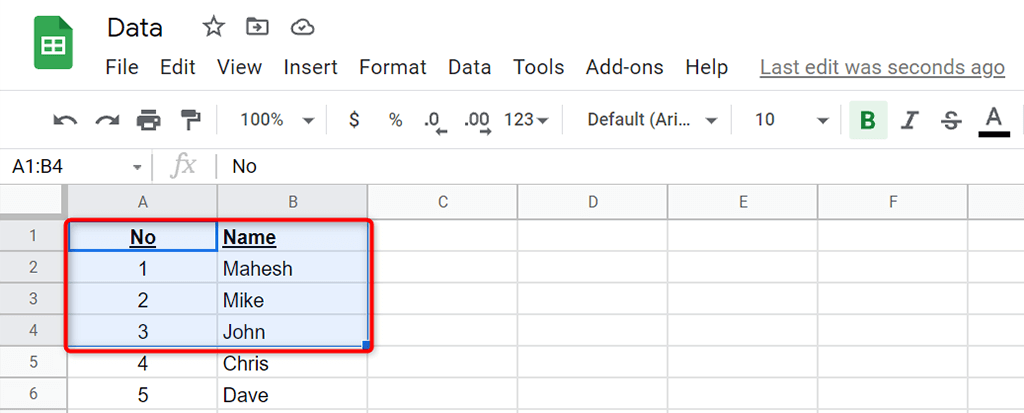
Google スプレッドシートのメニュー バーから [ファイル ] >[印刷 ] を選択します。または、Ctrl + P (Windows) または Command + P (Mac) を押します。
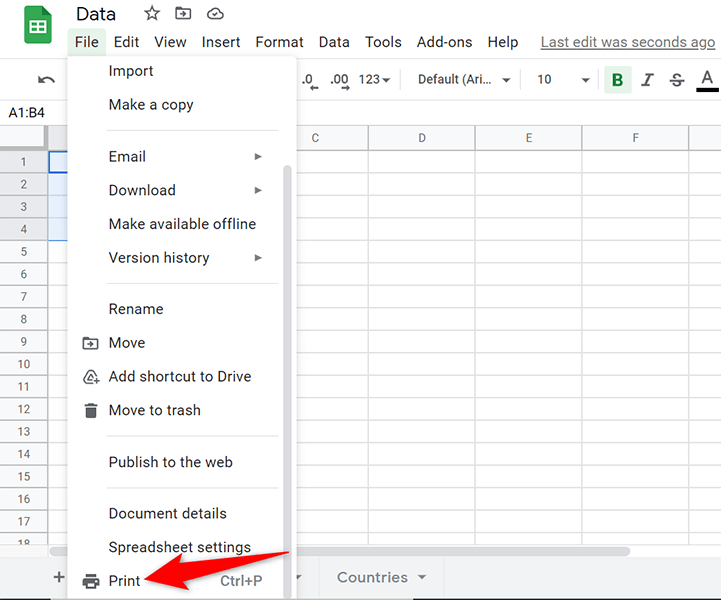
右側の [印刷 ] ドロップダウン メニューから [選択したセル ] を選択します。これにより、選択したセルのみが確実に印刷されます。
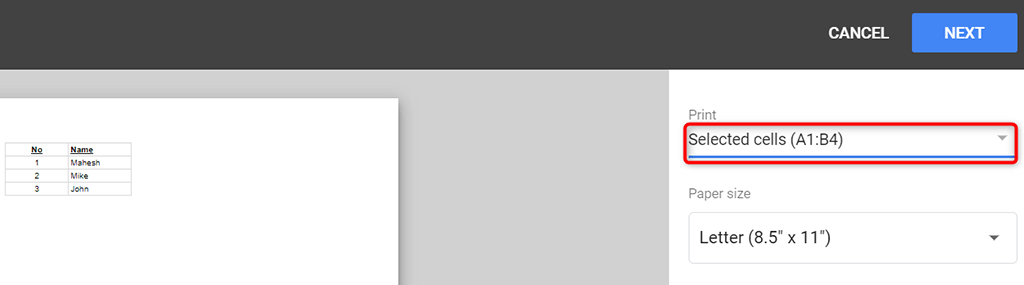
画面上部の [次へ ] を選択します。
標準の印刷プロセスに従ってセルを印刷します。
シート全体を印刷するように印刷範囲を設定する
ワークブックには複数のワークシートがあります で特定のワークシートを印刷したい場合は、Google スプレッドシートを入手して印刷できます。
ウェブブラウザで Google スプレッドシートを使用してワークブックを開きます。
ワークブックの下部で印刷するワークシートを選択します。
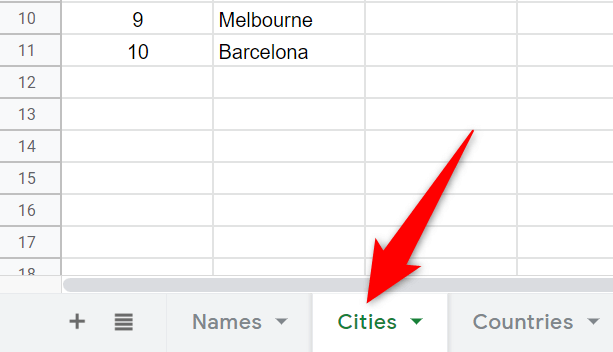
Google スプレッドシートのメニュー バーから [ファイル ] >[印刷 ] を選択します。
右側の [印刷 ] ドロップダウン メニューから [現在のシート ] を選択します。現在のワークシートのプレビューが左側に表示されます。
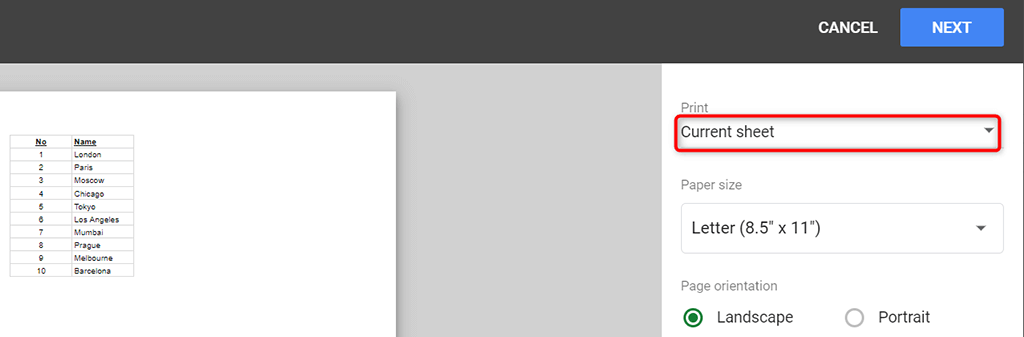
上部にある [次へ ] を選択し、標準の印刷ウィザードに従ってワークシートを印刷します。
ブック全体を印刷するように印刷領域を設定する
場合によっては、複数のワークシートが含まれる Google スプレッドシート ワークブック全体を印刷したい場合があります。 Google スプレッドシートには、それを行うためのオプションもあります。.
ブック全体を印刷する場合は、プリンタに十分な データを印刷するためのインク があることを確認してください。また、ワークブックに 印刷時に中断される 枚の用紙が残らないように、プリンタの用紙トレイに十分な用紙を供給してください。
ウェブブラウザの Google スプレッドシートを使用してワークブックにアクセスします。
Google スプレッドシートのメニュー バーから [ファイル ] >[印刷 ] を選択します。
右側の印刷 ドロップダウン メニューからワークブック を選択します。
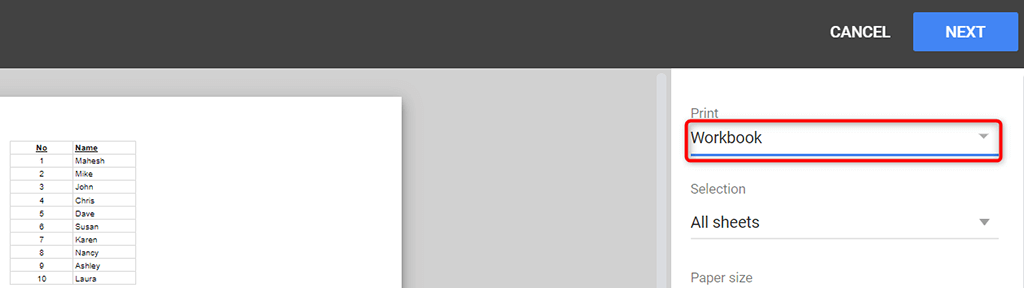
[選択 ] ドロップダウン メニューから [すべてのシート ] を選択します。
左側にワークブック全体のプレビューが表示されます。これで良ければ、右上隅にある [次へ ] を選択します。
次に、プリンターを選択し、用紙サイズやその他のオプションを選択して、最終的にワークブックを印刷します。
各ページのヘッダーを印刷するように印刷領域を設定する
Google スプレッドシートのデータが複数のページにまたがっている場合は、印刷する各ページにヘッダーを含めることができます。これにより、各ページのどの列がどのデータに対応しているかが正確にわかるため、データの読み取りが容易になります。
各ページに列ヘッダーを印刷するには、まず ヘッダー行を固定する を実行します:
ワークブックを開いて、印刷するワークシートにアクセスします。
Google スプレッドシートのメニュー バーから [表示 ] >[固定 ] >[1 行 ] を選択して、ワークシートの最初の行を固定します。
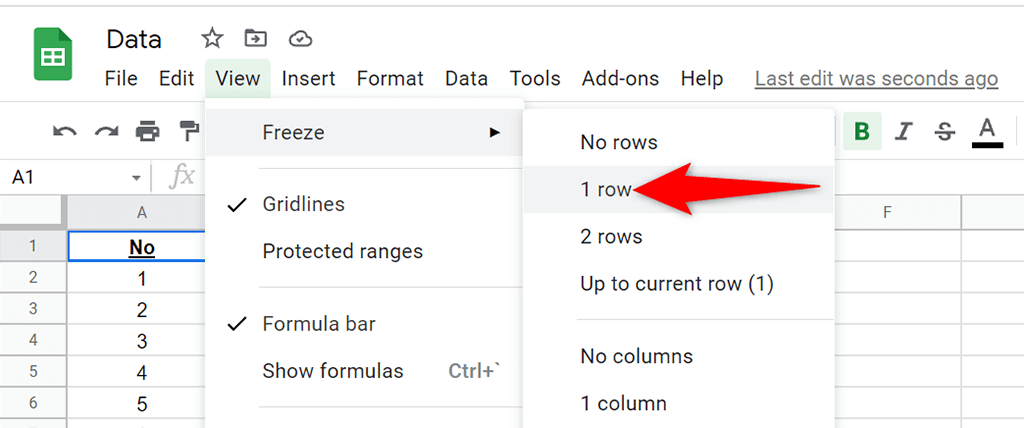
[ファイル ] >[印刷 ] を選択して、ワークシートの印刷オプションを設定します。
ヘッダーとフッター を選択し、右側の固定行の繰り返し を有効にします。
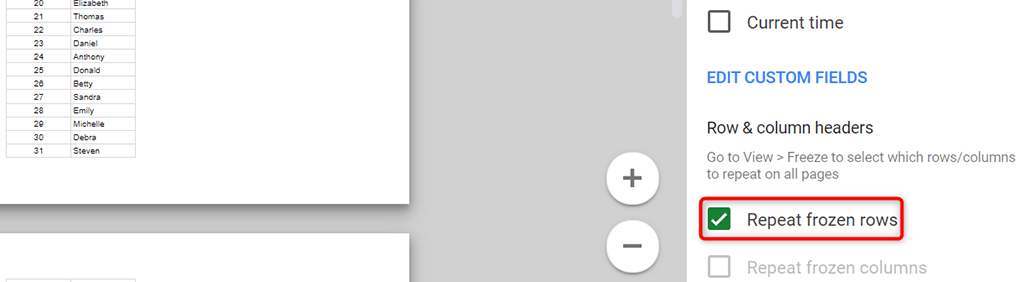
必要に応じて、他のオプションをカスタマイズします。次に、右上隅にある [次へ ] を選択します。
カスタム改ページを使用して印刷領域をカスタマイズする
Google スプレッドシートのワークシートにカスタム改ページを追加して、ページの印刷を停止する の位置と新しいページの開始位置をプリンタに知らせることができます。
ワークシートに改ページを追加するには:
Google スプレッドシートのメニュー バーから [ファイル ] >[印刷 ] を選択します。.
右側のサイドバーで [カスタム改ページの設定 ] を選択します。
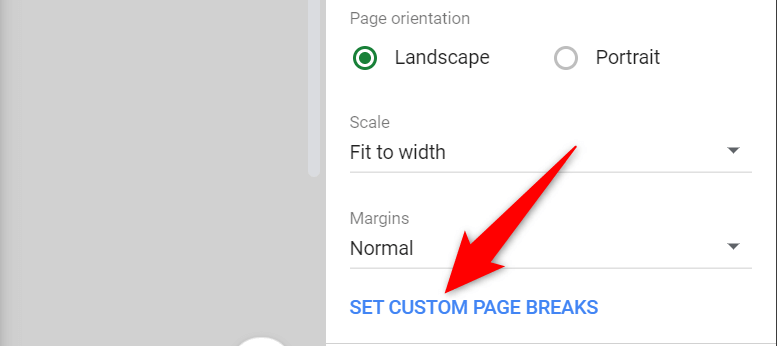
ワークシート内の青い点線をドラッグして改ページを指定します。次に、右上隅にある [休憩の確認 ] を選択します。
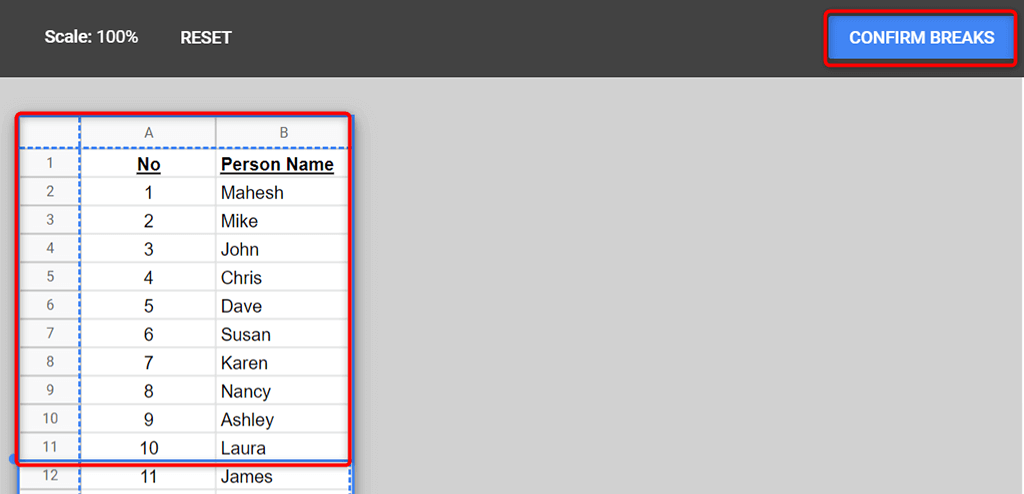
指定した改ページに満足できない場合は、上部の [リセット ] を選択して改ページをリセットします。
右上隅の [次へ ] を選択して、カスタム改ページを含むワークシートの印刷を続行します。
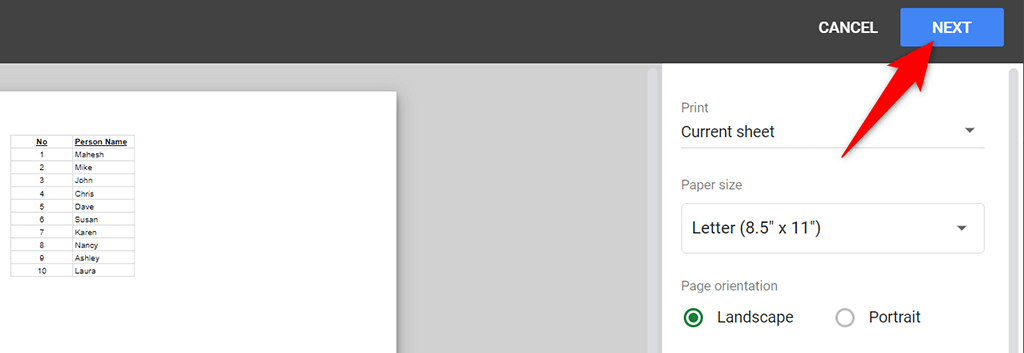
Google スプレッドシートの印刷領域のカスタマイズと設定は簡単です
Google スプレッドシートを使用すると、ワークブックのどの部分でも印刷できる柔軟性が得られます。こうすることで、他のすべてを無視して、印刷したい主要なデータに集中できます。このガイドがお役に立てば幸いです。
.
関連記事: