Apple AirPodsは高品質で、iPhoneやMacなどの他のApple製品で使用するために設計されたワイヤレスBluetoothイヤフォン です。ただし、これらはiOS専用のデバイスではありません。つまり、Apple以外のデバイスとペアリングしてAndroidフォンでAirPodsを使用する 、Windows PC 、またはChromebookを使用できます。
ペアリングプロセスは、最初は他のアップル製品と ほど直感的ではないかもしれませんが、プロセスを理解すればはるかに簡単になります。

接続方法は次のとおりですほんの数ステップでAirPodsをChromebookに接続できます。
AirPodsをChromebookに接続する方法
AirPodsは基本的にBluetooth対応デバイスとペアリングしますが、 Apple以外のデバイスでは、Appleデバイスで提供されるすべての機能を利用できるわけではありません。このような機能には、リクエストに応答できないSiriや、デバイス上のAirPodsバッテリーインジケーターが表示されない が含まれます。
必要に応じて、サードパーティのアプリをダウンロードしてデバイスのバッテリー寿命を表示します。たとえば、 アシスタントトリガー のようなアプリを使用してから、イヤフォンをダブルタップしてGoogleアシスタントを起動できます。

接続する手順を説明します製造元やAirPodsモデルに関係なく、AirPodsをChromebook にします。また、AirPodsを使用していないときにChromebookから切断する方法についても説明します。
In_content_1all:[300x250] / dfp:[640x360]- ->AirPodsをChromebookに接続する前に、Chromebookに接続しようとすると問題が発生する可能性があるため、Appleデバイス上のビデオアプリまたはオーディオアプリが閉じていることを確認してください。



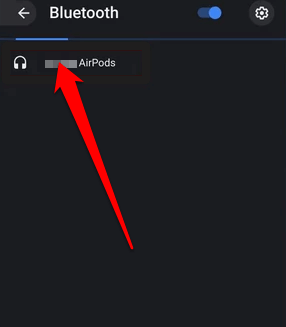
注:Chromebookから20フィート以内にとどまってAirPodsのBluetooth接続を維持してください。そうしないと、接続が中断されます。
AirPodsがChromebookに正常に接続され、Chromebookから直接サウンド設定を調整できます。 。
ChromebookからAirPodsを切断する方法
AirPodsを使用していない場合、または7 または音楽の場合は、イヤフォンをケースに戻し、蓋を閉じることができます。これにより、Chromebookから切断されるだけでなく、課金されます。

ノートパソコンのBluetooth設定からChromebookからAirPodsを切断することもできます。

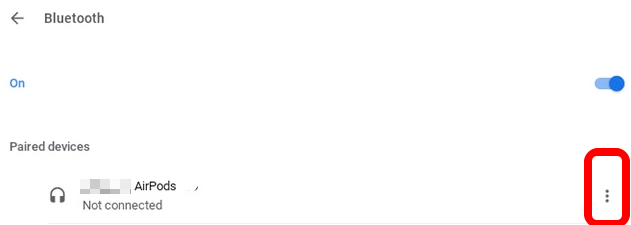
または、AirPods充電ケースの背面にある小さなペアボタンを押してプロセスを完了することもできます。

AirPodsがChromebookから切断され続ける場合の対処方法
AirPodsがChromebookから切断され続ける場合は、次の点に注意してください。試すには:
AirPodsをリセットするには:

AirPodsとChromebookを簡単に接続する
AirPodsをBluetooth対応デバイスにペアリングすることはできません。やるには難しい。このガイドを使用してAirPodsをChromebookに接続する方法を理解していただければ幸いです。
AirPodsとその機能に関するその他のガイドについては、19AirPodsのヒントとコツ 、AirPodsの機能を変更する方法 、および最高のAirPodsの代替品 を確認してください。購入。 Chromebookで問題が発生した場合は、Chromebookをパワーウォッシュ(出荷時設定にリセット)する方法 のガイドをご覧ください。