ADBはAndroid Debug Bridgeの略で、コンピューターにAndroidデバイスでアクションを実行する でインストールできるユーティリティです。 Androidデバイスのカスタマイズオプションを検索したことがある場合、このユーティリティはAndroidデバイスのカスタマイズにも使用されるため、このユーティリティを聞いたことがあるでしょう。
ほとんどの場合、ADBはUSB経由で使用されますコンピューターからAndroidデバイスにコマンドを送信および実行するための接続。ただし、ワイヤレス接続でも機能します。ユーティリティのこの便利な機能について多くの人が話さないのは本当に奇妙です。

AndroidデバイスでワイヤレスでADBを使用することで、ケーブルをめちゃくちゃにする必要がなく、スクリーンショットの取得、アプリのインストール、アプリの削除など、さまざまなアクションを実行できます、コンピュータから直接ワイヤレスで。
ルート化されていないAndroidデバイスにはADBワイヤレスを使用
Androidデバイスをルート化していない場合、またはルート化していない場合それが何であるかを知っている場合、ADBをワイヤレスで使用する前に、追加の手順を実行する必要があります。
最初にUSBケーブルを使用してデバイスをコンピューターに接続し、次にADBサーバーを起動します。ワイヤレスADBモードでは、コンピューターをデバイスに接続するために必要なサーバーが起動しないことが多いためです。
USB接続でADBセットアップを開始する
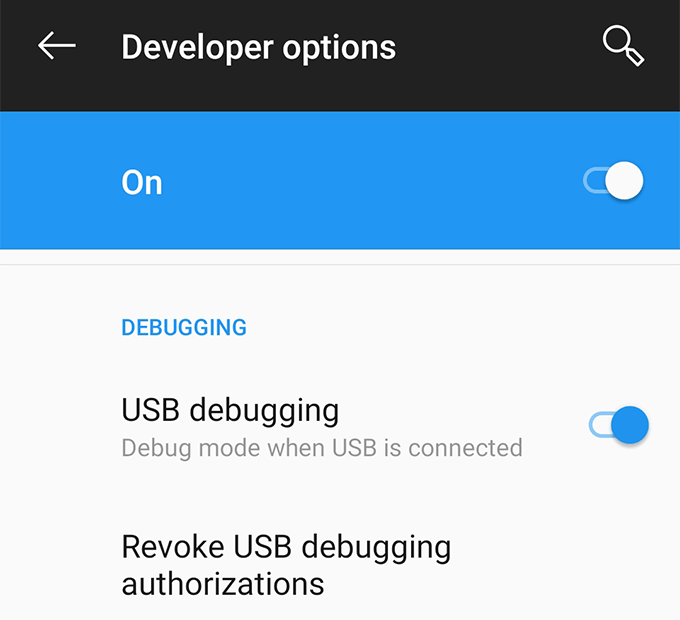
adbデバイス(Windows)
./ adbデバイス(Mac)
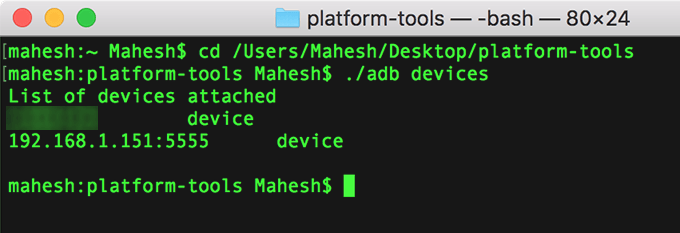
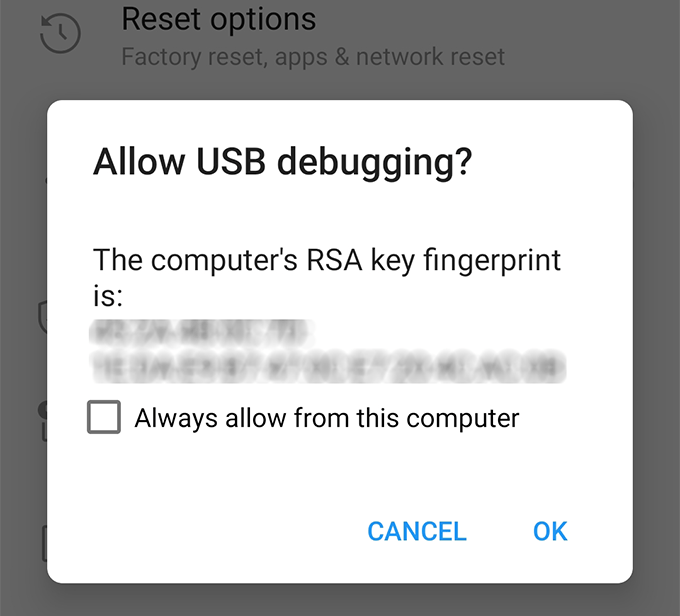
adb tcpip 5555(Windows)
./ adb tcpip 5555(Mac)

ポート番号5555でADBサービスを正常にセットアップしました。
AndroidデバイスのIPアドレスを見つける
ADBサーバーが稼働しているので、コンピューターからデバイスに接続する準備が整いました。ただし、それを行うには、最初にデバイスのIPアドレスを調べる を行う必要があります。
また、デバイスがコンピューターと同じワイヤレスネットワークに接続されていることを確認してください。
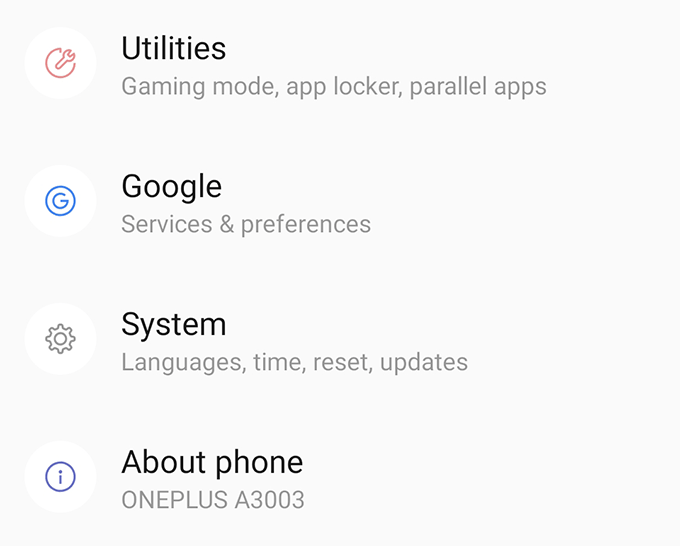
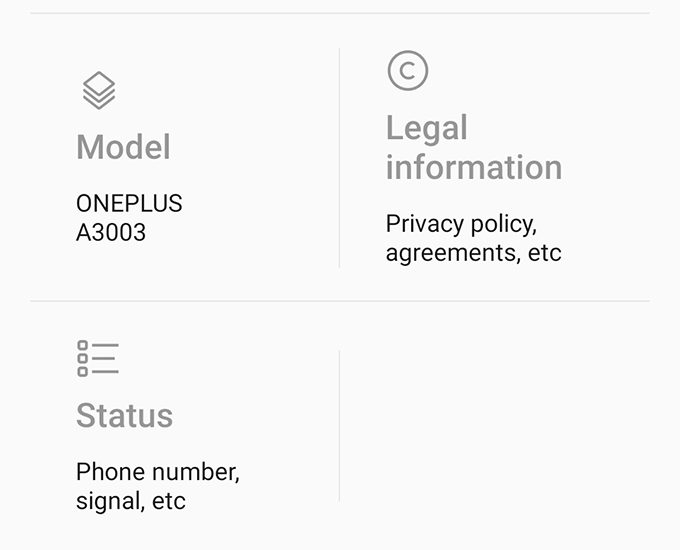
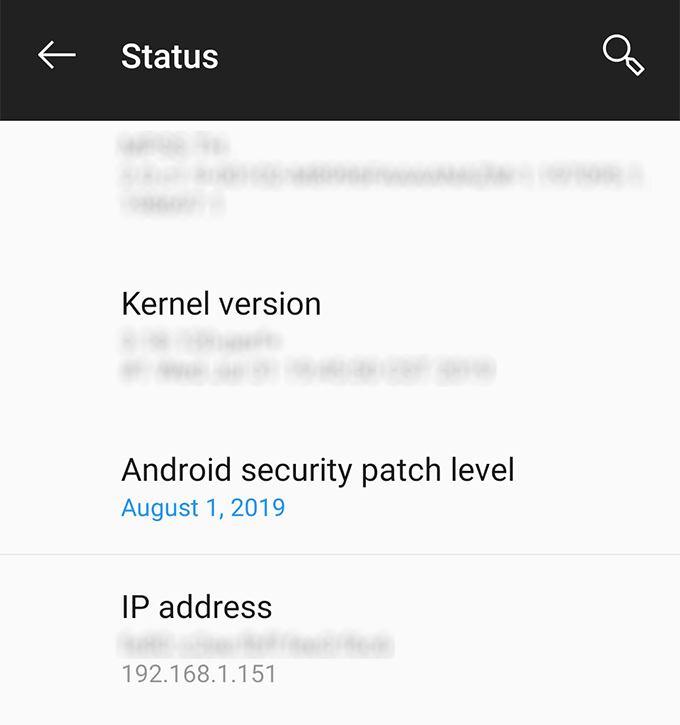
ネットワーク上のデバイスの位置がわかったので、2台のマシン間で接続を確立します。
ワイヤレスで接続しますADBを使用してAndroidデバイスに
コンピューターからデバイスに接続を要求するリクエストを送信します。お使いのコンピューターは既にUSBデバッグ用に承認されたマシンの1つであるため、プロンプトや許可を求めるようなメッセージは表示されません。
adb connect IP

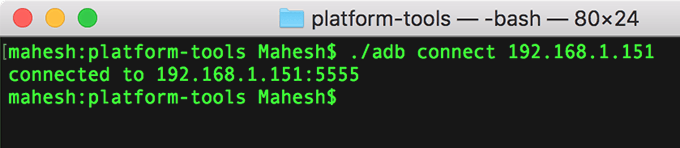
ADBを使用してAndroidデバイスに接続したら、既知のADBコマンドを発行できます。これらのコマンドはAndroidスマートフォンで実行されます。
ルート化されたAndroidデバイスにワイヤレスでADBを使用
デバイスでルートアクセスを取得している場合、コンピューターからデバイスに接続する際にサーバーの初期化は必要ありませんプロセス。つまり、最初にUSBケーブルを使用してデバイスを接続する必要はありません。
ただし、デバイスのIPアドレスが必要になります。
su
setprop service.adb .tcp.port 5555
adbdを停止
adbdを開始
adb connect IP
デバイスで必要なコマンドを実行できるようになりました。 。また、デバイスはルート化されているため、スーパーユーザー権限が必要なコマンドを実行することもできます。
最初に試すADBコマンド
以前はADBでコマンドを実行する でしたが、初めて実行してデバイス上で処理を実行できる便利なコマンドがいくつかあります。
終了したら、adb disconnectコマンドを実行してAndroidデバイスから切断します。