Android 用のすべての主要な Web ブラウザは、パフォーマンスと安定性の向上 の間に新機能を導入する定期的なアップデートを受け取ります。 ブラウザのセキュリティを向上させる ではアップデートも重要な役割を果たしているため、アップデートをインストールすることが重要です。
Web ブラウザの更新は、Android スマートフォンまたはタブレットで簡単に行うことができます。 グーグルクローム 、Samsung Internet Browser、Mozilla Firefox、Microsoft Edge などの標準 Android ブラウザおよびサードパーティ Android ブラウザを最新バージョンに更新する方法については、以下をお読みください。
Google Play ストア経由でブラウザを更新します
以下の 2 つの方法のいずれかを使用して、Google Play ストアを通じて標準またはサードパーティの Android ブラウザを最新の状態に入手できます。
ブラウザを検索して更新
1.ホーム画面またはアプリドロワーからGoogle Play ストア アプリを開きます。
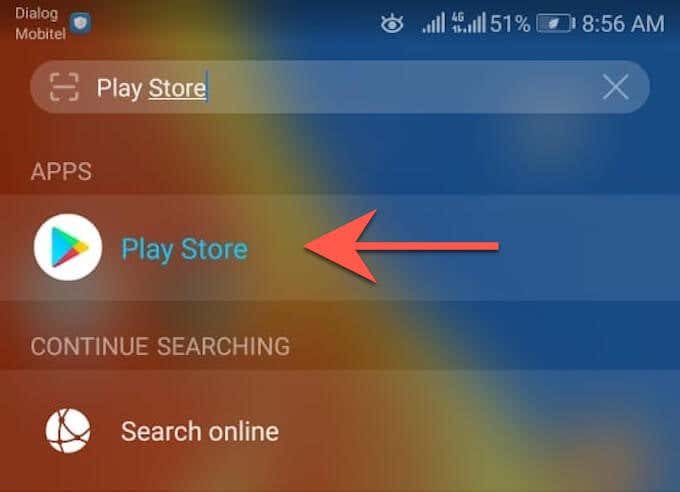
2.更新するブラウザの名前を入力します (例: Google Chrome )。次に、Enter をタップして、検索結果からブラウザを選択します。
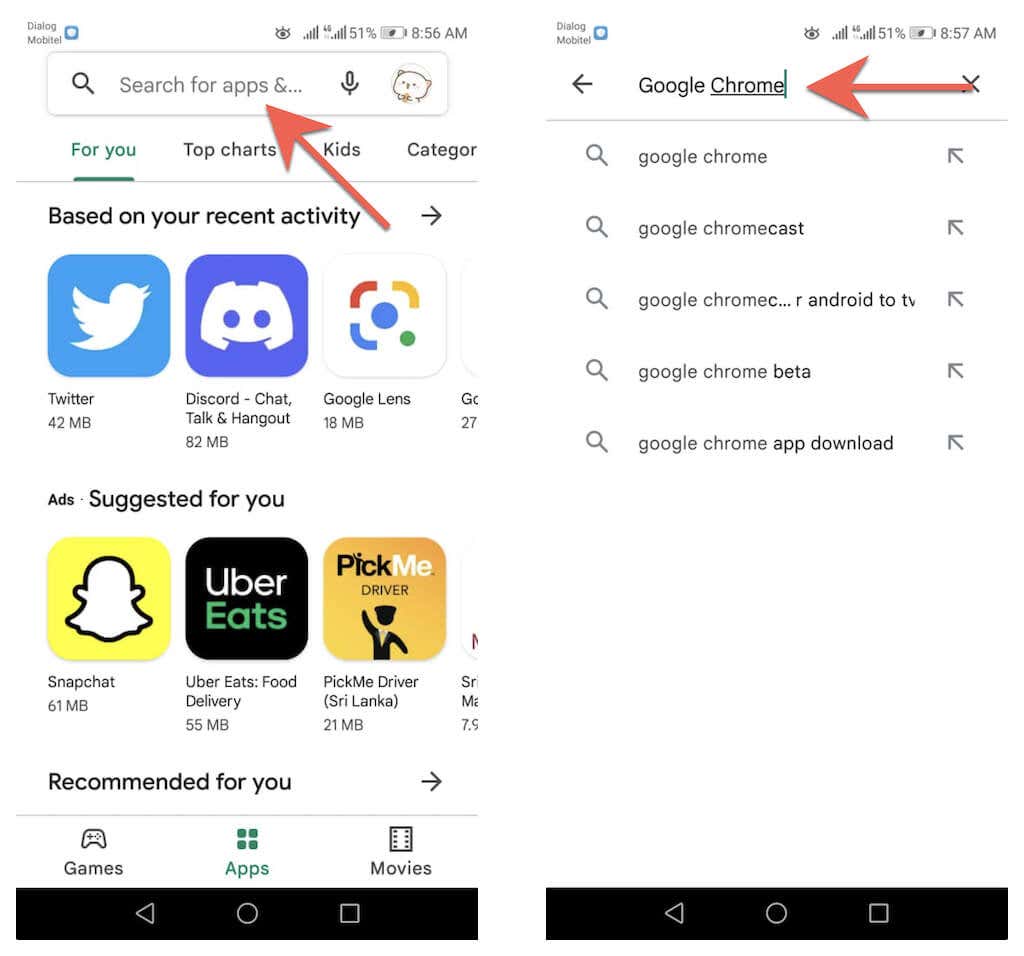
3.ブラウザのストア ページで [更新 ] をタップして、アプリを現在のバージョンから更新します。
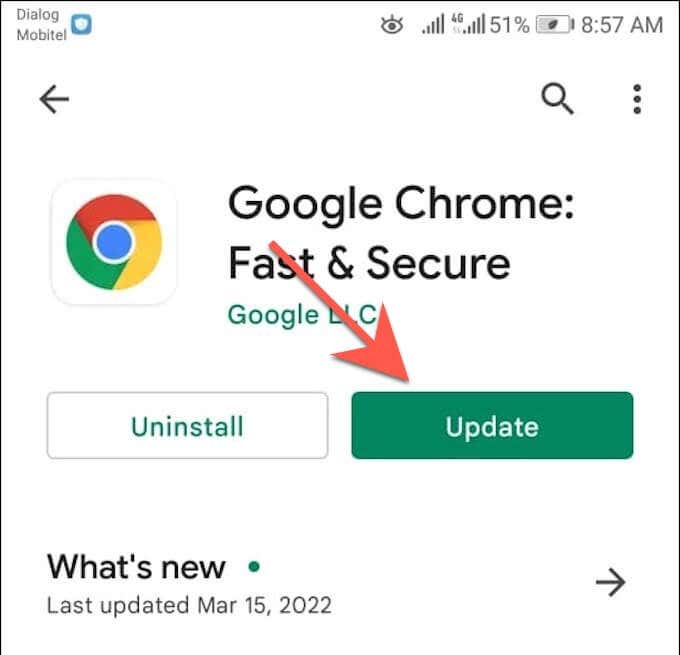
利用可能なアップデート リストからアップデート
1. Google Play ストア を開き、画面の右上にあるプロフィールの肖像画をタップし、[アプリとデバイス の管理 ] というラベルの付いたオプションを選択します。
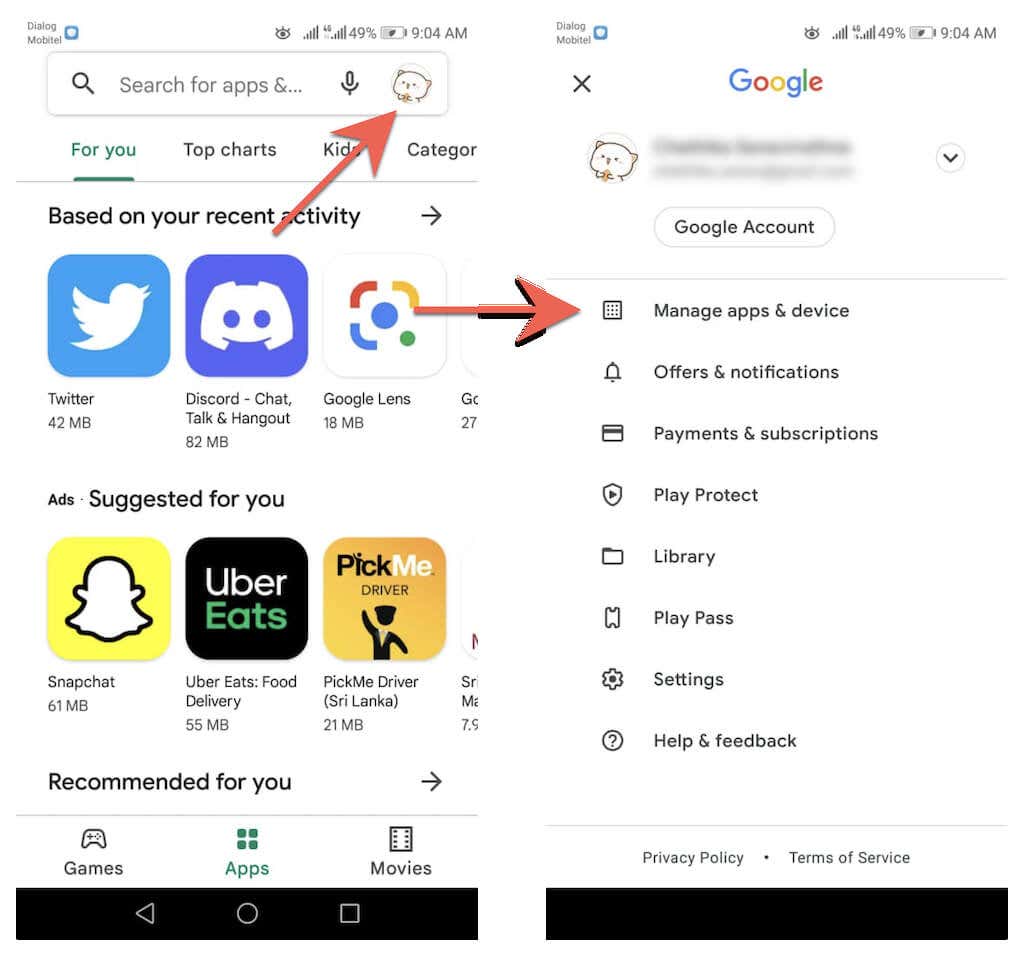
2. [管理 ] タブに切り替えます。次に、[利用可能なアップデート ] をタップすると、Android デバイスで利用可能なすべてのアップデートのリストが表示されます。
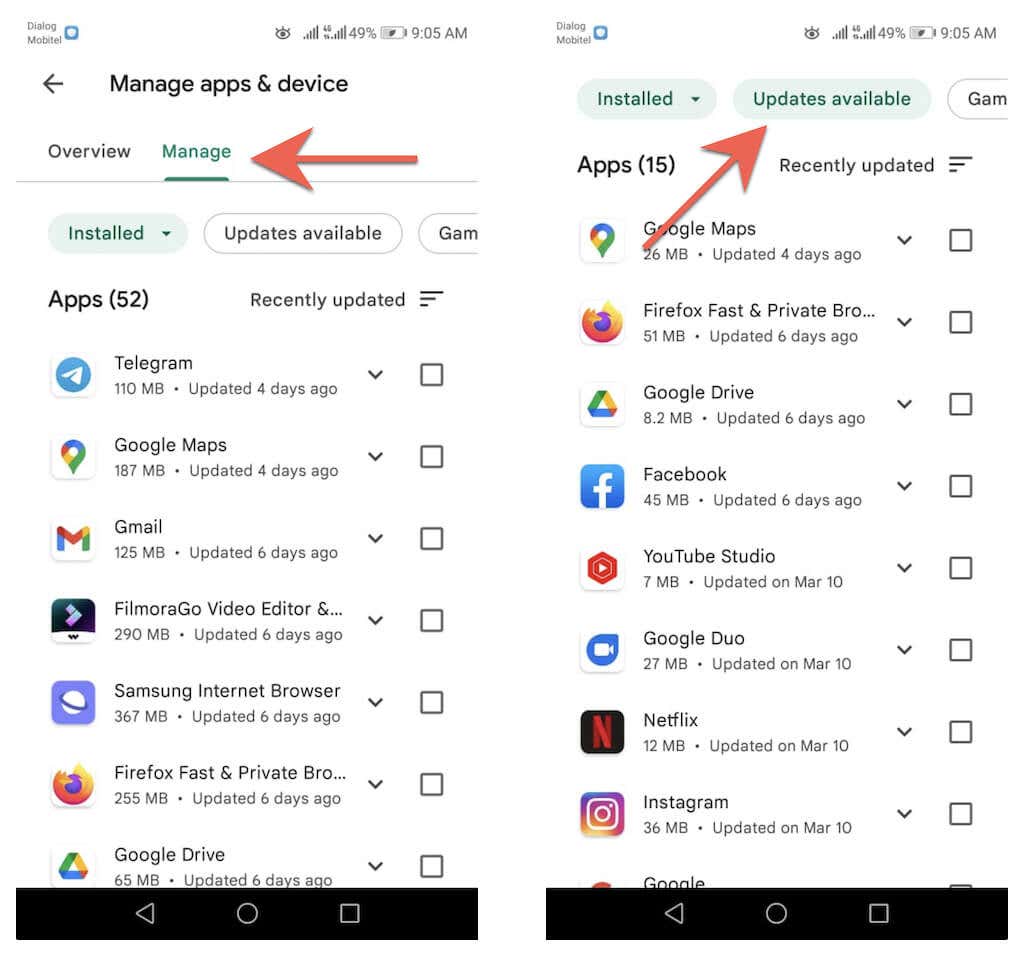
3.ブラウザの横にあるチェックボックスをオンにし、更新 ボタンをタップして新しいバージョンをインストールします。
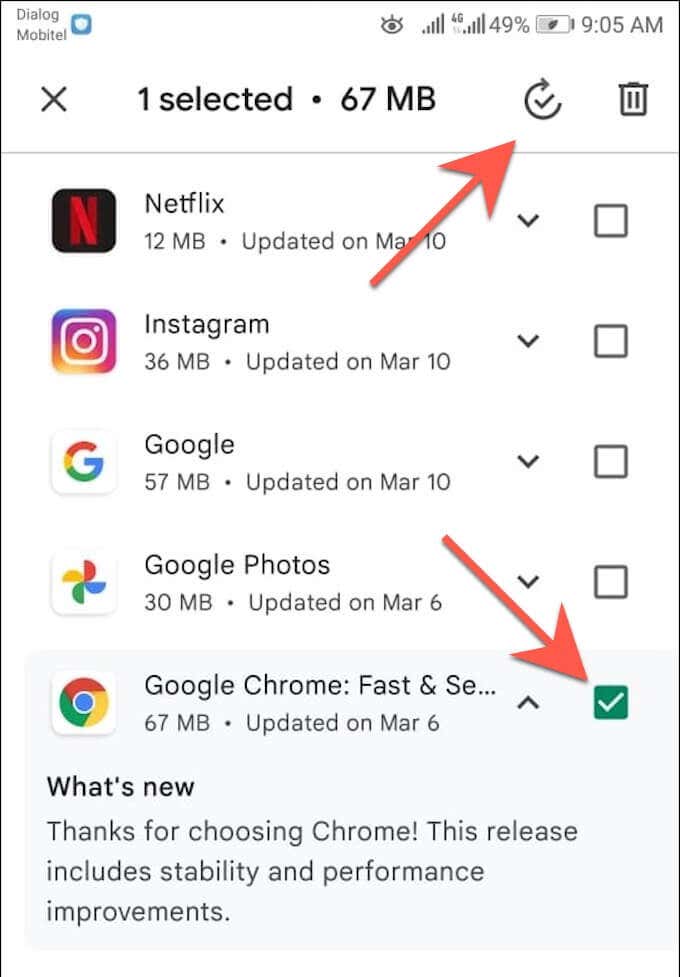
Google Chrome の内部でアップデートを確認する
他の Android 用ブラウザとは異なり、ブラウザ自体を介して Google Chrome を更新できます。そのためには:
1. Chrome を開きます。
2. Chrome のメニュー を表示します(画面の右上隅にある 3 つの点のアイコンを選択します)。
3. Google Chrome ブラウザ メニューの上部にある [Chrome を更新 ] を選択して、ブラウザを最新バージョンに更新します。次に、[再起動 ] をタップして Chrome を再起動します。.
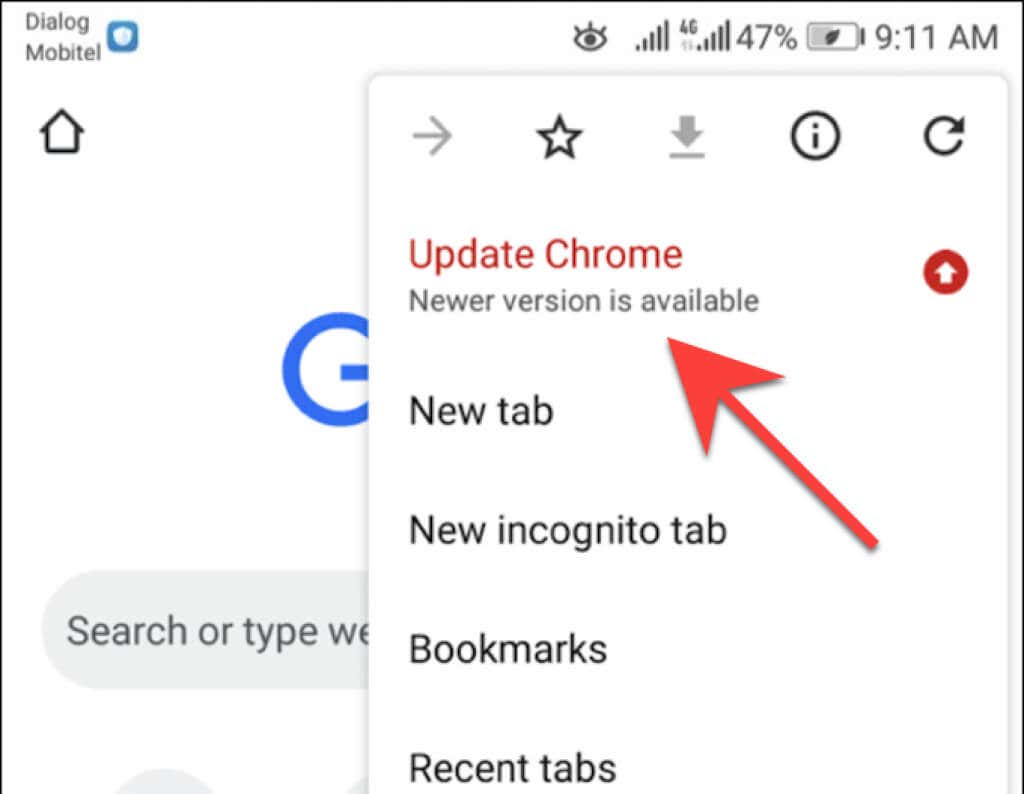
Chrome メニューに [Chrome を更新 ] オプションが表示されない場合は、ブラウザがすでに最新である可能性があります。ただし、Chrome アプリの組み込みセキュリティ チェッカーを使用してそれを確認できます。 Chrome メニュー を開き、[設定 ] >[安全チェック ] をタップしてアクセスします。
最新バージョンの Chrome を使用していないことが示された場合は、ブラウザ メニューをもう一度確認するか、Google Play ストア経由で更新してください。
ブラウザの自動更新を設定する
Web ブラウザの最新バージョンを常に使用していることを確認したいとします。その場合、アップデートが利用可能になり次第、自動的にインストールするように Google Play ストアに指示できます。ブラウザの自動更新のみを有効にすることができます。または、Google Play ストアを Android スマートフォンまたはタブレット上のすべてのアプリを更新する に設定することもできます。
ブラウザのみの自動更新
1. Google Play ストアでブラウザのストア ページを読み込みます。
2.画面の右上隅にあるその他 アイコンをタップします。
3. [自動更新を有効にする ] の横のチェックボックスをオンにします。
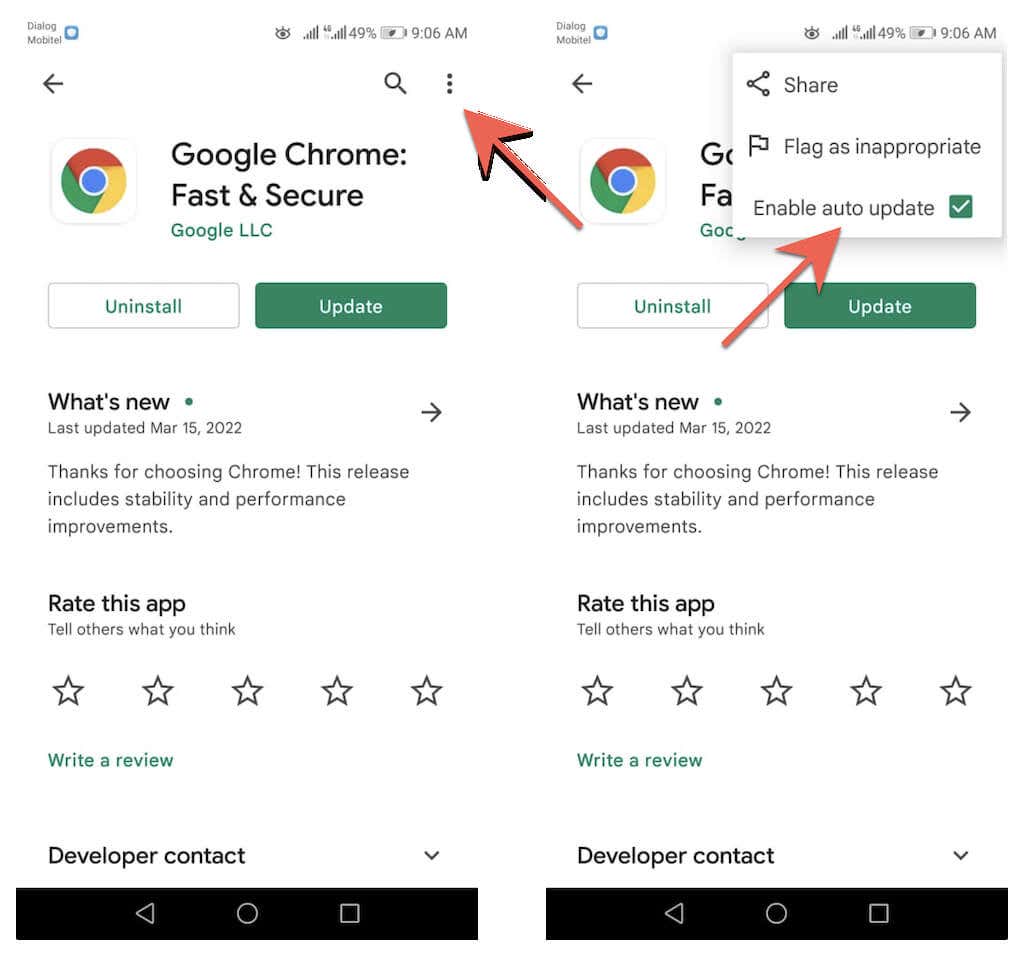
すべてのアプリを自動更新
1. Google Play ストアの右上にあるプロフィールの肖像画をタップし、設定 を選択します。
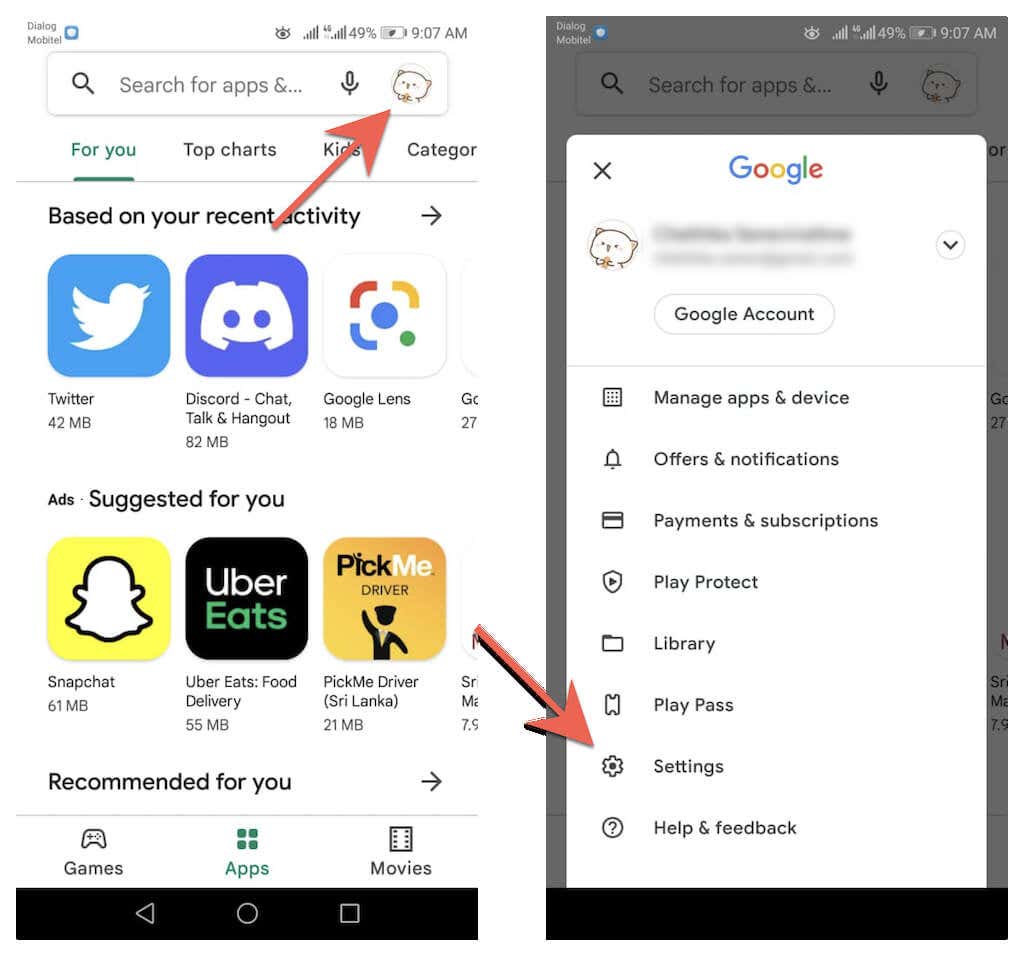
2. ネットワーク設定 を展開し、アプリの自動更新 を選択します。
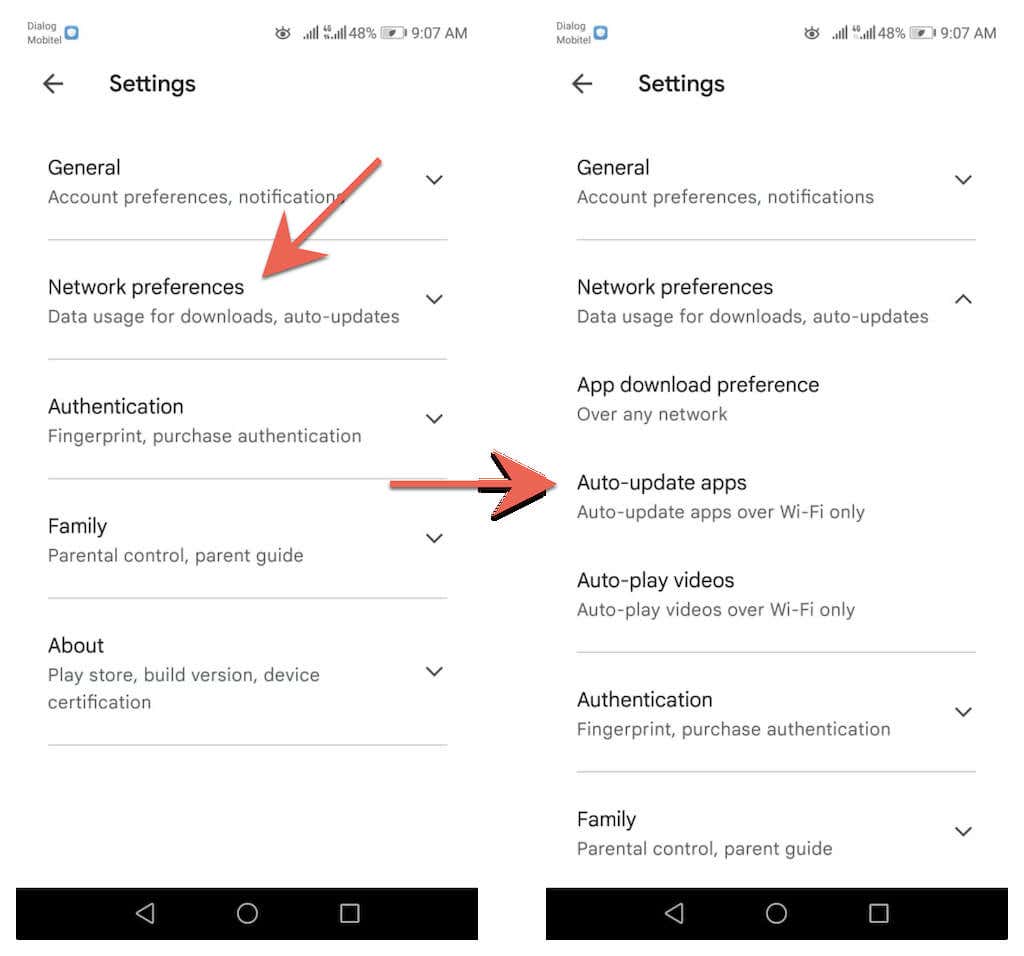
3. [任意のネットワーク経由 ] オプションと [Wi-Fi 経由のみ ] オプションのいずれかを選択します。
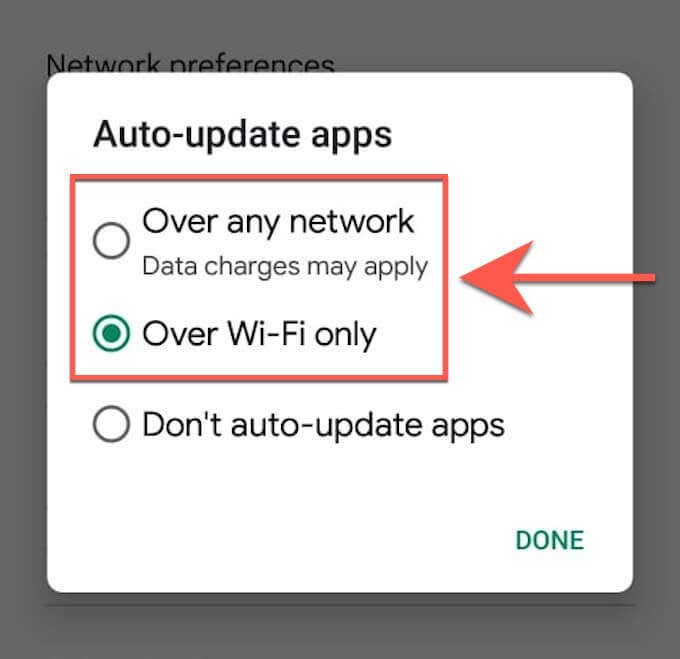
Android ではブラウザを更新できませんか?これらのクイックフィックスを試してください
Android スマートフォンまたはタブレットで Google Chrome またはサードパーティのブラウザを更新できない場合は、次の簡単な修正を実行すると問題を解決できる可能性があります。
Android スマートフォンを再起動します
Android スマートフォンを再起動すると、システム キャッシュがリセットされ、Google Play ストアでのアップデートのインストールを妨げる軽微なバグやその他の問題が解決されます。 Android スマートフォンを再起動するには、電源 ボタンを押したまま [再起動 ] をタップします。
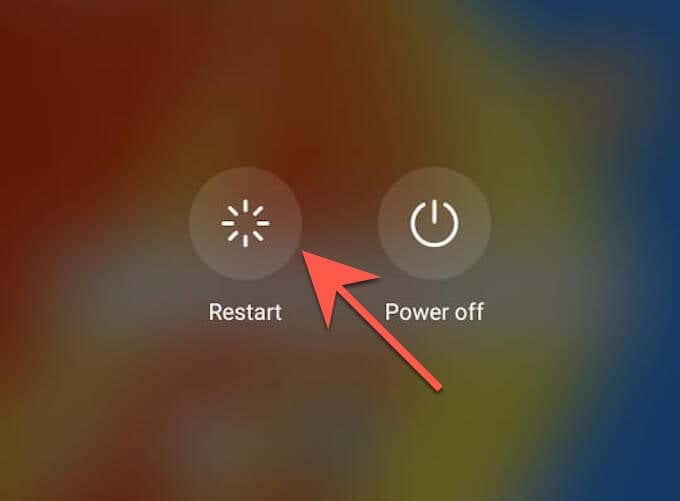
注 : 再起動するオプションが表示されない場合は、デバイスをシャットダウンして再度電源を入れてください。.
Google Play ストアを更新
Google Play ストア自体は、機能を改善するためのアップデートを受け取ります。したがって、保留中のアップデートをインストールして、違いが生じるかどうかを確認してください。
1. Google Play ストア を開き、プロフィールの肖像画をタップします。
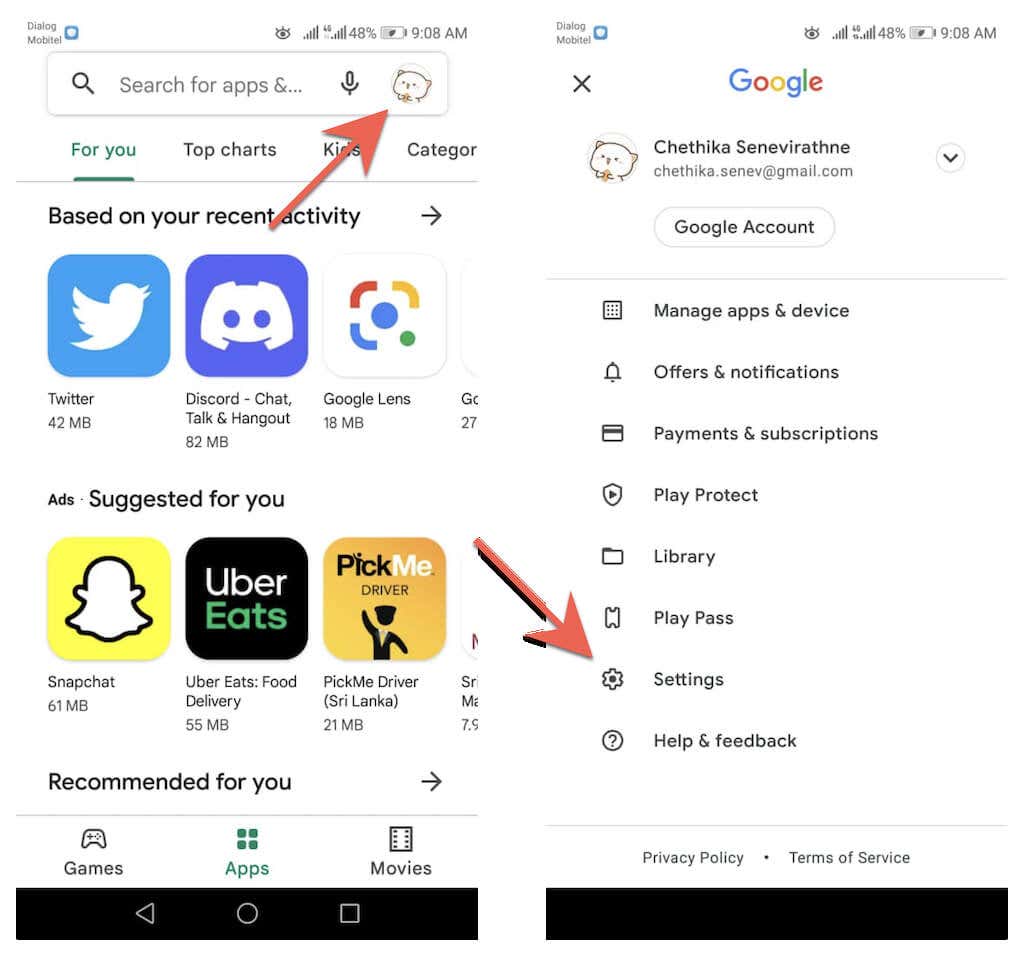
2. [設定 ] >[概要 ] >[Play ストアのバージョン ] >[Play ストアの更新 ] をタップします。
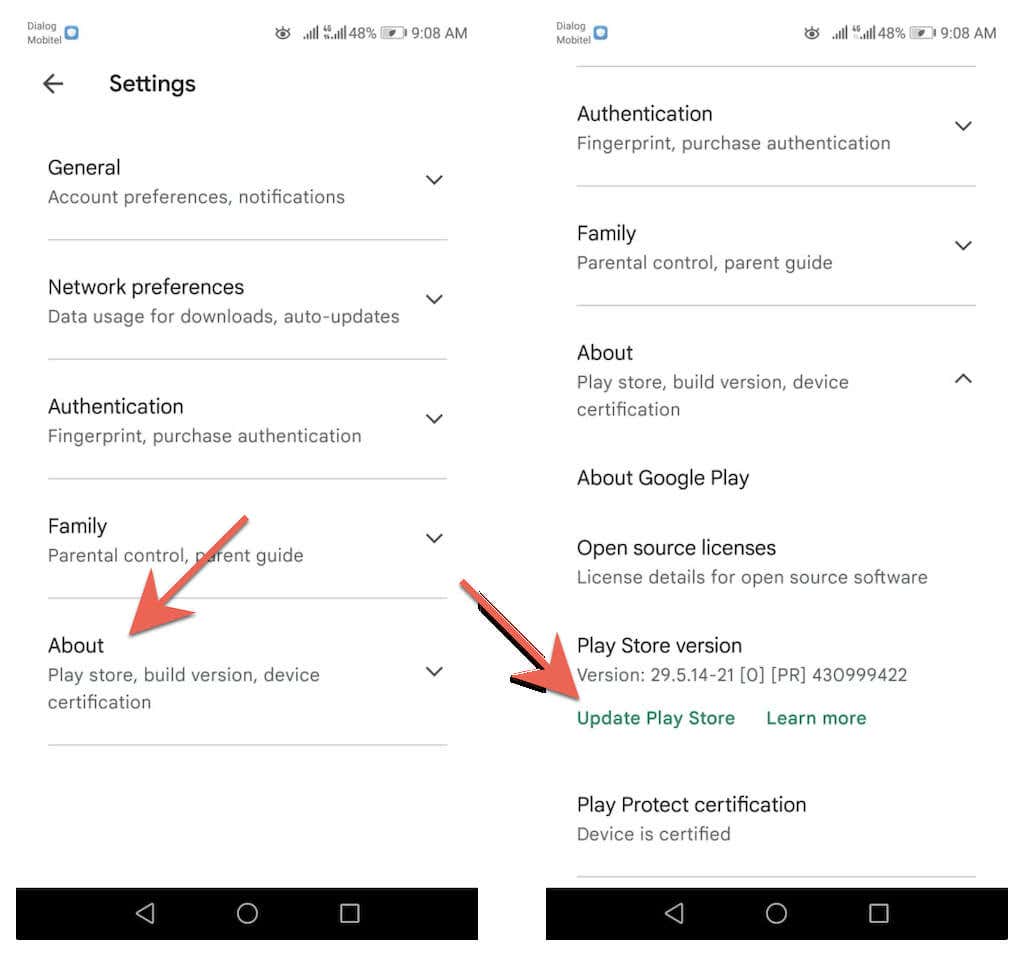
3. [了解しました ] をタップします。
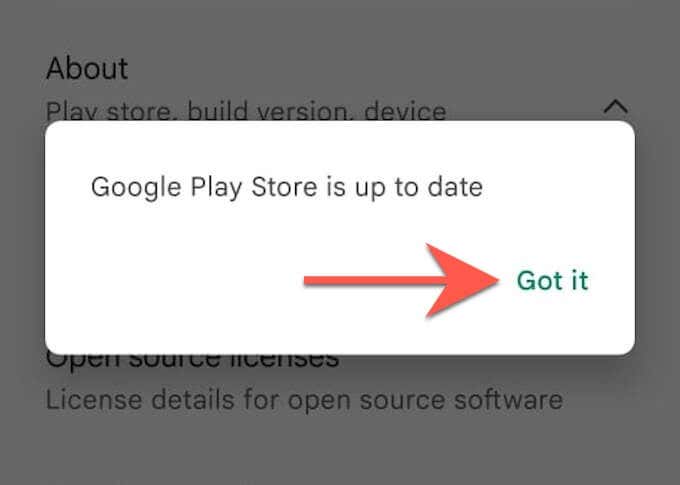
Google Play ストアのキャッシュをクリア
問題が解決しない場合は、Google Play ストアのキャッシュをクリアし、ブラウザを再度更新してみてください。
注 : 以下の手順とスクリーンショットは、Android デバイスのモデルとシステム ソフトウェアのバージョンによって異なる場合があります。
1. Android スマートフォンまたはタブレットの設定 アプリを開きます。次に、[アプリと通知 ] >[アプリ ] をタップします。
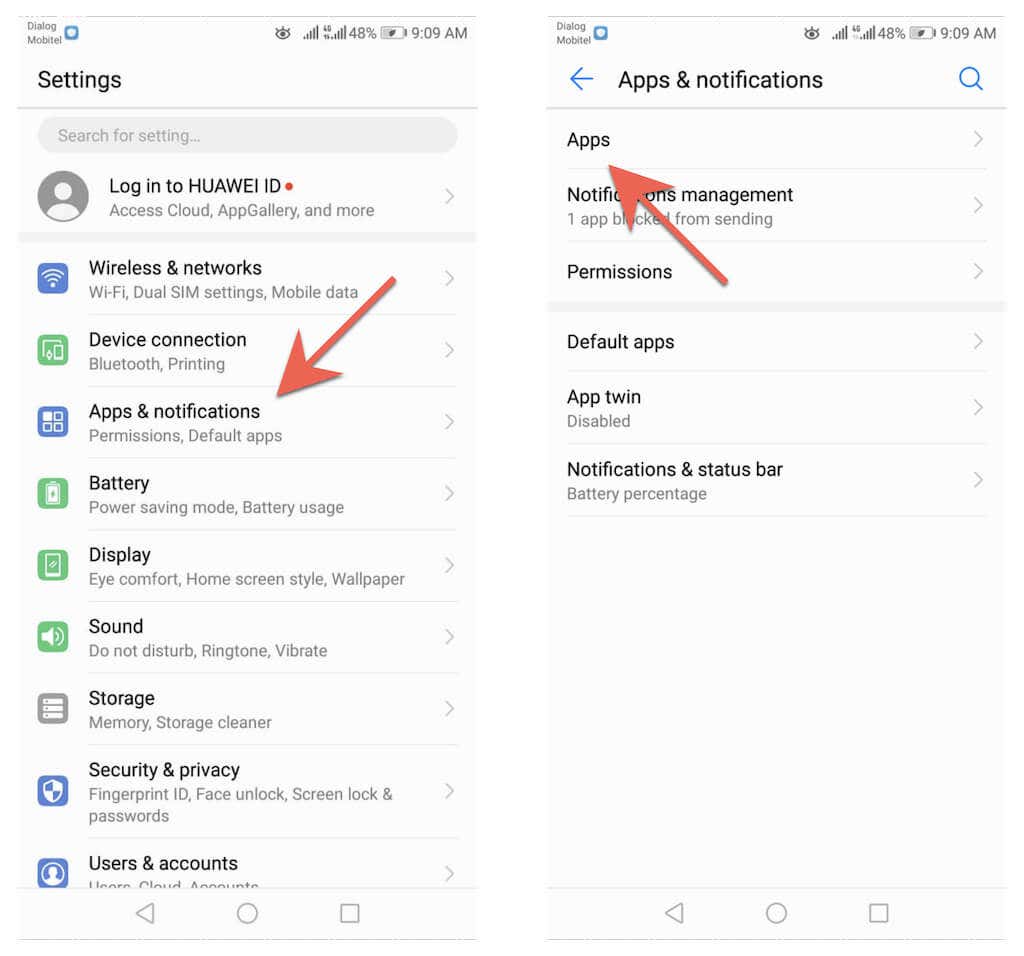
2. [Google Play ストア >ストレージ をタップします。
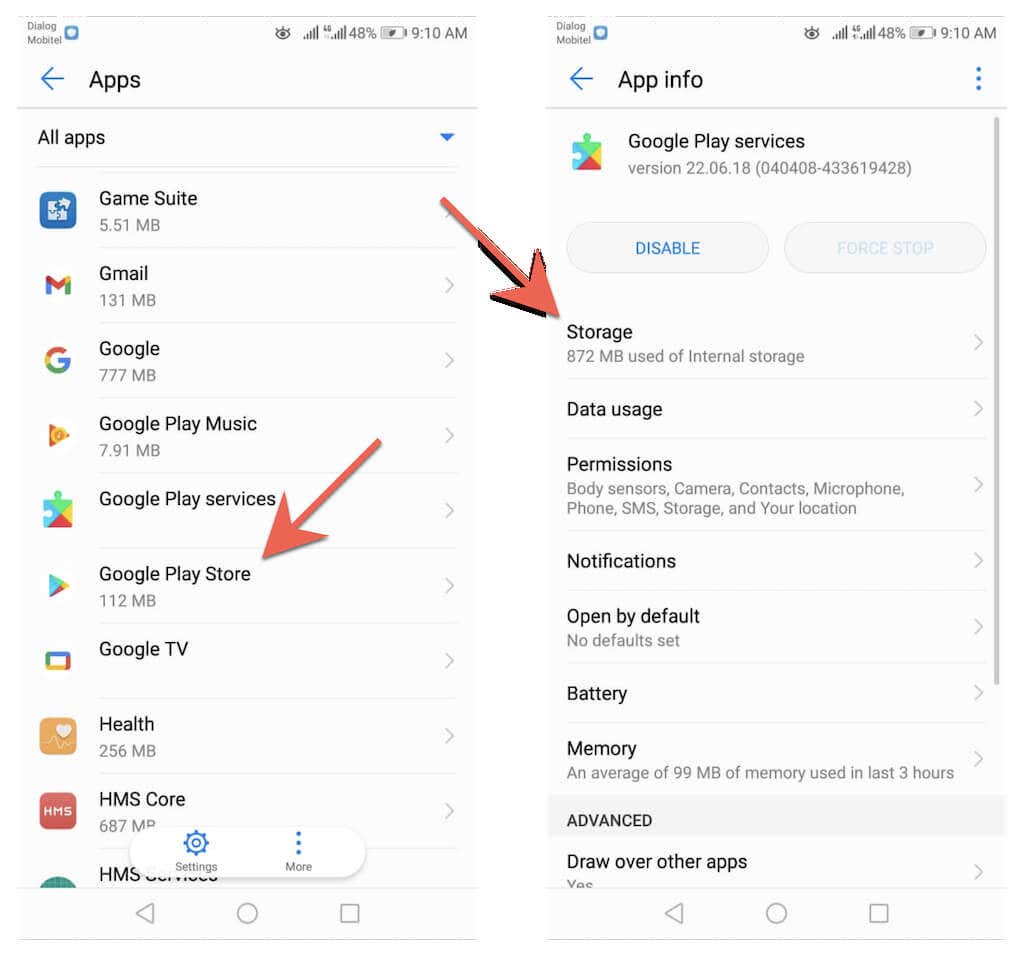
3. [キャッシュをクリア ] をタップします。
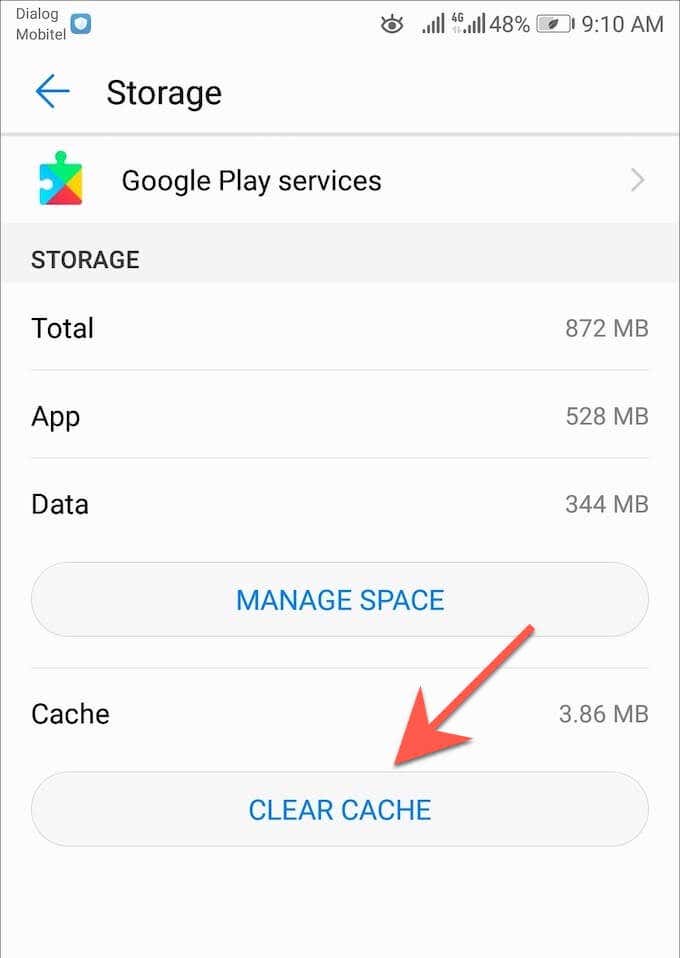
Android スマートフォンまたはタブレットのブラウザを更新できない場合は、Android でのアップデートの問題のトラブルシューティング の完全なガイドをご覧ください。
最新情報を入手
Android でのブラウザの更新はすばやく簡単です。手動アップデートが面倒に感じる場合は、Google Play ストアで自動アップデートを設定することを忘れないでください。また、PC (Windows) のブラウザを更新する 、macOS (マック) 、iOS (iPhone および iPad) の方法も学習してください。
ブラウザのアップデートとは別に、Android のシステム ソフトウェア アップデートを実行することも不可欠です。これらには、デバイス上の Web ブラウザーやその他のアプリにプラスの影響を与えるパフォーマンスとセキュリティの更新プログラムも含まれています。 Android デバイスのオペレーティング システムを更新するには、設定 アプリを開き、システム >システム アップデート >アップデートの確認 .
.