携帯電話を再起動すると、多くのメリットが得られます。携帯電話のオペレーティング システムを更新し、パフォーマンス関連の多くの問題と Androidの不具合 を修正します。携帯電話がフリーズしたり、一部のアプリが応答しなくなったりクラッシュしたりするとします。クイック再起動で問題を解決できる可能性があります。
Android スマートフォンの再起動は簡単ですが、手順はお使いのスマートフォンのモデルやオペレーティング システムのバージョンによって異なる場合があります。 Android スマートフォンを初めて使用する場合は、デバイスを再起動するさまざまな方法を説明します。
注: 保存されていないデータが失われないように、Android デバイスを再起動する前に必ずアプリを手動で閉じてください。
携帯電話の電源ボタンを使用する
Android スマートフォンのほぼすべてのブランドとモデルには電源ボタンが付いています。 電源ボタンを 5 ~ 10 秒間 押し続けると、電源メニューが表示されます。その後、再起動 を選択してデバイスをシャットダウンし、電源を再度オンにします。
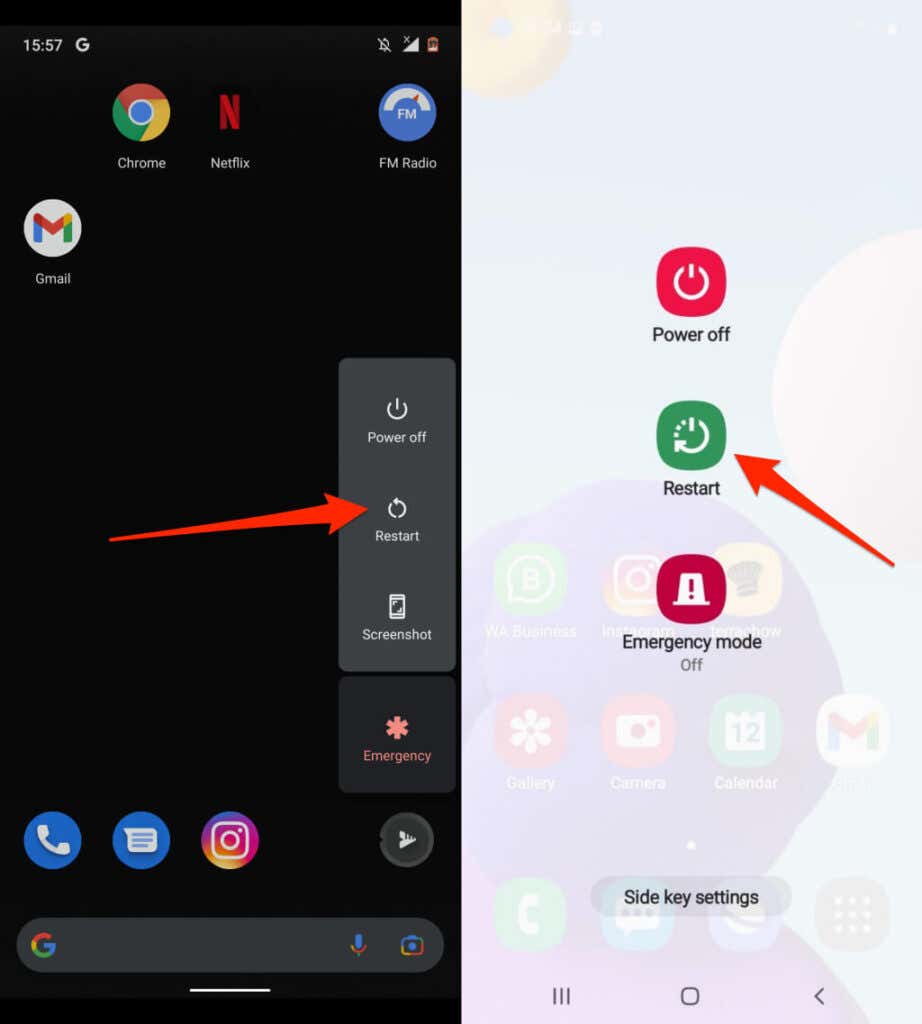
ハード リブートを実行する
Android デバイスがフリーズしたり応答しなくなったりすると、電源ボタンを長押ししても電源メニューが表示されないことがあります。デバイスを強制的に再起動 (「ハード リスタート」または「ハード リブート」とも呼ばれます) して、デバイスの電源をオフにしてから再びオンにします。
電源ボタン を 15 ~ 30 秒間押し続けます。または、電源キー と音量下キー を同時に 7 ~ 10 秒間押し続けます。携帯電話は数秒間黒い画面のままになり、自動的にオンに戻ります。何も起こらない場合は、デバイスがそのキーの組み合わせをサポートしていない可能性があります。 電源 ボタンと音量大 ボタンを少なくとも 15 秒間押し続けてみてください。
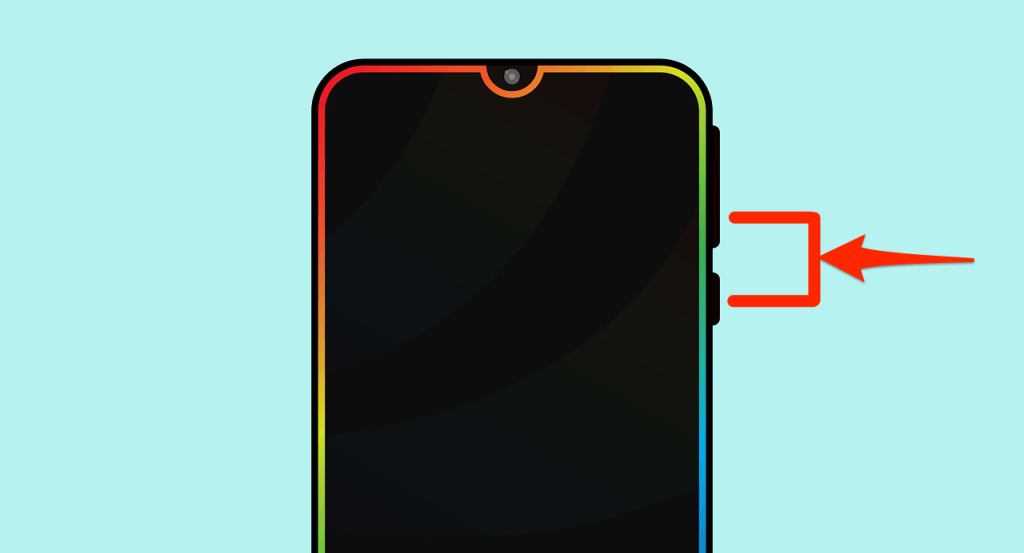
フリーズしていない携帯電話をハード リブートすると、電源キーと音量小キーを押したままにすると、デバイスが スクリーンショットをキャプチャする になることがあります。スクリーンショットを撮った後もキーを押し続けて、ハード リブートを開始します。
Android スマートフォンを自動再起動する方法
長期間使用すると、携帯電話の速度が低下したり、問題が発生したりすることがあります。スケジュールに基づいて自動再起動するように電話機を設定すると、パフォーマンスを最適化できます。幸いなことに、一部の Android スマートフォン メーカー (Samsung など) は、デバイスに自動再起動機能を組み込んでいます。.
これにより、携帯電話を自動的にシャットダウンして再起動する期間(時間または日)をスケジュールできます。
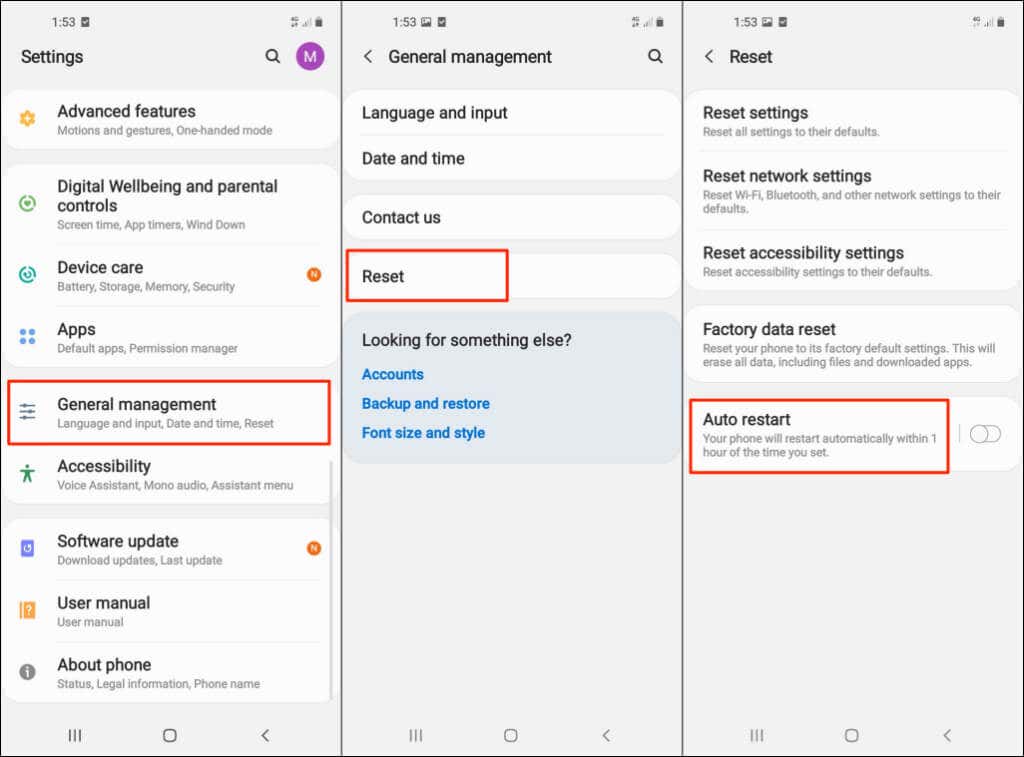
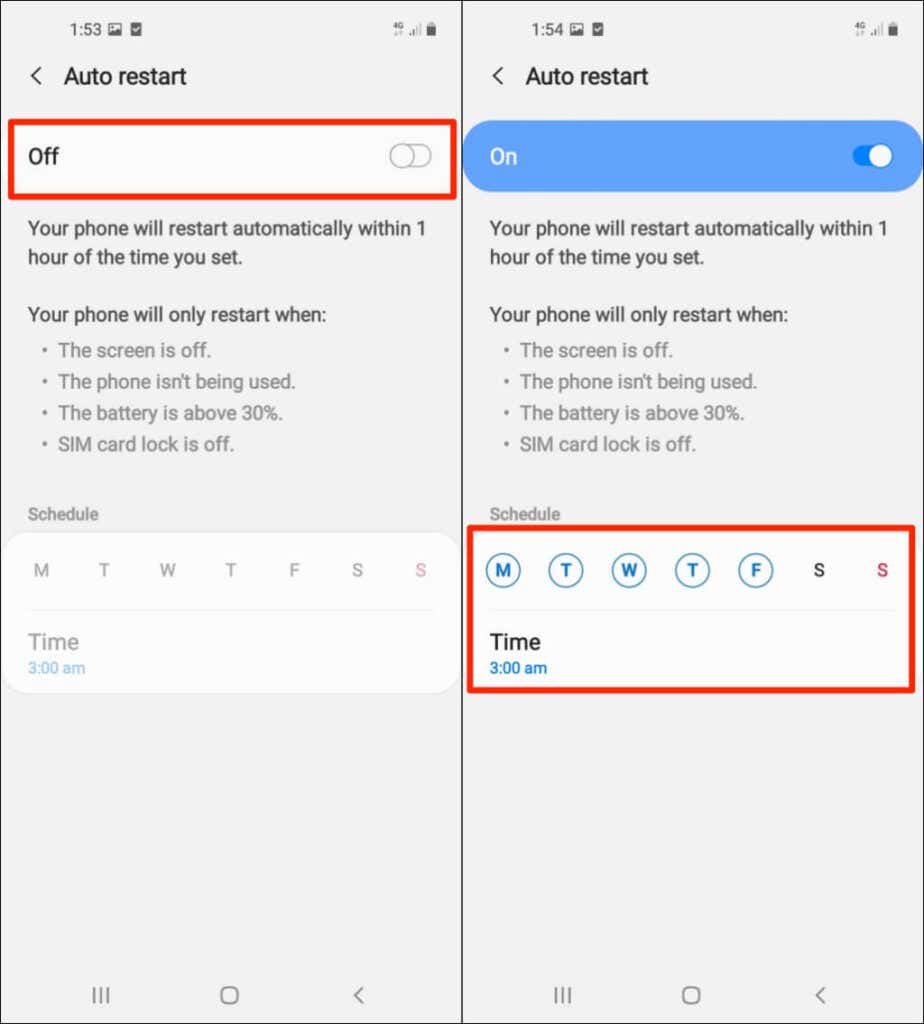
一部の Samsung Galaxy モデルでは、[設定 ] >[バッテリーとデバイスのケア ] に移動し、右上隅にある 3 点メニュー アイコンをタップします。 [自動化 ] を選択し、[設定した時間に自動再起動 ] をタップします。 オン トグルを右に移動し、希望の自動再起動スケジュールを設定します。
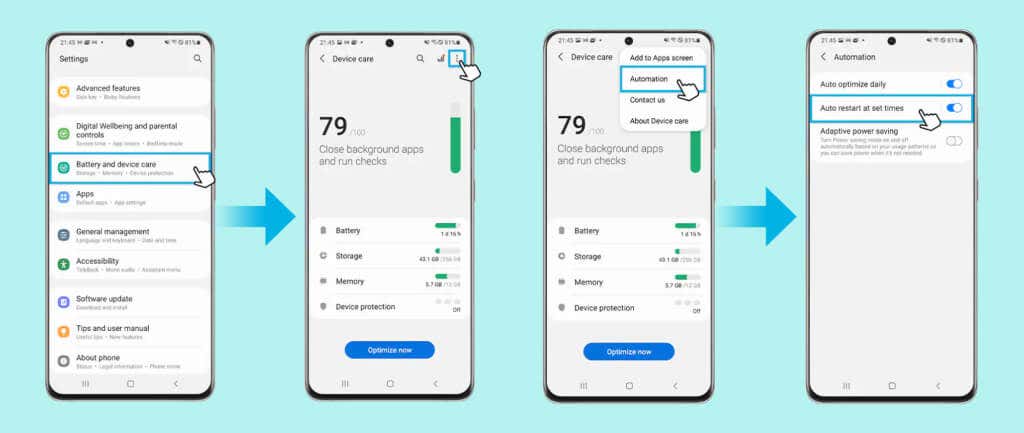
携帯電話は次の場合にのみ再起動します。
注: 自動再起動機能は、すぐに使える Android v5.0 Lollipop 以上を実行する Samsung スマートフォンをサポートします。古いデバイスでは、Android Lollipop にアップグレードした場合でも、このオプションが見つからない場合があります。さらに、通信事業者にロックされている携帯電話には自動再起動機能がない場合があります。
バッテリーを取り外して再度挿入します
携帯電話に取り外し可能なバッテリーが搭載されているが、フリーズしているか応答しなくなっている場合は、バッテリーを取り外して数秒待ちます。バッテリーを再度挿入し、電源ボタン を押したままにして、画面が点灯するまで待ちます。携帯電話の電源が入らない場合は、バッテリーが切れているか、正しく挿入されていない可能性があります。

バッテリーが正しく挿入されていることを確認して、もう一度試してください。問題が解決しない場合は、携帯電話に充電器を接続し、数分間バッテリーを充電して、もう一度お試しください。
セーフ モードで再起動します
スマートフォンをセーフ モードで起動すると、マルウェア感染を診断する のパフォーマンスの問題のトラブルシューティングに役立ちます。セーフ モードでは、Android は携帯電話に最初から付属しているシステム アプリのみを読み込みます。ほとんどのサードパーティ アプリやその他の重要でないサービスは、セーフ モードから起動するまで一時的に無効になります。.
方法 1: ストック Android をセーフ モードで起動する
Pixel スマートフォンや標準の Android を実行しているその他のデバイスをセーフ モードで起動する方法は次のとおりです。
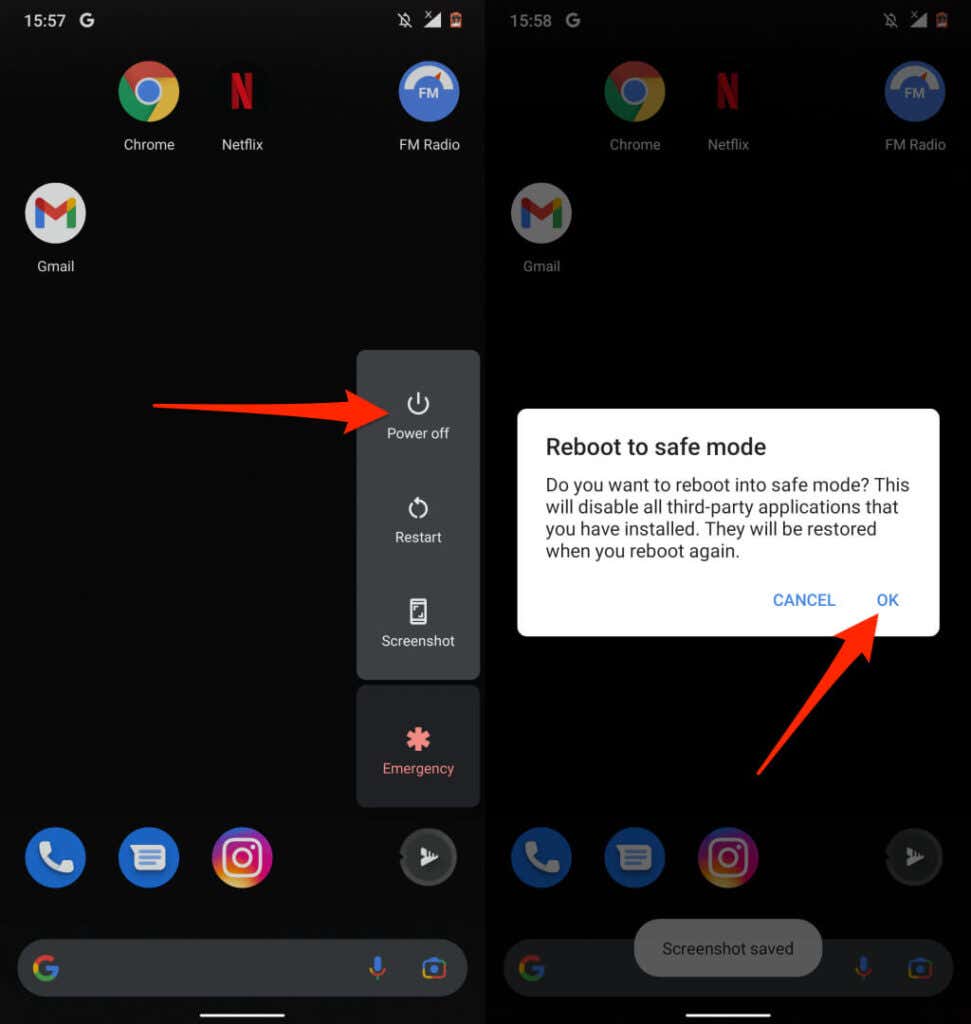
方法 2: 非在庫 Android スマートフォンをセーフ モードで起動する
Google 以外のスマートフォンをセーフ モードで起動する手順は、デバイスのモデルと Android バージョンによって異なります。
Samsung スマートフォンの場合は、デバイスの電源を切り、30 秒ほど待ちます。その後電源ボタン を押したままにし、Samsungのロゴが画面に表示されたらボタンを放します。電源ボタンを放した後、音量小キー を押し続けます。携帯電話がセーフ モードで起動したら、音量小キー を放します。
または、携帯電話の電源を切り、30 秒待ってから電源 ボタンと音量小 ボタンを同時に押し続けます。携帯電話の画面が点灯したら電源ボタンを放しますが、音量小 ボタンは押したままにしてください。電話機がセーフ モードで起動したら、ボタンを放します。画面の左下隅に「セーフ モード」という表記があるかどうかを確認してください。
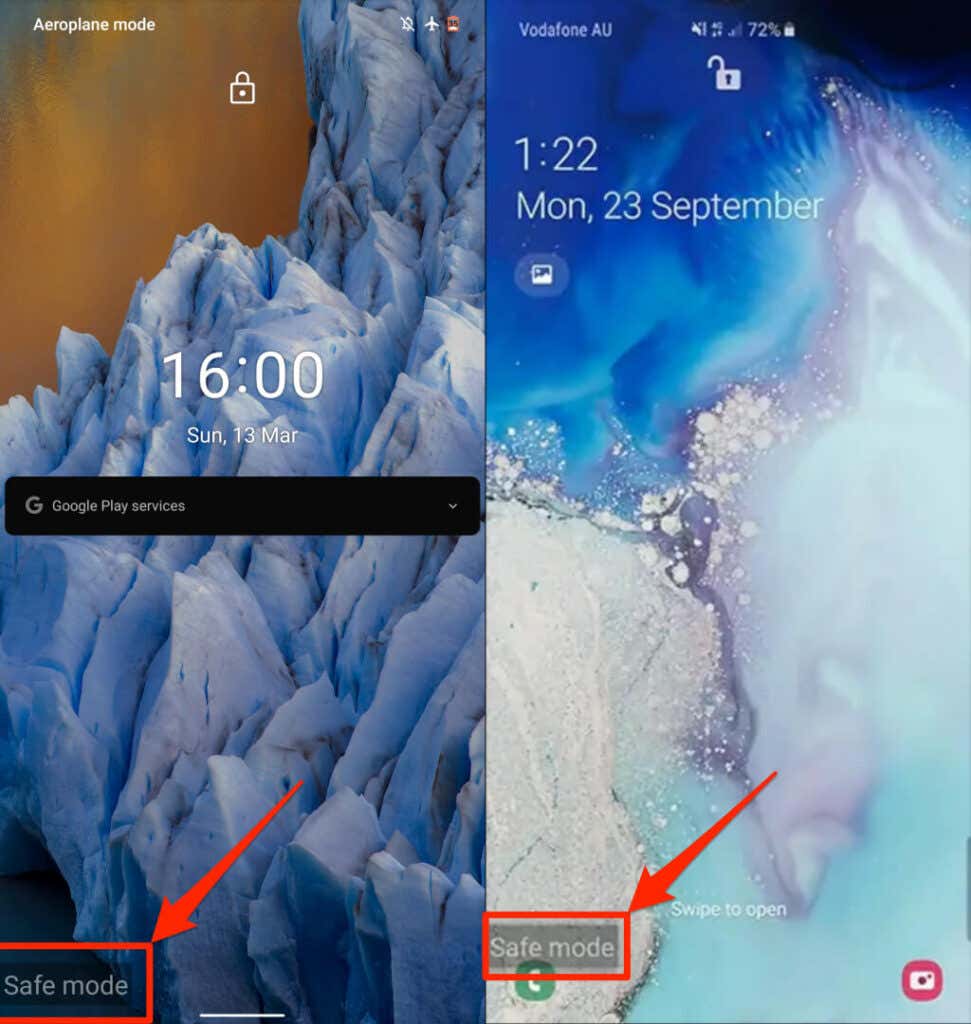
セーフ モードを終了する
携帯電話を通常どおり再起動して、セーフ モードを終了します。一部の Samsung スマートフォンでは、通知パネルからセーフ モードを終了できます。スマートフォンのディスプレイの上部から下にスワイプし、[セーフ モードがオンになっています ] をタップして、[オフにする ] を選択します。これにより、スマートフォンが再起動され、セーフ モードが終了し、すべてのアプリが復元されます。
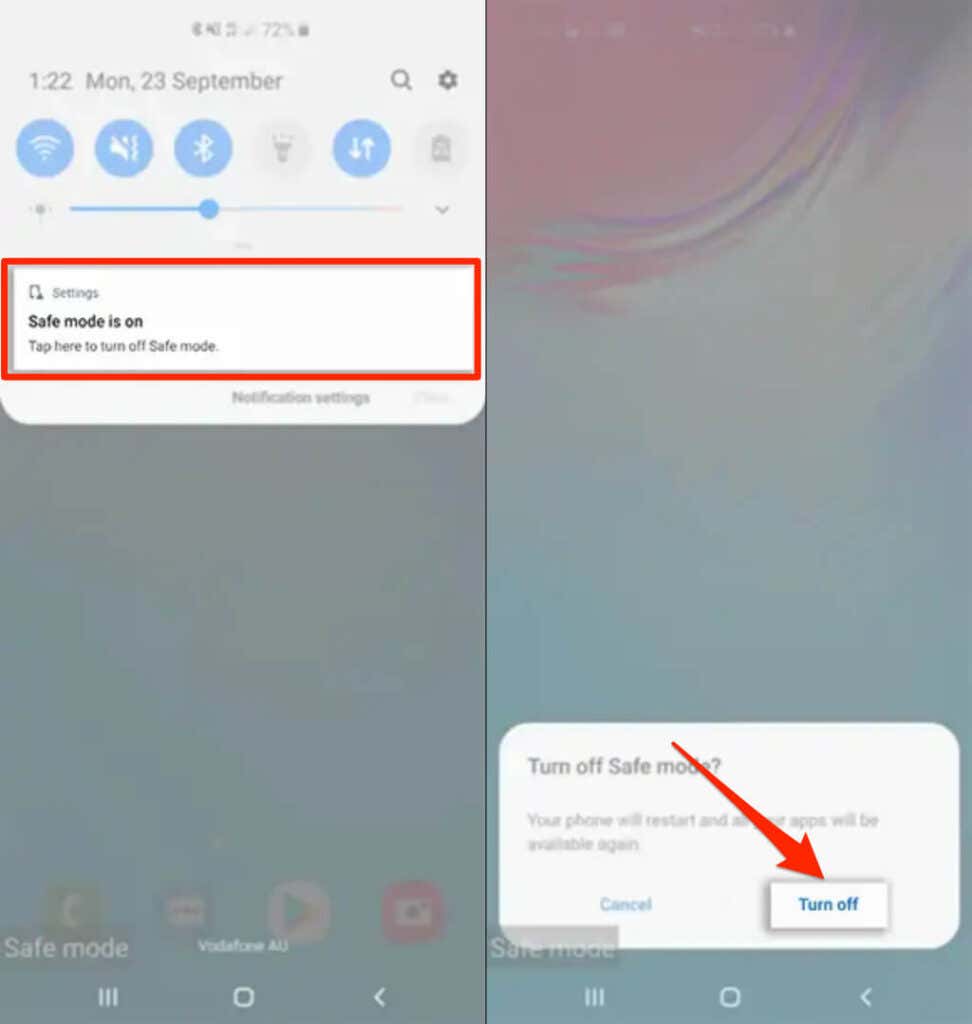
Android Debug Bridge (ADB) ツールを使用して Android を再起動する
Windows、Mac、または Linux コンピュータを使用していて、携帯電話の電源ボタンに障害がある場合は、Android デバッグ ブリッジ (ADB) ツールを使用して携帯電話を再起動します。ツールをコンピュータにインストールし、USBデバッグを有効にする スマートフォンに USB ケーブルでスマートフォンをコンピュータに接続します。.
次に、コマンド プロンプト (Windows の場合) またはターミナル (macOS の場合) を開き、コンソールに「adb reboot 」と入力または貼り付けて、Enter または Return キーを押します。 キーボード上で。
[11-restart-android-phone-android-debug-bridge-adb]
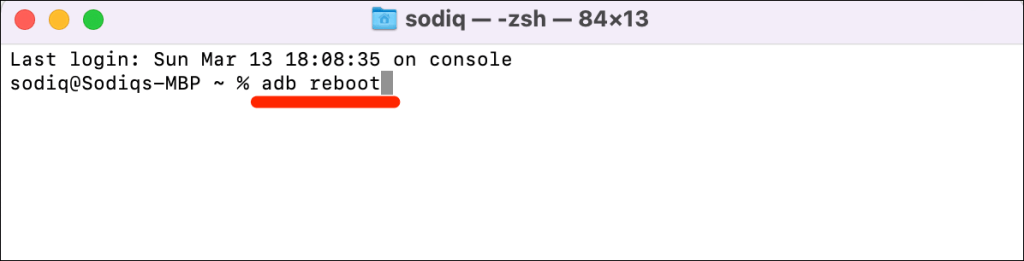
携帯電話をすぐに再起動します
Android スマートフォンの再起動は簡単です。再起動またはハード リブート後も電話機が正常に動作しない場合は、オペレーティング システムを更新するか、デバイスの製造元に問い合わせてください。 工場出荷時設定へのリセットまたはハードリセット を実行すると問題が解決する可能性があります。すべてのアプリとデータが削除されるため、トラブルシューティングの修正をすべて完了した後にのみデバイスをリセットしてください。
.