スマートフォン はすばらしいデバイスですが、実際には、特別なアクセシビリティのニーズを持つ人々にいくつかの問題をもたらしています。
1つには、スマートフォンのインターフェースは本質的に非常に視覚的です。アイコンやその他の視覚要素を使用すると、ユーザーはデバイスとやり取りできます。マルチタッチスクリーンは、タッチだけでデバイスを操作する機能も奪いました。一方、スマートフォンは、この変化を補うために音声認識などのテクノロジーを採用するのに十分強力です。
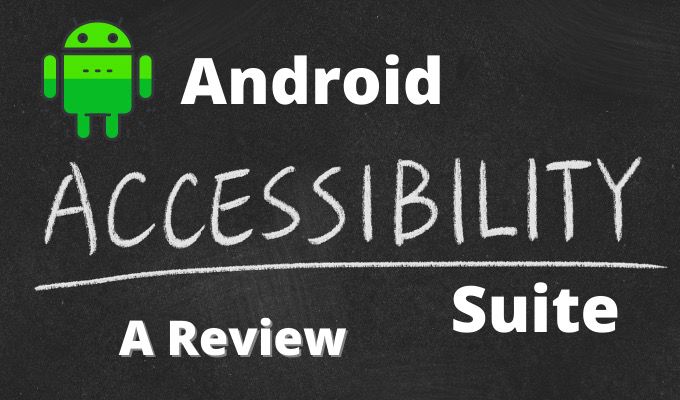
USBポートを使用して、スマートフォンにユーザー補助デバイスを簡単に追加することもできます。ただし、さまざまな障害を持つユーザーにとって便利な機能としてすべてを結び付けるように特別に作成されたソフトウェアがない場合は、それは問題ではありません。そこで登場するのがAndroidAccessibilitySuiteです。
AndroidAccessibilitySuiteのコンポーネント
Android Accessibility Suiteは、1つの傘下にある複数のGoogleアプリのごく最近のブランド変更です。実際には、次の3つの異なるアプリケーションで構成されています。
それぞれを確認しましょうコンポーネントを作成し、その使用方法について話し合います。
Android AccessibilitySuiteをアクティブ化する方法
ほとんどの場合、Androidスマートフォンにスイートをインストールする必要はありません。デフォルトですでにインストールされているはずです。これは、Google Playストア に移動し、スイートを検索して、すでにインストールされているかどうかを確認するだけで簡単に確認できます。
In_content_1 all:[300x250] / dfp: [640x360]->ここで少し複雑になります。 Androidのストック(またはほぼストック)バージョンを実行しているデバイスでは、スイートのツールをアクティブ化するのは非常に簡単です。
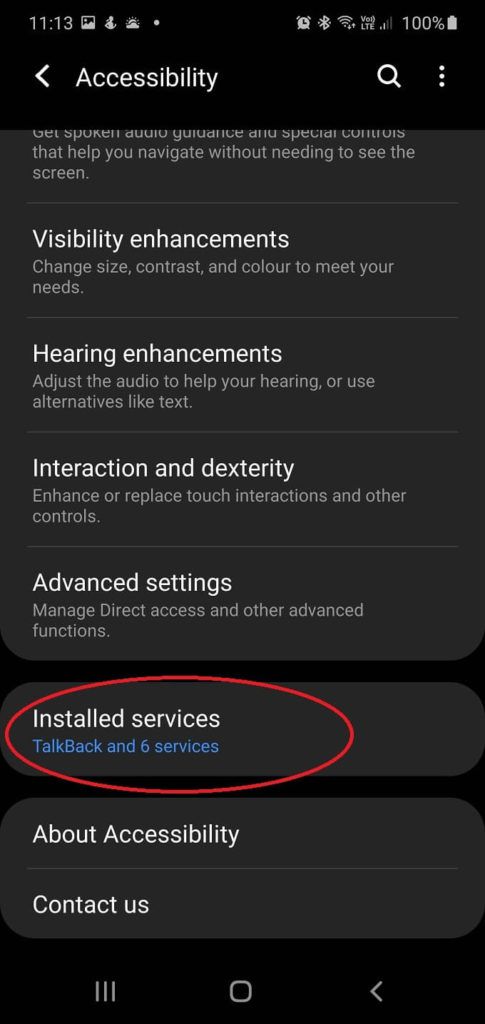
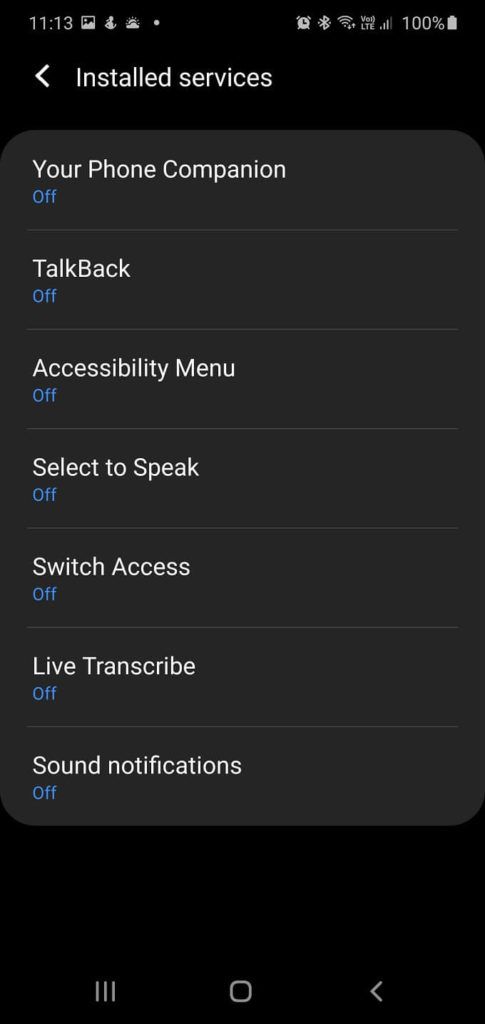
問題は、すべてのベンダーがAndroid用の独自のカスタムインターフェイスを持っていることです。そのため、LGの携帯電話を使用している場合は、SamsungやXiaomiのデバイスとはかなり異なって見える可能性があります。ここではサムスンギャラクシーノート10+ を使用していますが、特定の電話のオプションを探す必要がある場合があります。
また、次のようになる可能性があることに注意してください。お使いの携帯電話のブランド固有のアクセシビリティ機能も同様です。手元にあるSamsung電話の場合、GoogleスイートにSamsung固有のアプリがいくつか混在しています。
Googleアプリは連携して動作するように設計されていますが、他のユーザー補助アプリを同時に実行すると、競合や奇妙な動作が発生する可能性があります。したがって、必要で使用する予定のアプリのみをアクティブ化するように注意してください。
ユーザー補助のショートカットの設定
ほとんどの人は、スイートのアプリの1つだけを使用する可能性がありますが、おそらく、常にアクティブにしたくないでしょう。幸い、プライマリツールを数秒でアクティブ化するための便利なショートカットがあります。音量大ボタンと音量小ボタンを同時に数秒間押し続けるだけです。
これを初めて行うときは、ショートカットにリンクするさまざまなユーザー補助ツールを指定するように求められます。これで、スイートからお好みのツールのオンとオフを自由に切り替えることができます。
後で変更する場合は、[ユーザー補助の詳細設定]で設定を確認できます。
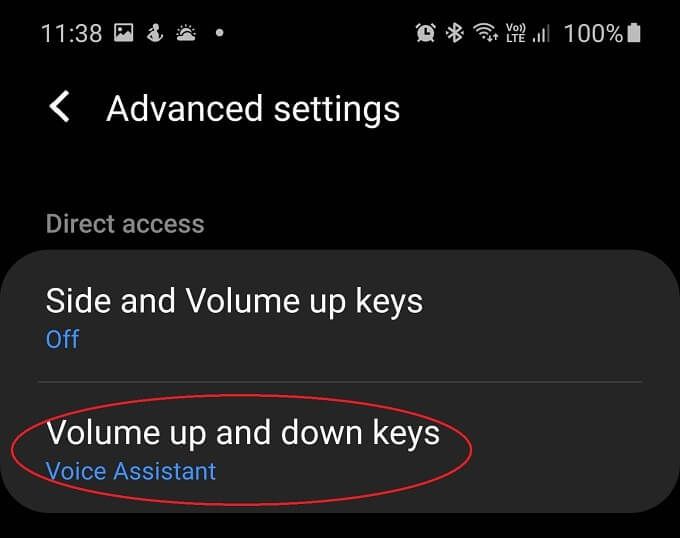
画面に十分に表示されている場合は、これらのツールのいずれかがアクティブになっているときに、Androidショートカットバーの右側に表示される小さなユーザー補助アイコンをタップすることもできます。
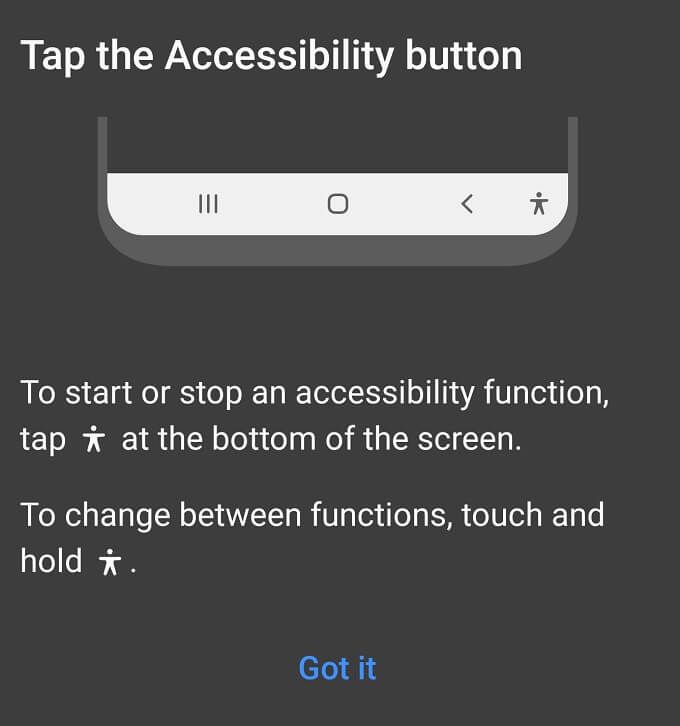
Androidユーザー補助スイートメニューの使用方法
ユーザー補助メニューは大きくて読みやすいシステムメニューで、すばやくアクセスしたい最も一般的な機能のいくつかをホストしています。
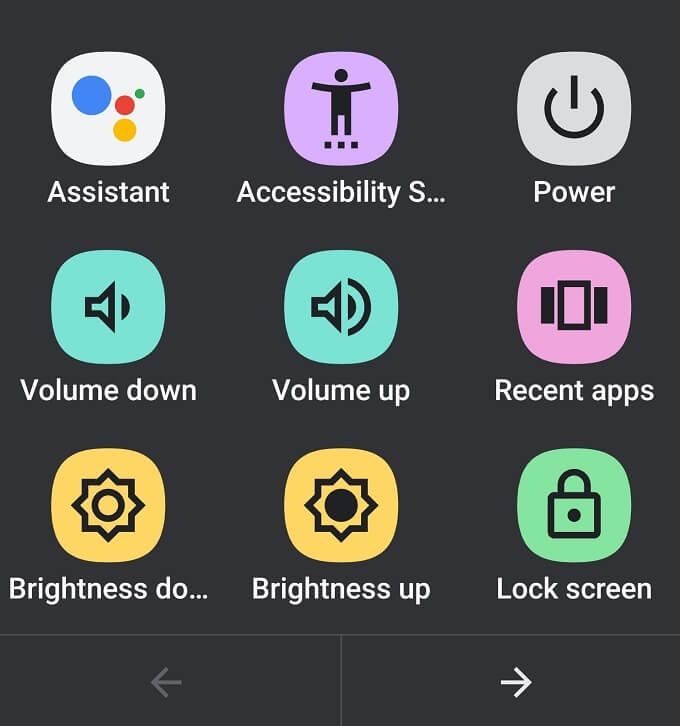
Android Accessibility Menuには、専用のショートカットもあります。そのため、音量ボタンのショートカットは使用しません。有効にした場合は、2本の指で上にスワイプするだけです。 TalkBackも実行されている場合は、代わりに3本の指でスワイプします。または、上記のユーザー補助アイコンを使用します。
他のメニューと同じように使用できます。必要なオプションを選択するだけです!
トークバックの使用方法
後TalkBackをアクティブにして、選択した音量ボタンのショートカットツールとして設定すると、すぐにアクティブにして使用を開始できます。
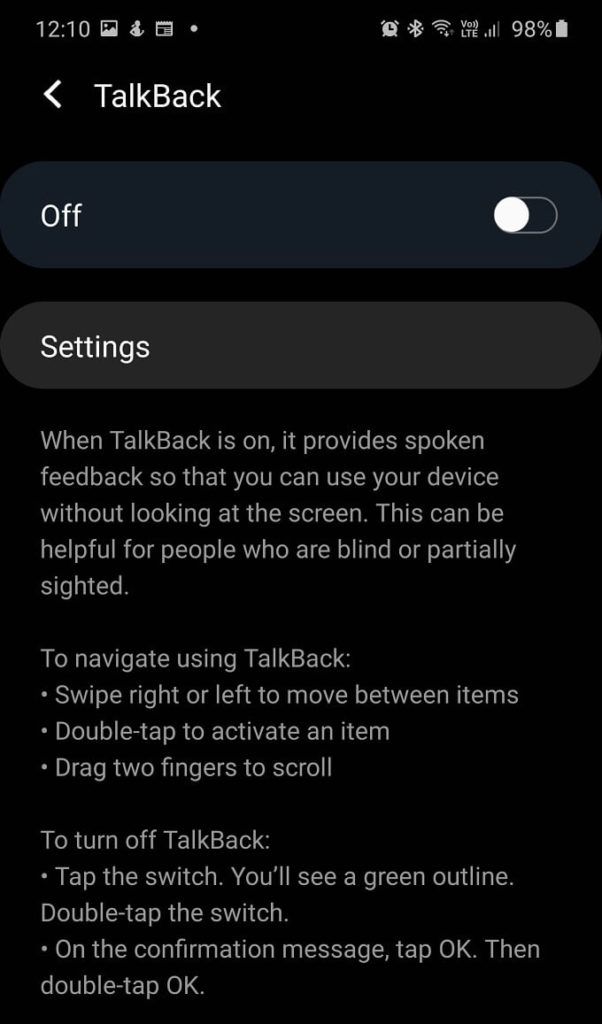
TalkBackを使用すると、慣れるまでに時間がかかる場合があります。あなたが電話の周りのあなたの方法を見つけるためにそれを使うことができるいくつかの異なる基本的な方法があります。最も簡単な方法は、画面上で指をゆっくりとドラッグすることです。指が各画面要素上を移動すると、TalkBackがそれが何であるかを教えてくれます。必要なボタンやその他のインタラクティブな要素を見つけたら、画面の任意の場所をダブルタップしてアクティブにすることができます。
スイッチアクセスの使用方法
スイッチアクセスを使用すると、 USBまたはBluetoothスイッチを使用して電話を制御します。 Switch Accessを最初に設定するときに、使用しているスイッチとその動作方法も通知します。ウィザードは非常に包括的であるため、すべてを機能させるのに問題はありません。
これは、セットアップウィザードで行った選択の一例にすぎません。ニーズやスイッチソリューションとして使用しているものによって異なります。
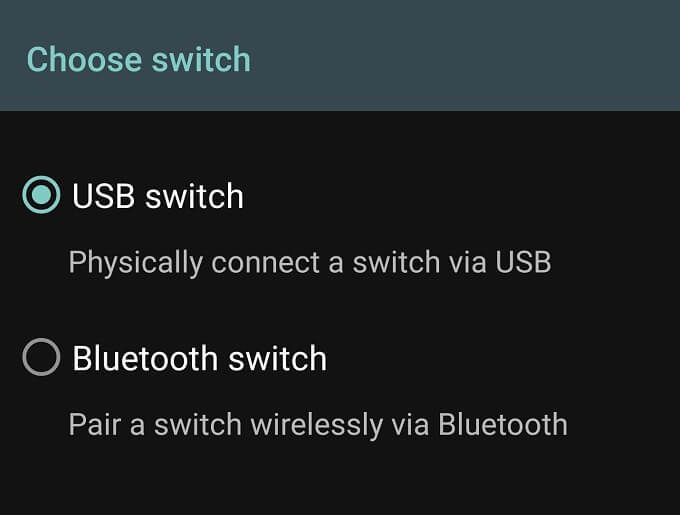
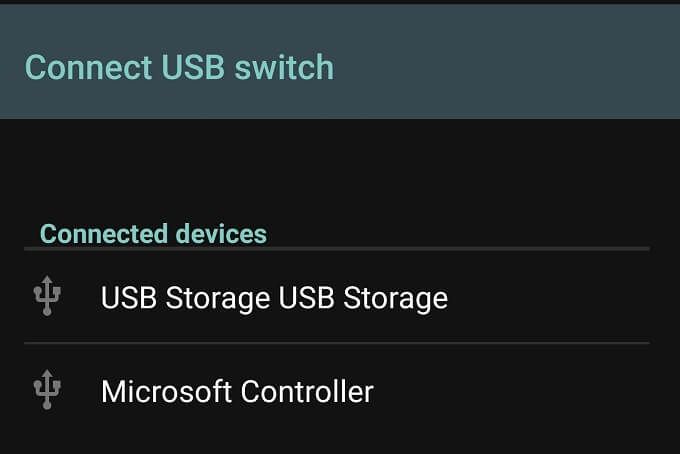
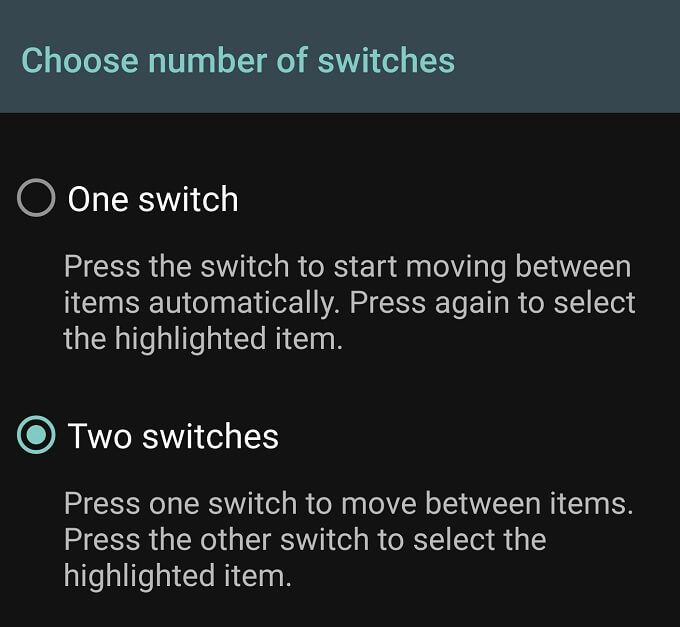
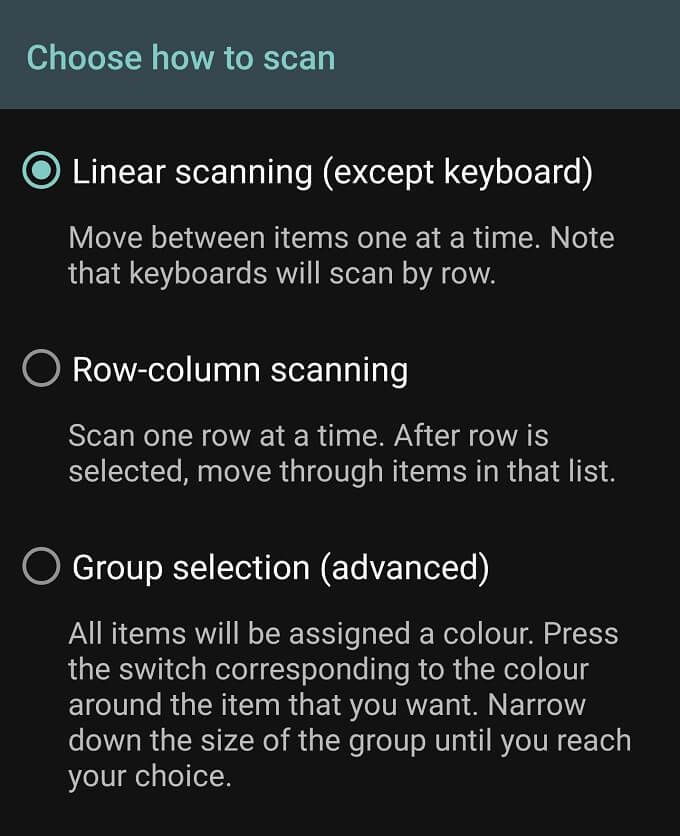
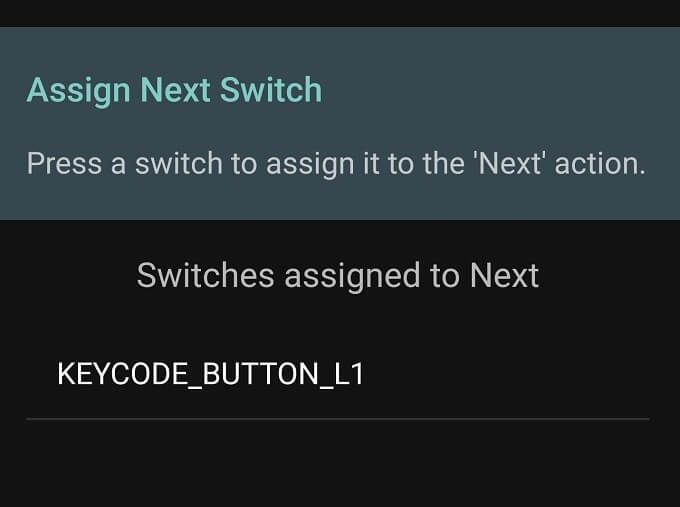
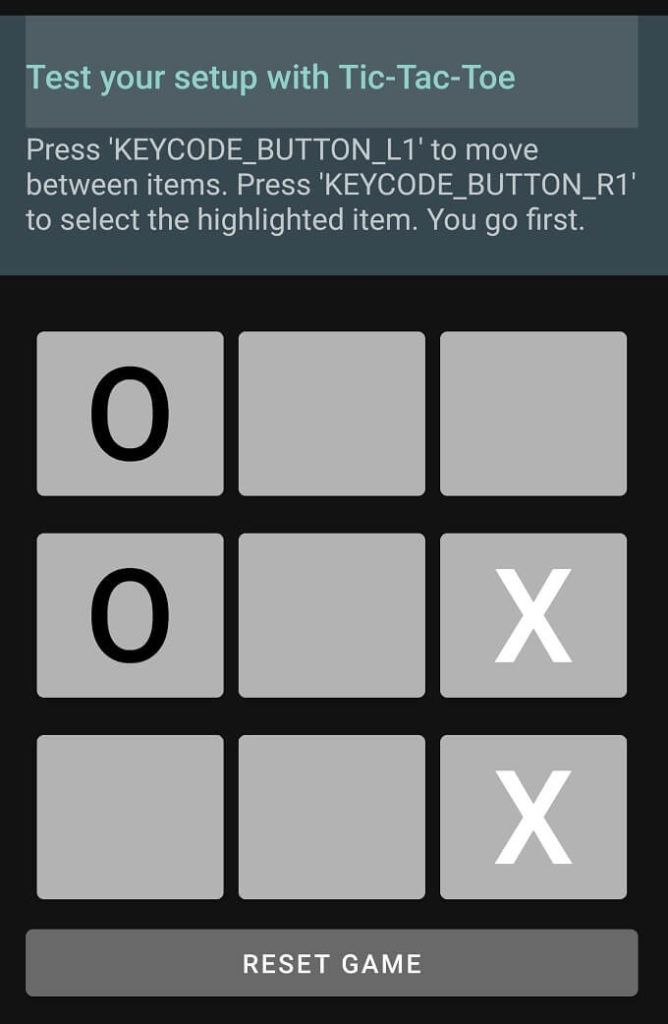
使用しましたUSB経由で電話に接続された標準のXbox One S コントローラー。 Switch Accessはすぐにそれを検出し、両方のスイッチ機能をデバイスの任意のボタンに割り当てることができました。
セットアッププロセスの最後に、スイッチを使用して三目並べのゲームをプレイできます。すべてが正常に機能していることを確認します。
選択して話す
ユーザー補助ツールで選択して話すを有効にした後、必要な作業はすべて完了です。画面上の任意のアイテムをタップします。テキストと画像内のテキストが機能し、指をドラッグしてアイテムのグループを選択できます。画面に表示されているすべてのことを話す再生ボタンもあります。
さらに良いことに、カメラアプリを開いて、カメラを何にでも向けることができます。次に、Select to Speakは、カメラが大声で見ているテキストを読み上げます。カメラアプリでユーザー補助ボタンをタップするだけでアクティブになります。
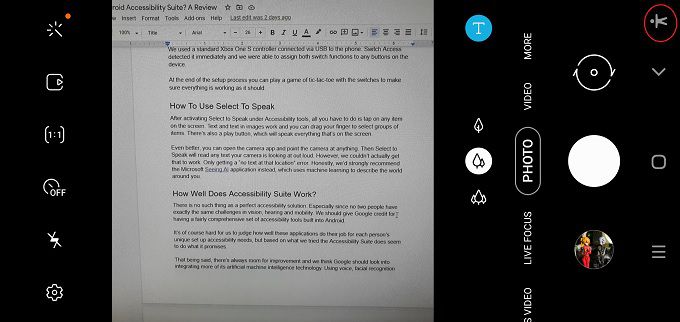
しかし、実際にはそれを機能させることができませんでした。 「その場所にテキストがありません」というエラーのみが表示されます。正直なところ、代わりにMicrosoft AIを見る アプリケーションを強くお勧めします。このアプリケーションは、機械学習を使用して周囲の世界を記述します。テキストだけでなく、あらゆるオブジェクトも同様です。
Android Accessibility Suiteはどの程度機能しますか?
完璧なユーザー補助ソリューションなどはありません。特に、視覚、聴覚、可動性においてまったく同じ課題を抱えている人は2人もいないためです。 Androidにかなり包括的なユーザー補助ツールのセットが組み込まれていることをGoogleに認めるべきです。
これらのアプリケーションが各人の固有の設定とアクセシビリティのニーズに対してどの程度うまく機能しているかを判断するのは難しいですが、私たちが試したことに基づいて、AccessibilitySuiteは約束どおりに機能しているようです。
そうは言っても、常に改善の余地があり、Googleは人工知能 テクノロジーの統合をさらに検討する必要があると考えています。音声、顔認識、予測技術を使用して、これらの比較的単純なアクセシビリティツールを強化します。
ただし、Androidデバイスで基本的にすべてのUSBコントローラーを使用できることは印象的です。つまり、多くの人が既製のデバイスを安価に入手して、移動が非常に制限されている人にアクセスできるようになります。