時間を節約したい場合、特に物事を成し遂げていない に苦労している場合は、使用できる時間節約のためのショートカットを確認することをお勧めします。これは、オンラインフォームやショッピングカートでオンラインで詳細情報を永久に入力する場合に特に当てはまります。
Google Chromeユーザー には、簡単で時間を節約できるショートカットが1つあります。オンラインで時間を節約する-Google Chrome自動入力。 パスワードを記入する や、住所やクレジットカードの詳細など、安全に保存したその他のフォームデータに使用できます。 Chromeを初めてご利用の場合は、Google Chromeの自動入力について知っておくべきことをすべてここに示します。
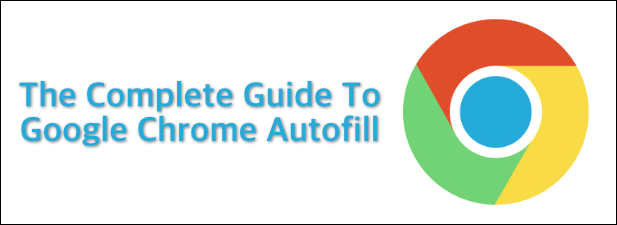
Google Chromeの自動入力とは
Google Chromeの自動入力は、時間を節約する手段として設計されています。これには1つの目的があります。Webサイトで一般的に使用する詳細に記入することです。名前、住所、支払いの詳細をショッピングカートに入力すると同時に、ユーザー名とパスワードを自動的に入力することで、お気に入りのWebサイトにすばやくサインインできます。
この機能はブラウザで有効になっています。利点は明らかです。時間を節約し、ブラウザエクスペリエンスをより安全にします。これにより、最も使用頻度の高いサイトでより複雑なパスワードを保存して使用できるだけでなく、他の個人情報を安全に保つことができます。
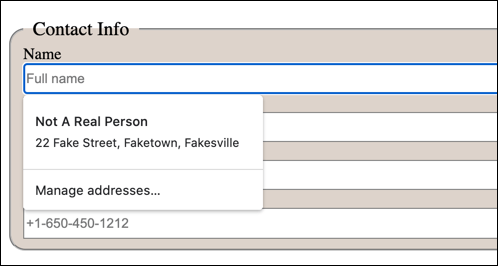
残念ながら、これもデメリットになることがあります。支払いの詳細(クレジットカード情報など)をChromeに保存する場合、Chromeは個人データを暗号化しますが、PCが侵害されるとデータが危険にさらされます。
もちろん、それほど問題とならないようにせずに、機密性の低いデータにはGoogle Chrome自動入力を使用することをお勧めします。機密データを保存している場合は、いつでも削除するか、Chromeの自動入力を完全に無効にすることができます。
In_content_1 all:[300x250] / dfp:[640x360]- >Google Chromeの自動入力の設定方法
Chromeの自動入力機能を使用するには、まず、適切に保存するように設定されていることを確認する必要があります一種のデータ。自動入力を使用すると、パスワード、支払いの詳細、住所、その他の連絡先の詳細を保存できます。
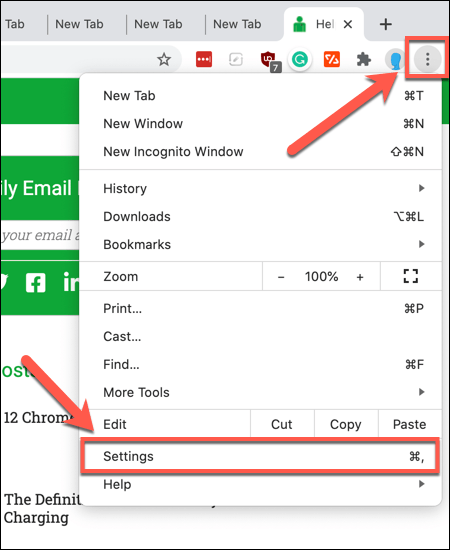
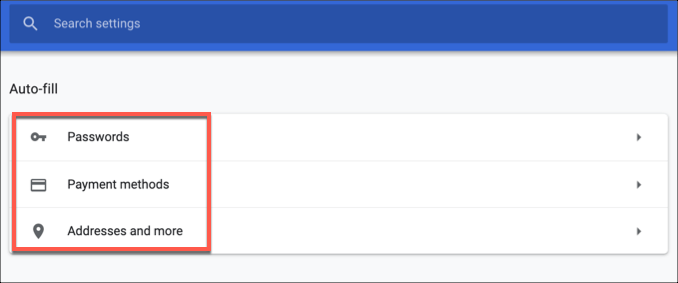
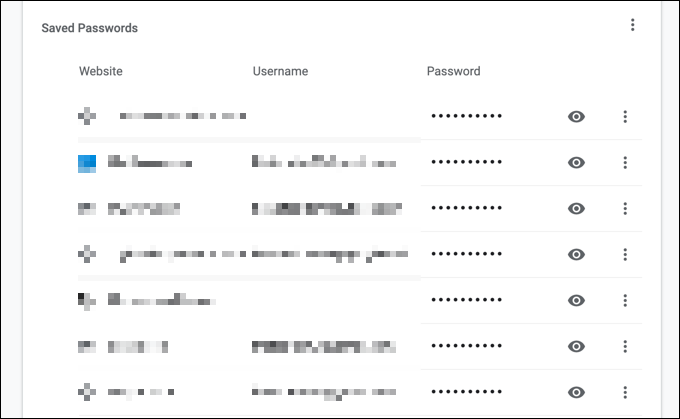
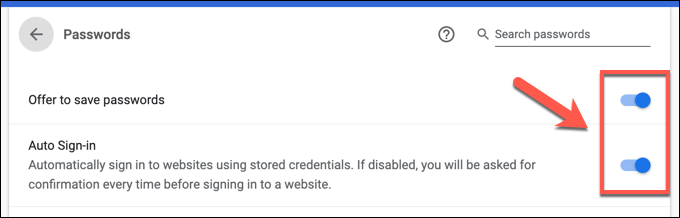
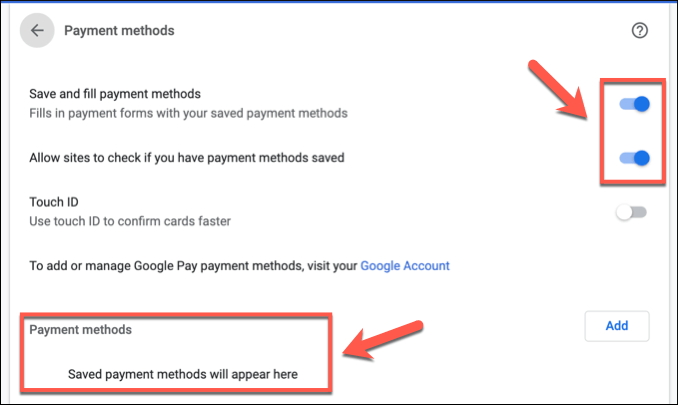
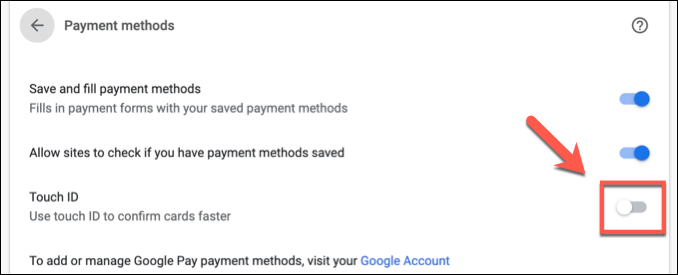
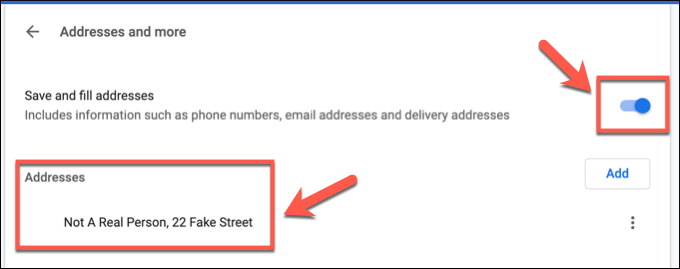
既存のChromeオートフィルデータの削除
Google Chromeで自動入力データを消去する方法はいくつかあります。たとえば、保存したパスワードやアドレスなど、Chromeの設定メニューから実行できる特定の保存データを削除したい場合があります。保存したすべての自動入力データをChromeプロフィールから削除することもできます。

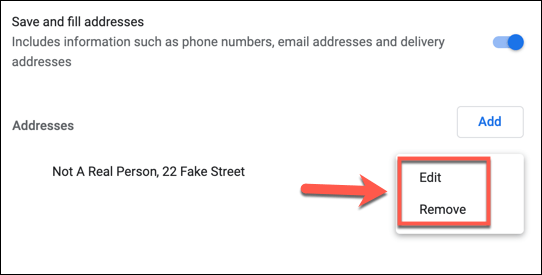
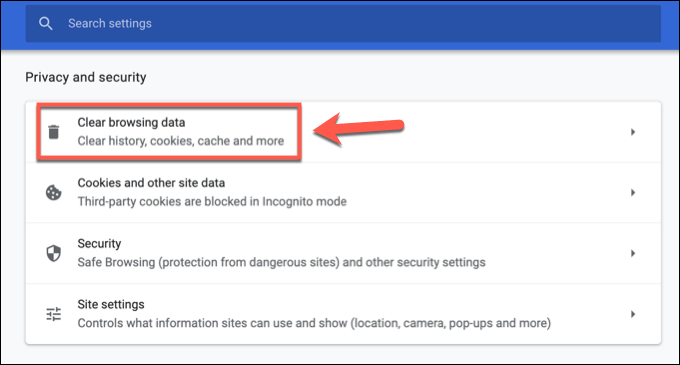
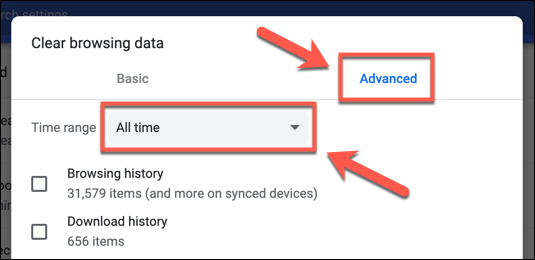
自動入力データのみを消去する場合は、他のすべてのチェックボックスを無効にしてください。 Chrome自動入力データを削除する準備ができたら、[データを消去]ボタンをクリックします。すべてのブラウザーデータをワイプしている場合、完了するまでに少し時間がかかることがあります。
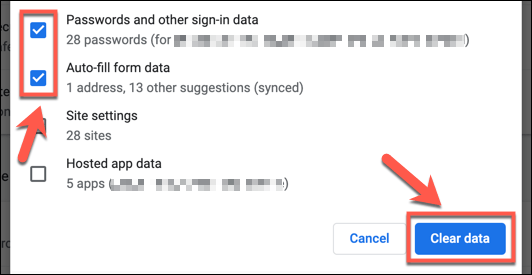
自動入力データを消去したら、次のものが必要になりますChrome設定メニューの[オートフィル]カテゴリメニューで各オートフィルカテゴリが無効になっていることを確認し、追加のデータが自動的に保存されないようにします。
Google Chromeの自動入力を効果的に使用する
Chromeの自動入力は、カジュアルユーザーとパワーユーザーのどちらにとっても時間を節約できる優れた機能です。パスワードのセキュリティが心配な場合は特に便利です。特に、パスワードがGoogleアカウントの組み込みパスワードマネージャー になるためです。同様のAndroidの自動入力機能 デバイスも使用できます。
他のブラウザでも同様の機能を利用できます。 Firefoxを使用している場合は、マスターパスワードを追加してFirefoxをより安全にする で、一般的なサイトログインとフォームデータを保存できます。もちろん、データのセキュリティが心配な場合は、いつでもブラウザのデータを消去する で重要な情報をスヌーパーから隠しておくことができます。