Wi-Fi通話 を使用すると、Wi-Fi 接続を介して音声通話やテキスト メッセージを送受信できます。 セットアップが簡単 (iPhone および Android) ですが、Wi-Fi 通話が機能しない場合があります。
機能に影響を与えるいくつかの要因と、Android デバイスで Wi-Fi 通話が機能しないときに試すべき 9 つのトラブルシューティング手順を紹介します。
1. Wi-Fi 通話に対する通信事業者のサポートを確認する
携帯通信会社がこの機能をサポートしていない場合、Wi-Fi 通話は機能しません。したがって、最新の Android バージョンを搭載した最新の主力スマートフォンをお持ちであっても、お住まいの国または地域で通信事業者がサービスを提供していない場合は、Wi-Fi 経由で通話を行うことはできません。
携帯電話会社に問い合わせるか、携帯電話会社の Web サイトをチェックして、お住まいの地域で Wi-Fi 通話サービスが利用可能かどうかを確認してください。
2. Wi-Fi 通話を有効にする
通信事業者が Wi-Fi 通話をサポートしているにもかかわらず Wi-Fi 経由で通話できない場合は、デバイスで Wi-Fi 通話がアクティブであることを確認してください。 Wi-Fi 通話を有効にする手順は、デバイスにインストールされているブランドと Android のバージョンによって異なる場合があることに注意してください。
一部のデバイスでは、[設定 ] >[通話 ] で Wi-Fi 通話を有効にし、[Wi-Fi 通話 ] オプションをタップできます。電話アプリから Wi-Fi 通話を有効にすることもできます。
電話 アプリを開き、右上隅にあるその他メニュー アイコン をタップし、設定 を選択して Wi を確認します。 -Fi 通話。
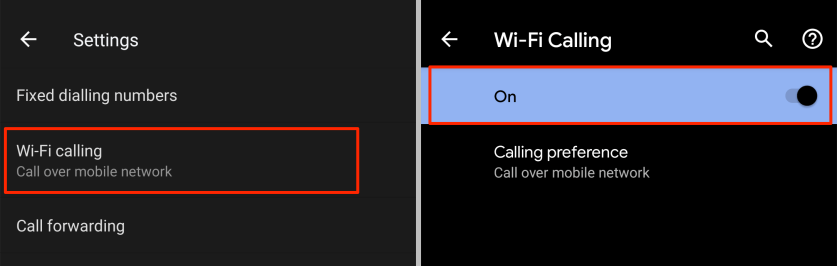
電話アプリの設定メニューに Wi-Fi 通話オプションが見つからない場合は、設定 >ネットワークとインターネット >モバイル ネットワーク<に移動します。 /strong>>詳細 をクリックし、Wi-Fi 通話 を選択します。
デバイスで Wi-Fi 通話がまだ見つかりませんか? 設定 アプリでクイック検索を実行します。 設定 を開き、検索バーに「Wi-Fi 通話 」と入力します。検索で結果が返されない場合は、デバイスまたは携帯通信会社が Wi-Fi 通話をサポートしていないことを意味します。
3. SIM カードを取り外して再度挿入します

デバイスで Wi-Fi 通話機能を有効にするオプションが見つかりませんか? SIM カードを取り出して再挿入すると、機能やその他の重要な構成設定がデバイスにプッシュされる可能性があります。.
SIM カードを取り出す前に、携帯電話をシャットダウンすることをお勧めします。 SIM カードを再度挿入し、デバイスの電源を入れ、通信事業者がデバイスに送信するアップデートを保存または受け入れます。
4.機内モードを有効にする
携帯電話サービスにより、Wi-Fi 通話機能が中断されることがあります。したがって、Wi-Fi 通話を行うには、デバイスのモバイル ネットワークを一時的に無効にする必要がある場合があります。
デバイスの通知センターを開き、飛行機のアイコン を機内モードを有効にする までタップします。または、[設定 ] >[ネットワークとインターネット ] >[詳細設定 ] に移動し、飛行機モード (または機内モード) に切り替えます。モード )。
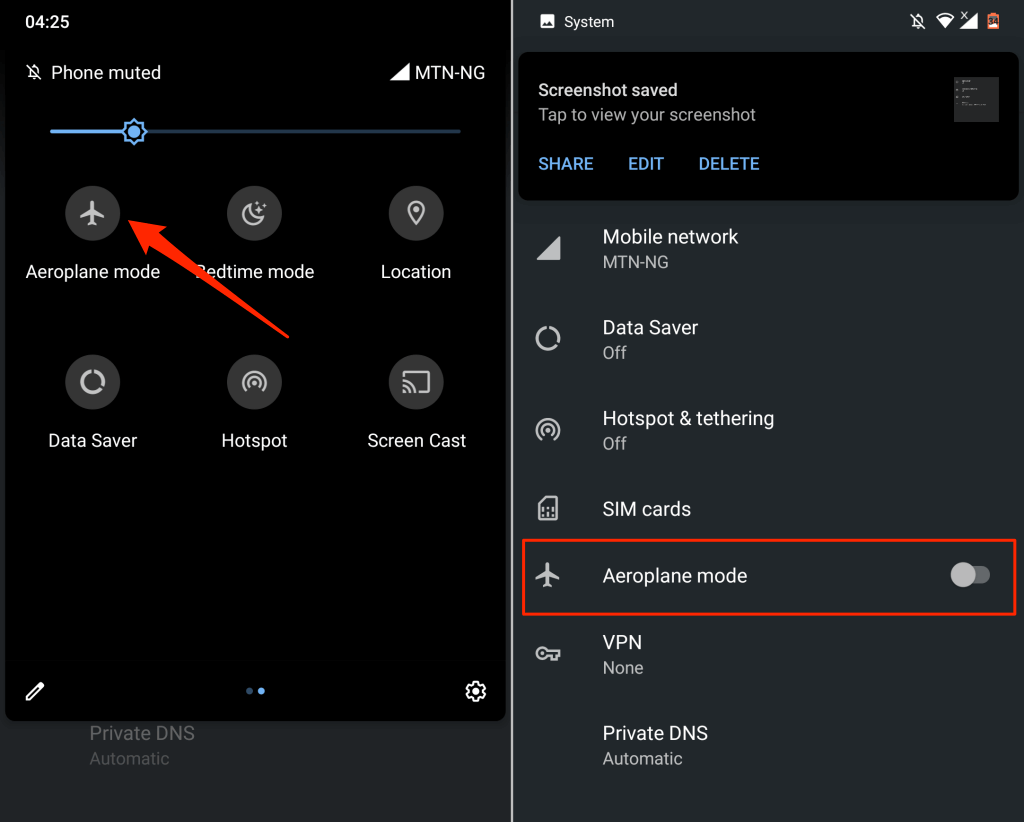
携帯電話を Wi-Fi 接続に接続し、Wi-Fi 経由で通話できるかどうかを確認します。
5.ルーターまたは Wi-Fi 接続を更新する
Wi-Fi 経由で電話をかけるには、インターネットにアクセスできる Wi-Fi ネットワーク接続が必要です。 Wi-Fi 接続が遅い、または断続的に切断される の場合、Wi-Fi 通話は機能しない可能性があります。
Wi-Fi 通話が有効になっているにもかかわらず、通話やテキストメッセージの送受信ができない場合は、Wi-Fi 接続に問題がある可能性があります。他のデバイスをネットワークに接続し、インターネットにアクセスできるかどうかを確認します。携帯電話を別の Wi-Fi ネットワークに接続してみることも必要です。
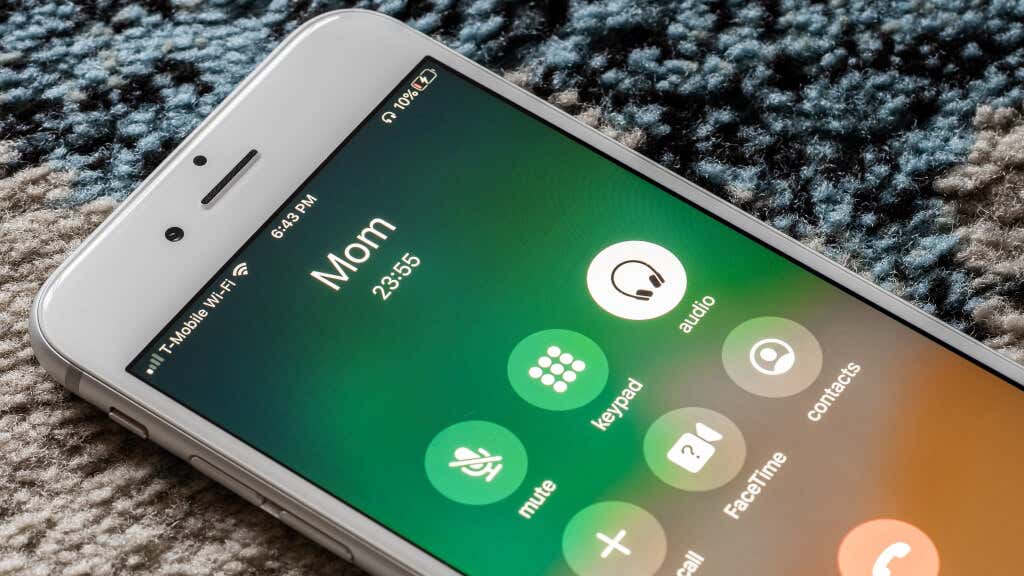
デバイスの Wi-Fi 通話が他のネットワークでも機能する場合は、間違いなくルーターに問題があります。ルーターを再起動し、Wi-Fi ネットワークに再接続し、デバイスがルーターから遠すぎないことを確認します。ネットワーク干渉を引き起こす可能性のある物体や電化製品を取り除きます。さらに良いのは、Wi-Fiエクステンダー から ネットワーク強度を高める を使用することです。
もう 1 つ: インターネット サービス プロバイダー (ISP) に問い合わせて、お住まいの地域でサービスのダウンタイムが発生しているかどうかを確認してください。障害が発生した場合は、ISP が問題を解決してインターネット アクセスを復旧するまで待ちます。問題が解決しない場合は、ルーターのファームウェアを更新するか、設定を工場出荷時のデフォルトにリセットしてください。
6. Android をアップデートまたはダウングレードする
Android で Wi-Fi 通話を使用するには、デバイスで Android 6.0 以降が実行されている必要があります。最高のエクスペリエンスを実現するには、デバイスで最新の Android バージョンが実行されていることを確認してください。
[設定 ] >[システム ] >[詳細設定 ] >[システム アップデート ]に移動し、[アップデートを確認する< 利用可能なアップデートがあればインストールします。.
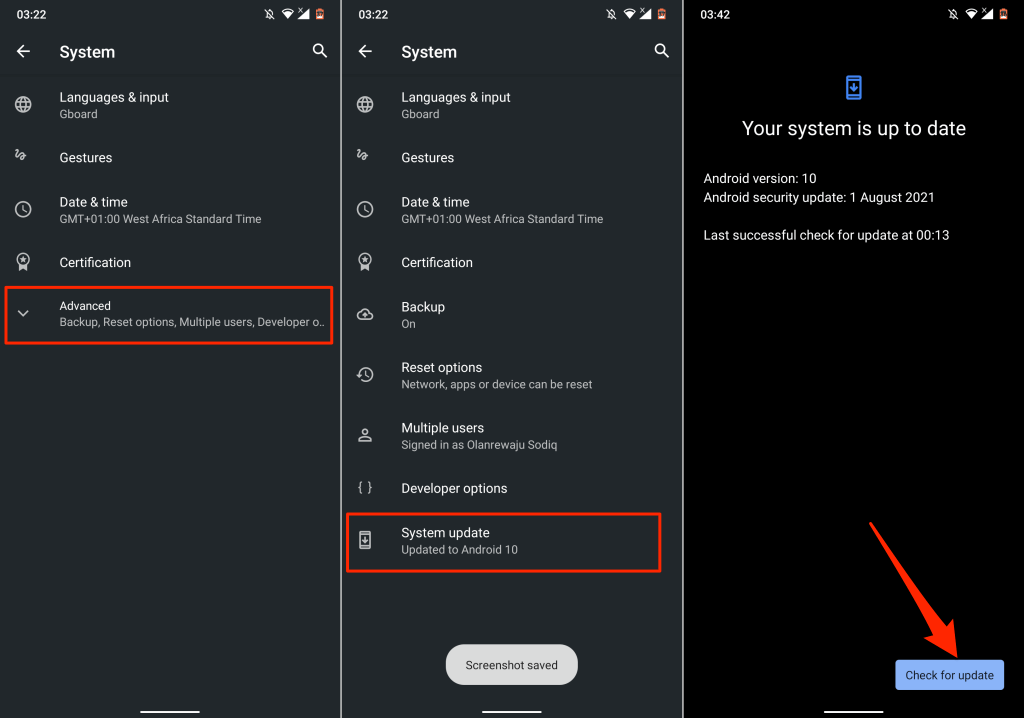
ソフトウェア アップデートのインストール後に Wi-Fi 通話が正しく動作しなくなった場合は、アップデートのバグにより機能が壊れている可能性があります。その場合は、安定バージョンに Android OSをダウングレードする し、Google が問題を解決したらデバイスを再更新してください。
7.運送業者サービスを強制停止
Carrier Services は、デバイスと携帯通信会社間の情報交換と通信を促進するシステム アプリです。 Wi-Fi への通話に問題がある場合は、キャリア サービスを強制的に停止すると問題が解決する可能性があります。
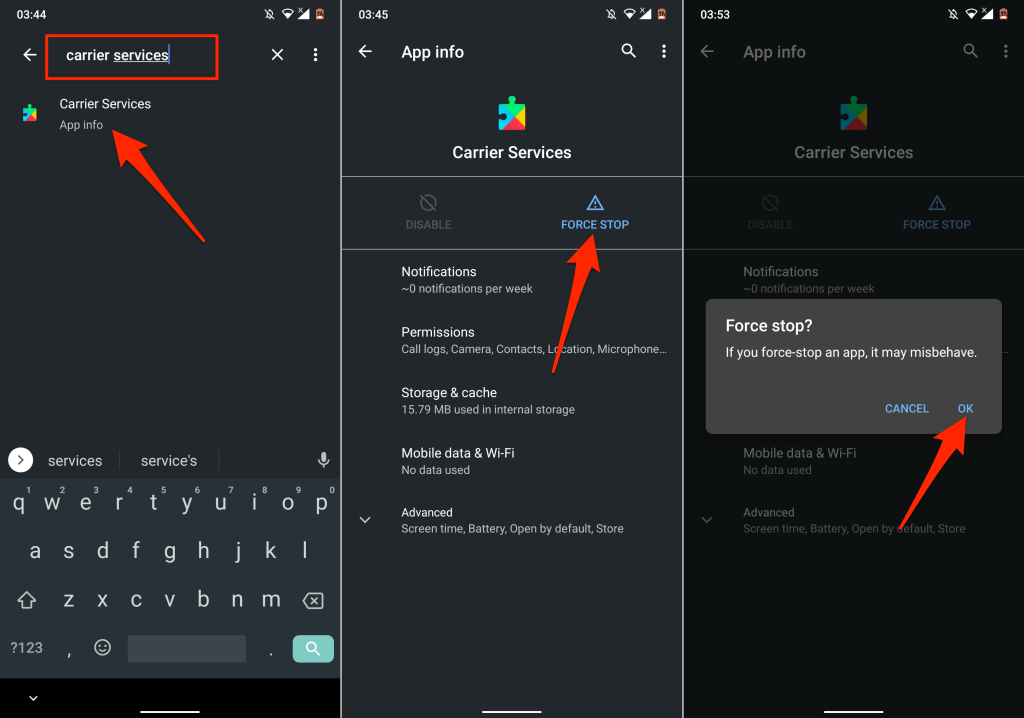
Wi-Fi 通話を使用して、キャリア サービスを強制停止することで問題が解決するかどうかを確認してください。問題が解決しない場合は、アプリのキャッシュ ファイルとデータを削除してください。
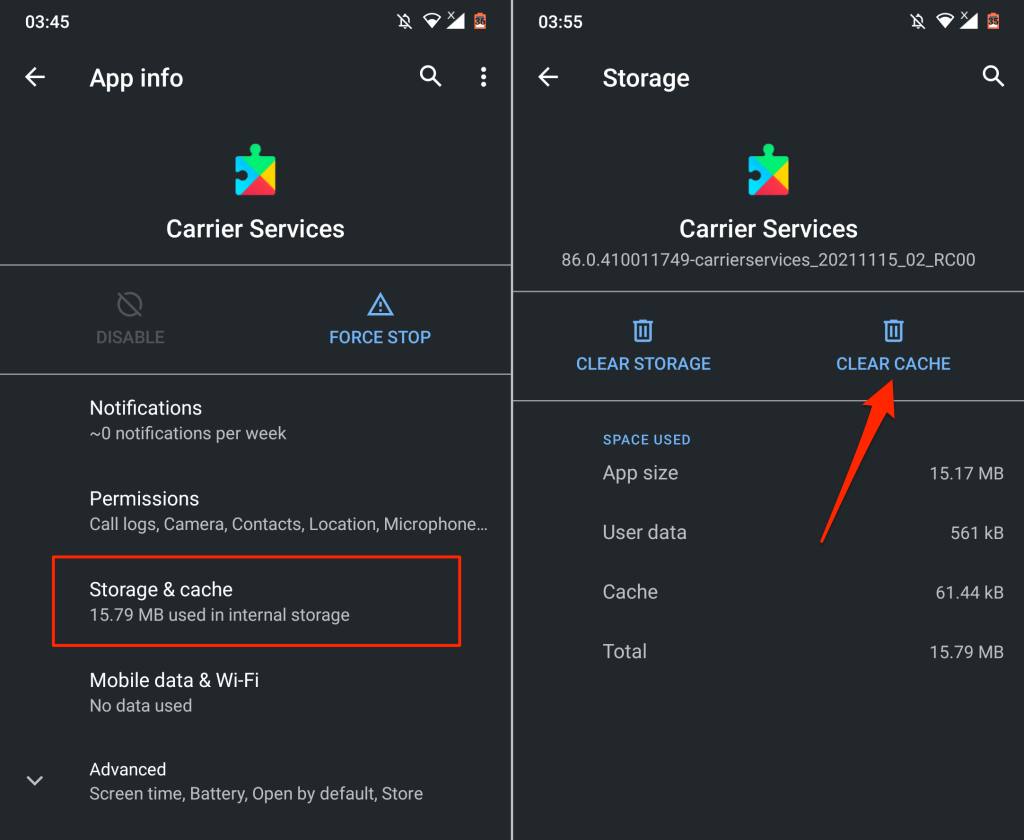
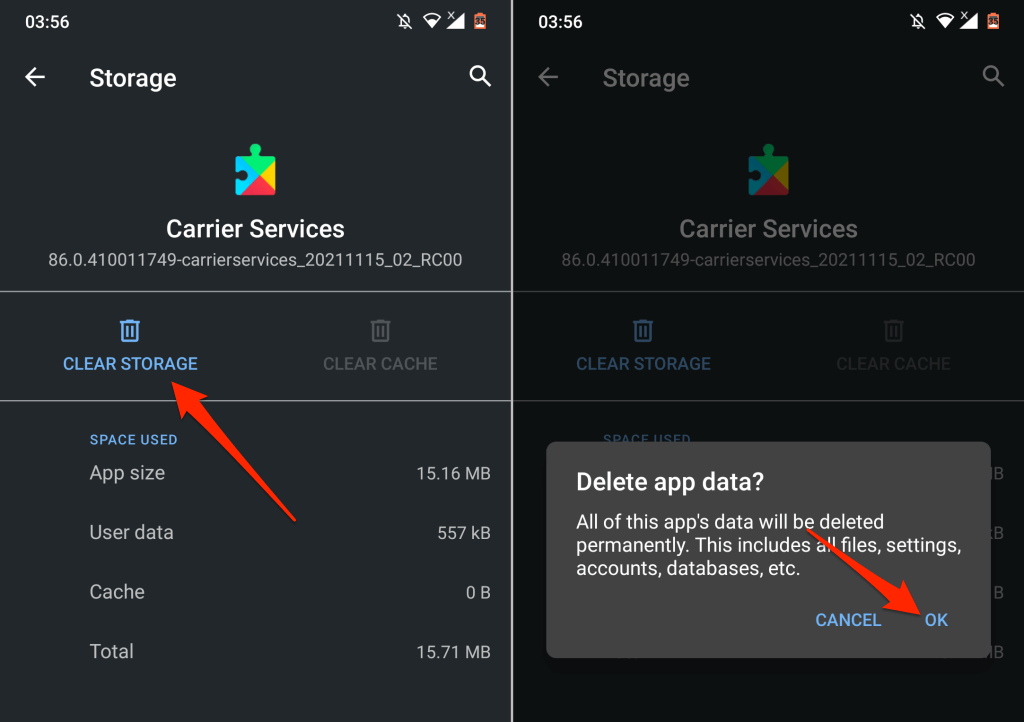
8.携帯電話を再起動します
デバイスを再起動するだけで、Android のネットワーク関連の問題やその他のシステムの誤動作を修正できます。保存されていないデータが失われないように、デバイスを再起動する前にアクティブなアプリをすべて手動で閉じてください。
デバイスの電源ボタン またはロック ボタン を長押しし、電源メニューで再起動 を選択します。
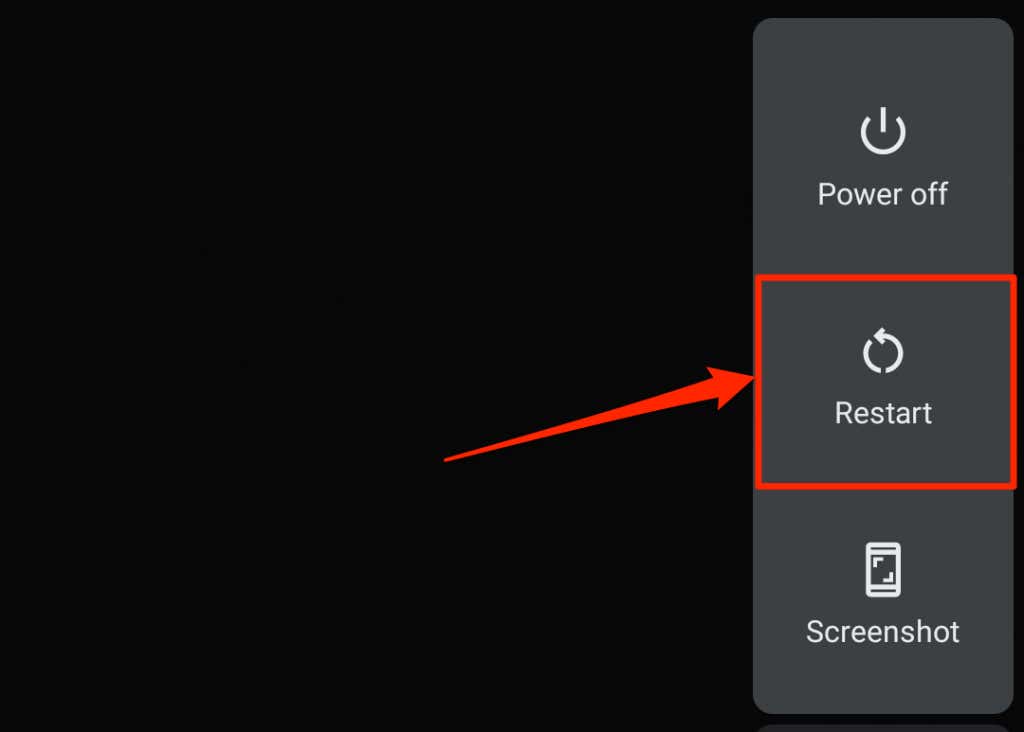
9.ネットワーク設定をリセット
これは、すべてのトラブルシューティング手順を実行してもデバイスへの Wi-Fi 通話を復元できない場合の最後の手段としてのみ実行してください。ネットワークのリセットを実行すると、デバイスに以前に保存されたすべての Wi-Fi 接続が削除されます。他のネットワーク コンポーネント (Bluetooth、VPN、モバイル データなど) も工場出荷時の設定にリセットされます。
ただし、良い面としては、デバイスのネットワーク設定をリセットすると、Wi-Fi 通話の問題が解決される可能性があります。
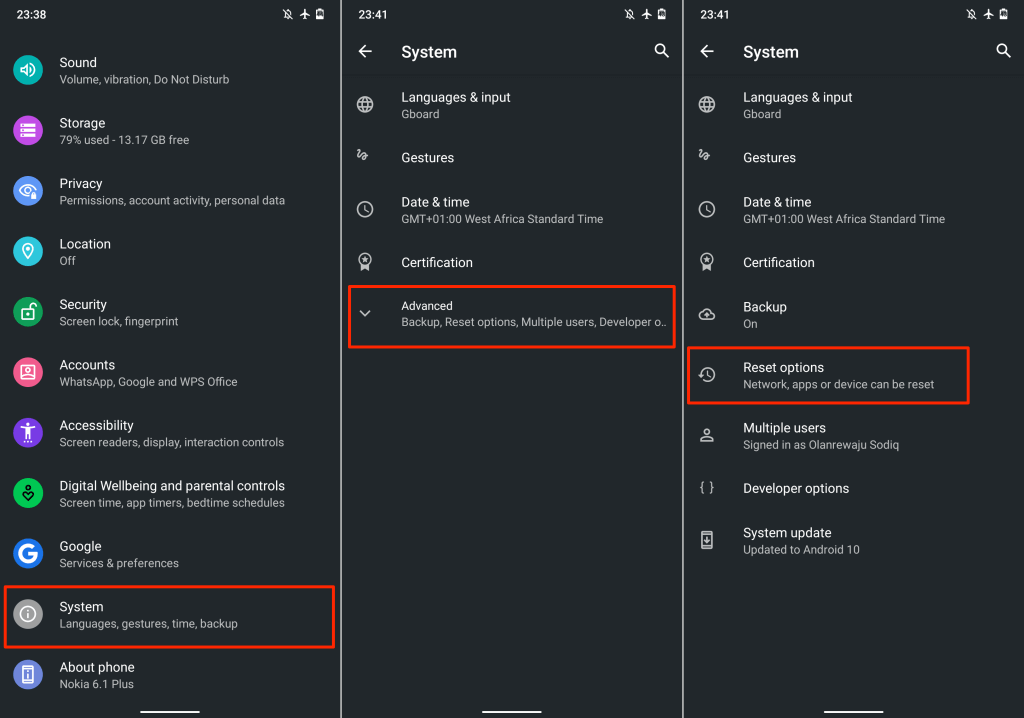
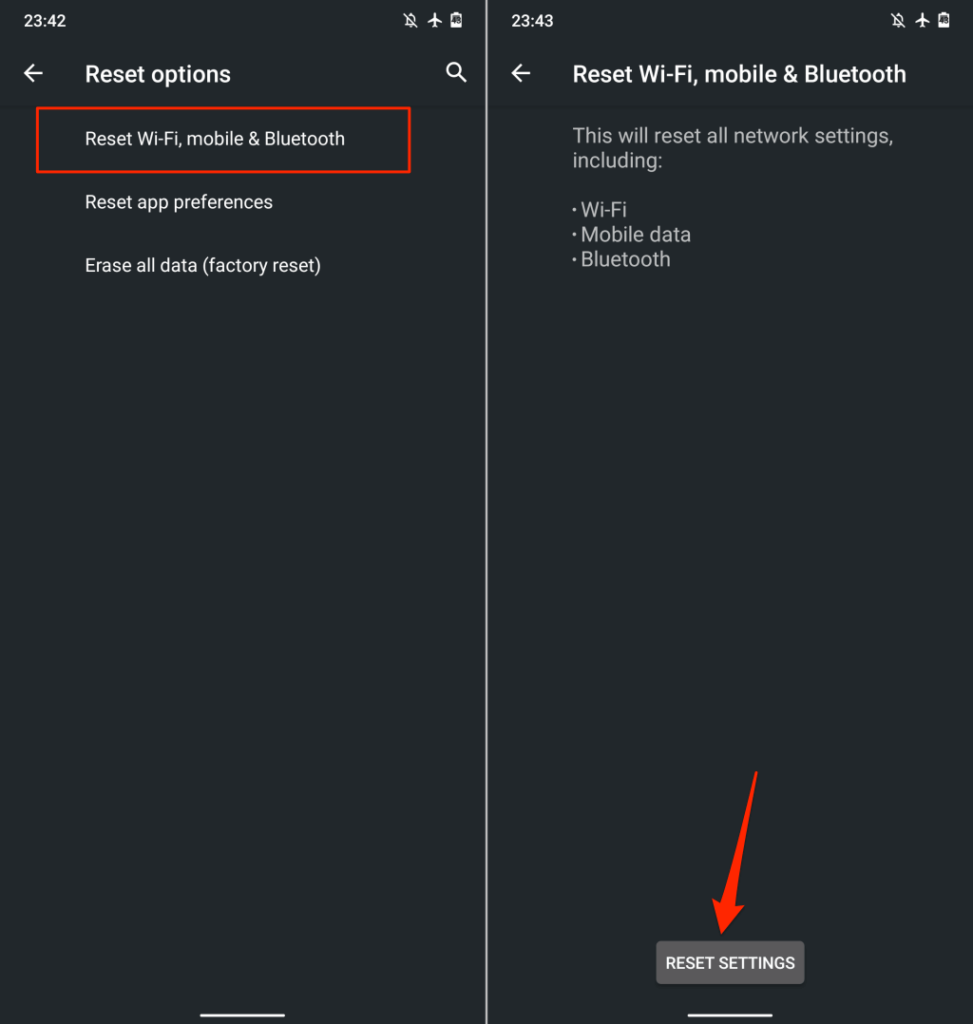 <オルスタート = "3">
<オルスタート = "3">
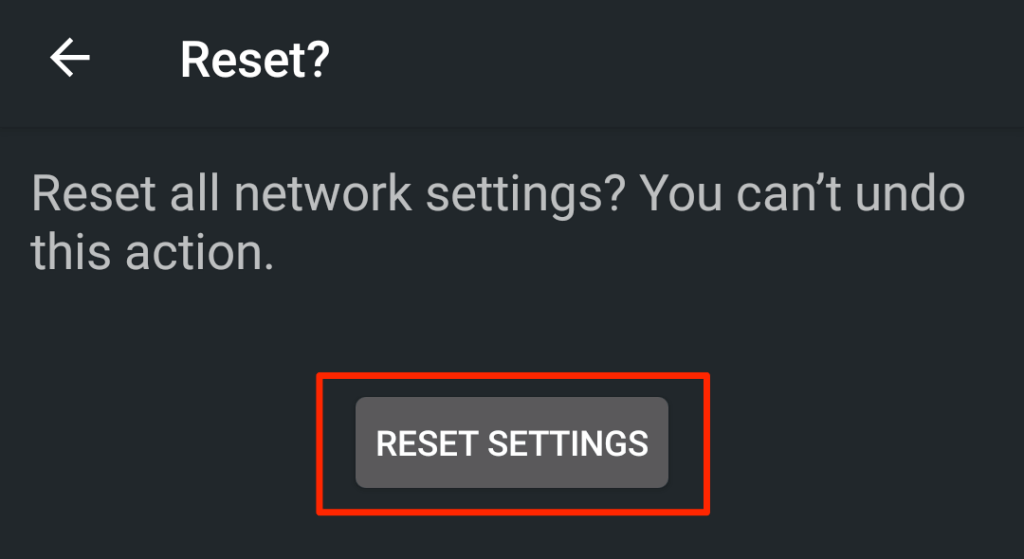
無制限の Wi-Fi 通話
これらのトラブルシューティングのヒントの少なくとも 1 つは、Android スマートフォンでの Wi-Fi 通話の問題を解決できると確信しています。それでも Wi-Fi 経由で電話をかけたり受けたりできない場合は、デバイスまたは携帯電話ネットワーク プロバイダー (あるいはその両方) が Wi-Fi 通話をサポートしていない可能性があります。
.