Android デバイスは単なる電話ではありません。また、特に明かりが消えたときに、周囲の世界をナビゲートするのに役立つツールでもあります。そうです、Android デバイスの最も便利な機能の 1 つは、内蔵の懐中電灯です。
このガイドでは、懐中電灯のオンとオフを切り替えるさまざまな方法を紹介します。これにより、暗闇の中で物を見つけるためにすねを使わなくても済みます。
注:Android プラットフォームはオープンな性質を持っているため、携帯電話のメニューやオプションの正確な名前は、次の人には異なる可能性が高くなります。 アンドロイド13 を実行し、Samsung の One UI を搭載した Samsung Galaxy S22 Ultra を使用しました。通常、ブランドと携帯電話のモデル (Motorola、OnePlus、Google Pixel など) の違いはそれほど大きくありませんが、ここに表示される手順は正確な手順ではなく、一般的なガイドラインとして考えてください。
1.クイック設定メニューを使用してフラッシュライトを切り替える
クイック設定パネルを使用すると、よく使用する設定に簡単にアクセスできます。設定へのアクセスがより速く、より便利になるように設計されているため、複数のメニューや設定に移動することなく、Wi-Fi、Bluetooth、懐中電灯などの重要な機能のオンとオフを切り替えることができます。
クイック設定パネルにアクセスするには、1 本の指で画面の上から下にスワイプします。アイコンのパネルが表示され、クイックアクセスに使用できる設定が表示されます。
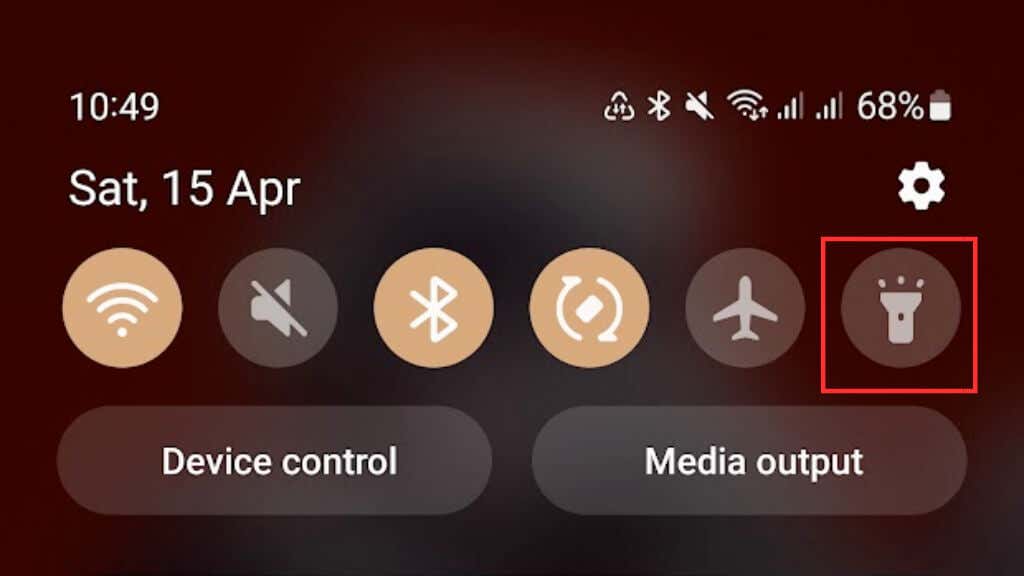
クイック設定パネルに懐中電灯アイコンが表示されない場合があります。その場合、パネルをカスタマイズしてパネルを含めるか、左または右にスワイプしてアイコン オーバーフローの一部として表示する必要がある場合があります。
各 Android スマートフォン メーカーは Android ユーザー インターフェイスをカスタマイズしているため、クイック設定パネルをカスタマイズまたは再配置する方法の正確な詳細は異なる場合があるため、特定のスマートフォンのマニュアルを参照する必要があります。
2.音声コマンドを使用して懐中電灯のオン/オフを切り替える
音声コマンドを使用して Android フラッシュライトのオン/オフを切り替えるのは、便利なハンズフリー オプションです。Google アシスタントを使用すると、ほんの数単語でそれを行うことができます。
音声コマンドを使用して懐中電灯を制御するには、デバイスで Google アシスタントが有効になっていることを確認する必要があります。 Google アシスタントがあるかどうかわからない場合は、「OK Google」または「OK Google」と話しかけて、デバイスが応答するかどうかを確認できます。.
そうでない場合は、Android デバイスで OK Google をオンまたはオフにする方法 に進んでください。
Google アシスタントを設定したら、「OK Google、フラッシュライトをオン/オフして」と言うことで、フラッシュライトをオンまたはオフにすることができます。
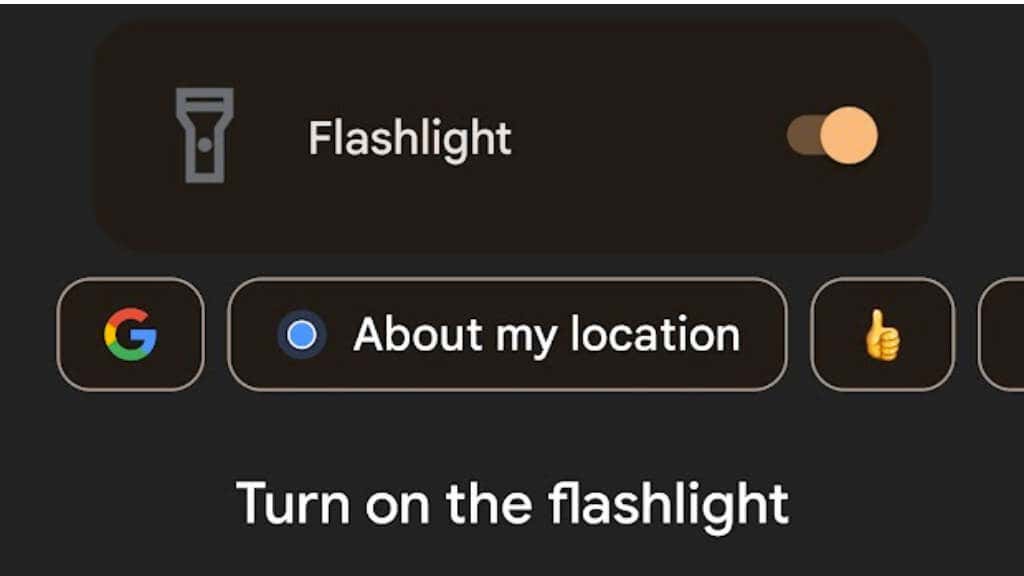
3.電源ボタンを使用して懐中電灯にアクセスします
一部の Android デバイスには、メニューや設定を経由せずに、電源/サイド ボタンからフラッシュライトに直接アクセスできる機能が備わっています。
この機能を有効にするには、デバイスの 設定>高度な機能>サイド キー>2 回押しに移動します。
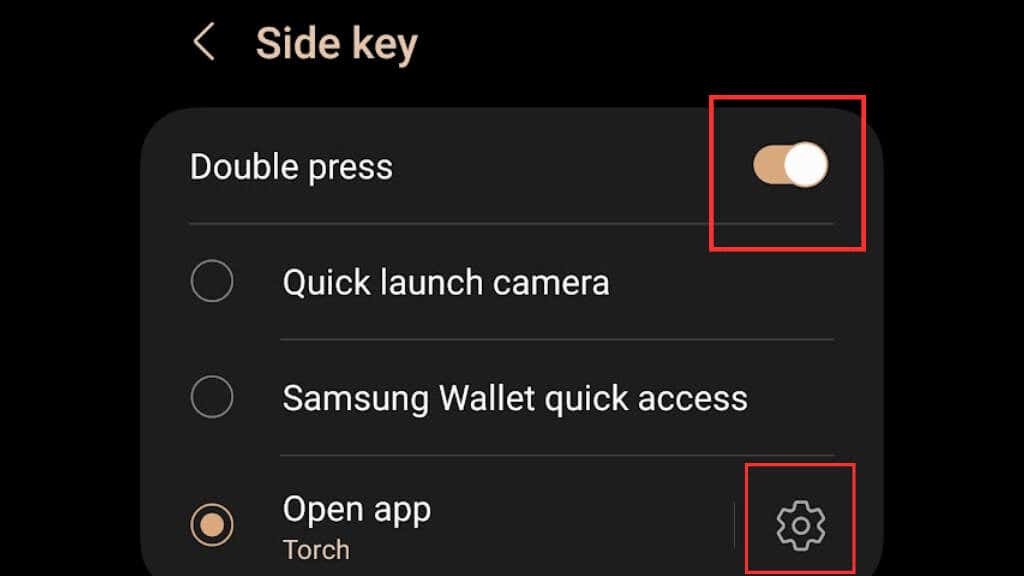
次に、アプリを開き、懐中電灯/懐中電灯を選択します。

この機能を有効にすると、サイド/電源ボタンを 2 回押すことでフラッシュライトをすぐにオンまたはオフにすることができます。この例では、Samsung Galaxy S22 Ultra を使用しています。お使いの Android スマートフォンがこの機能をサポートしていない場合や、ブランドや Android バージョンに応じて、この機能を有効にするためのパスが若干異なる場合があることに注意してください。
4.ロック画面に懐中電灯のショートカットを追加する
デフォルトでは、特定のアプリにすばやくアクセスできるように、ロック画面に 2 つのショートカットが必要です。通常、これらは電話ダイヤラー アプリとカメラ アプリですが、iPhone iOS のロック画面に懐中電灯のショートカットがあるのと同様に、これを懐中電灯アプリに変更できます。

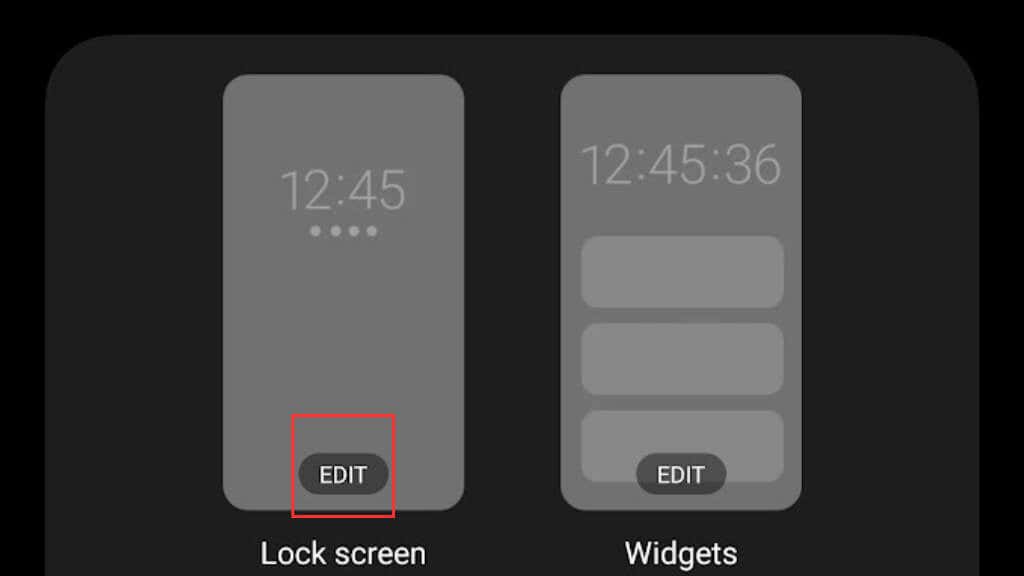
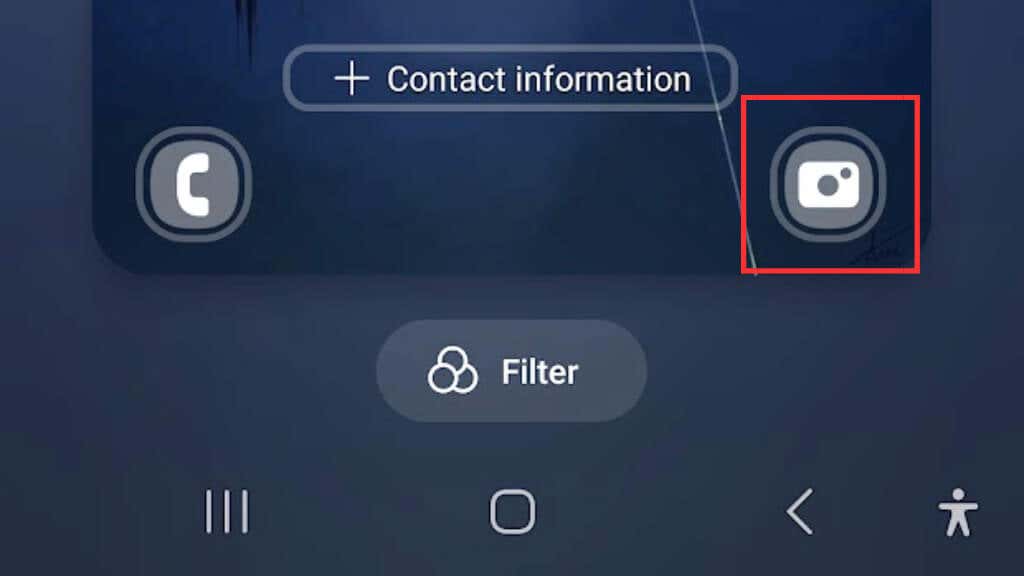
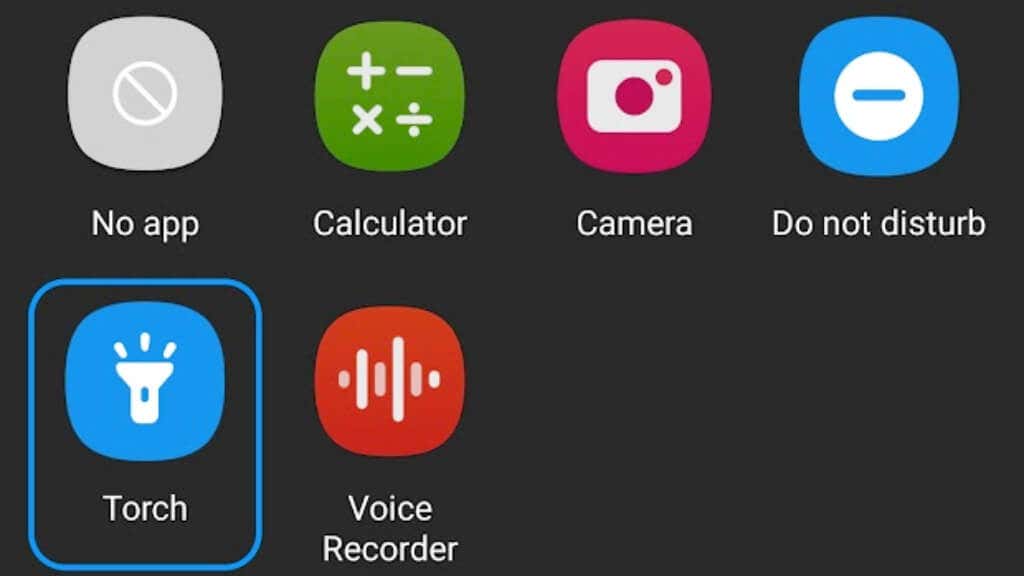
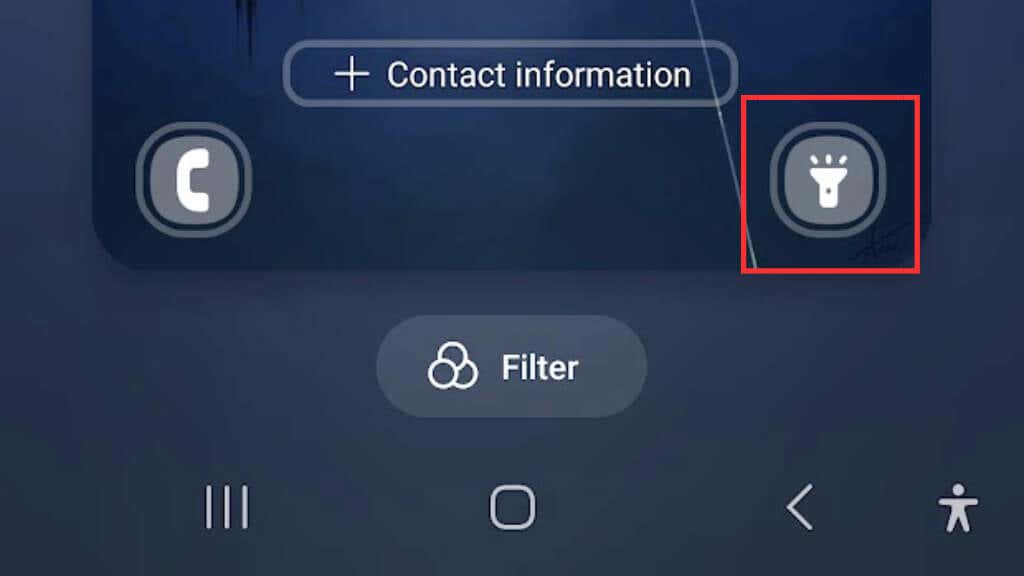
5.専用の懐中電灯アプリを使用する
Android スマートフォンで専用の懐中電灯アプリを使用すると、懐中電灯の設定をより詳細に制御できるようになり、内蔵の懐中電灯では利用できない追加機能を提供することもできます。懐中電灯を頻繁に使用し、さらに多くのオプションを検討したい場合は、Google Play ストアから懐中電灯アプリをダウンロードすることを検討してください。.
Play ストアには多くの懐中電灯アプリがあり、それぞれに独自の機能があります。一般的なオプションには、懐中電灯 HD 、小さな懐中電灯 、超高輝度LED懐中電灯 などがあります。懐中電灯アプリを選ぶときは、レビューを読み、アプリの権限をチェックして、安全で信頼できるものであることを確認することが重要です。懐中電灯アプリの中には、実際には悪意のあるものもあります。
専用の懐中電灯アプリに注目すべき優れた点の 1 つは、懐中電灯の明るさを調整できることです。これは、必要な光量が少ない場合や、バッテリー寿命を節約したい場合に特に便利です。一部の懐中電灯アプリでは、ストロボ効果や緊急信号などの機能も提供しています。
6.ホーム画面ウィジェットを使用して懐中電灯に素早くアクセス
ホーム画面ウィジェットを使用すると、メニューや設定を移動しなくても、タップするだけでフラッシュライトにアクセスできます。
懐中電灯のホーム画面ウィジェットを使用するには、Google Play ストアから懐中電灯ウィジェットをダウンロードする必要があります。多くのオプションが利用できるため、ダウンロードする前に必ずレビューを読み、アプリの権限を確認してください。
懐中電灯ウィジェットをダウンロードしたら、簡単にアクセスできるようにホーム画面に配置できます。ほとんどの優れた懐中電灯アプリにはウィジェットが含まれており、それは Play ストアの説明に記載されています。

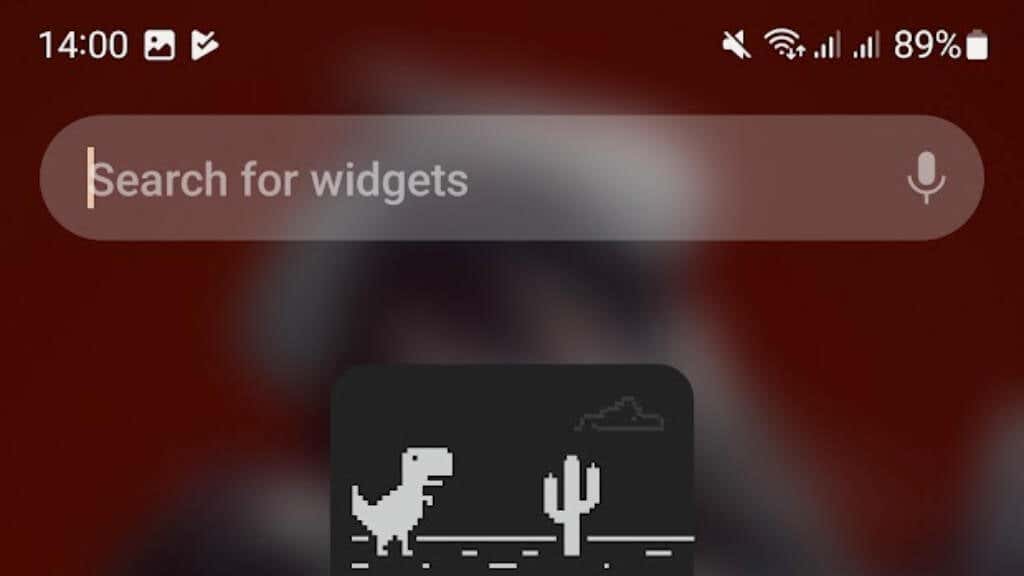


ウィジェットがホーム画面に表示されたら、ウィジェットをタップしてフラッシュライトをオンまたはオフにできます。懐中電灯ウィジェットの中には、調整可能な明るさレベルやストロボ効果などの追加機能を提供するものもあります。
7.ジェスチャーを使用して懐中電灯のオン/オフを切り替える
一部の Android デバイスには、画面をダブルタップしたり、デバイスで特定のジェスチャを実行したりするなど、ジェスチャを使用して懐中電灯を制御できる機能が備わっています。
お使いのデバイスでこの機能が利用できるかどうかを確認するには、デバイスの設定に移動し、「ジェスチャー」オプションを探してください。そこから、懐中電灯のオンとオフを切り替えるオプションなど、カスタマイズできる利用可能なジェスチャのリストが表示されます。.
すべての Android スマートフォンにこのオプションがあるわけではないことに注意してください。たとえば、このガイドを作成しているときに入手した最新の One UI バージョンを実行している Samsung デバイスでは、カスタム ジェスチャは利用できませんでした。
8.サードパーティのランチャーを使用して懐中電灯を制御する
パワー ユーザーで、Android デバイスをさらに細かく制御したい場合は、サードパーティのランチャー の使用を検討してください。 Nova Launcher や Action Launcher などのランチャーを使用すると、フラッシュライトのカスタム ジェスチャやショートカットを作成して、すばやく簡単にアクセスできるようになります。
より高度な懐中電灯機能を利用するためだけに携帯電話にカスタム ランチャーをインストールすることをお勧めするわけではありませんが、とにかくこの方法を選択する場合は考慮すべき要素になる可能性があります。p>
9. Tasker または Automate を使用してカスタム懐中電灯コントロールを作成する
タスカー ($2.99) または 自動化する アプリを使用してカスタム懐中電灯コントロールを作成することは、自動化とカスタマイズに慣れている人にとっては高度なオプションです。これらのアプリを使用すると、時刻、場所、その他のさまざまなトリガーなど、特定の条件に基づいて懐中電灯を制御できる複雑なスクリプトやマクロを作成できます。
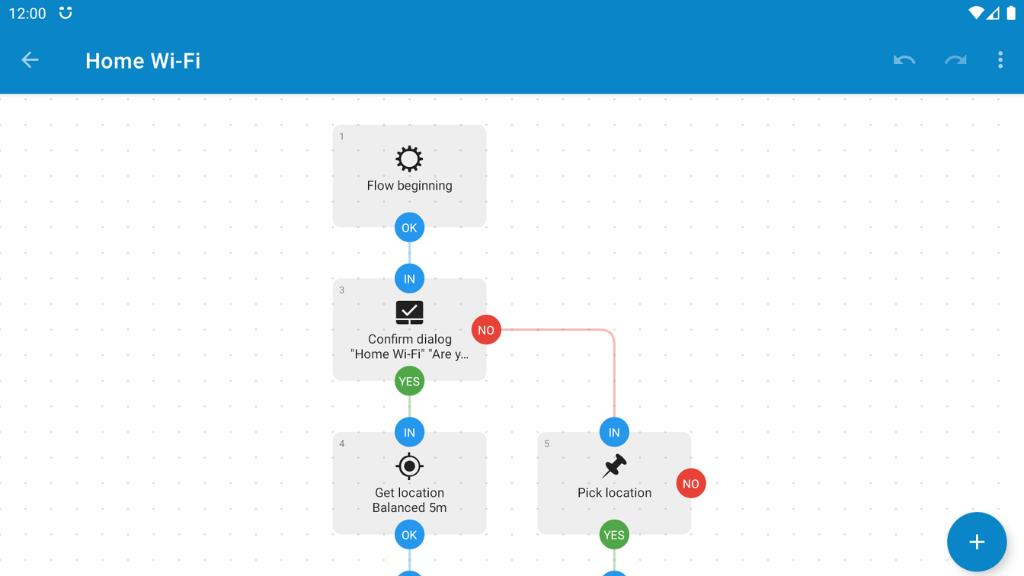
Tasker または Automate を使用してカスタム懐中電灯コントロールを作成するには、Google Play ストアからこれらのアプリのいずれかをダウンロードしてインストールします。アプリをインストールしたら、懐中電灯コントロールを含む新しいタスクまたはフローを作成できます。これらのアプリは、最初に思われるほど使いにくくはありません。これは、生のプログラミングというよりも、既存のブロックから何かを構築することに似ています。
10.ウェアラブル デバイスを使用して懐中電灯を制御する
ウェアラブル デバイスを使用して Android フラッシュライトを制御することは、スマートウォッチやフィットネス トラッカーをお持ちの方にとって、特にスマートフォンを置いて離れた場所からフラッシュライトを操作したい場合に便利なオプションです。
Wear OS ウォッチなどの一部のウェアラブル デバイスでは、手首から直接フラッシュライト アプリを起動したり、音声コマンドを使用してフラッシュライトのオン/オフを切り替えたりできます。

たとえば、ギャラクシーウォッチ4 は、Wear OS 用のオープンソース シンプルウェア アプリを使用して、携帯電話のフラッシュライト (特に) を制御できます。正確な詳細は特定のウェアラブルによって異なる場合がありますが、適切なリモート コントロール アプリまたは機能がウェアラブル デバイスで利用できるかどうかを確認する価値があります。.
ウェアラブル デバイスを使用して懐中電灯を制御するには、デバイスが Android デバイスに接続されていること、および適切なアプリが両方のデバイスにインストールされていることを確認する必要があります。接続をセットアップしたら、ウェアラブル デバイスから直接懐中電灯アプリを起動したり、音声コマンドを使用して懐中電灯をオンまたはオフにしたりできます。
.