Android スマートフォンは Wi-Fi ネットワークへの接続を拒否しますか?ネットワーク設定に問題がある可能性があります。ルーターに問題があり、デバイスが接続できない可能性もあります。
問題の原因がわからない場合は、ここにある方法に従って問題を解決してください。
別の Android デバイスで Wi-Fi 接続を確認する
Android スマートフォンが Wi-Fi に接続していない場合は、ルーターが故障しており、デバイスがワイヤレス ネットワークに接続できない可能性があります。この場合、別の Wi-Fi 対応デバイスを使用してルーターの応答を確認することをお勧めします。
別の Android またはその他のデバイスを使用してネットワークに接続してみてください。デバイスが問題なく接続できる場合は、携帯電話に問題がある可能性があります。次の手順で解決策を絞り込みます。
他のデバイスもインターネットに接続できない場合は、ルーターに問題が発生している可能性があります。ネットワーク上のデバイスを使用するには、ルーターの問題のトラブルシューティングを行う する必要があります。
機内モードのオンとオフを切り替える
携帯電話の接続に問題がある場合は、機内モードのオンとオフを切り替えて、問題の解決に役立つかどうかを確認してください。機内モードを有効にすると、電話機がすべてのワイヤレス ネットワークから切断されます。その後、モードを無効にすると、携帯電話はすべての接続を確立する新たな機会を得ることができます。
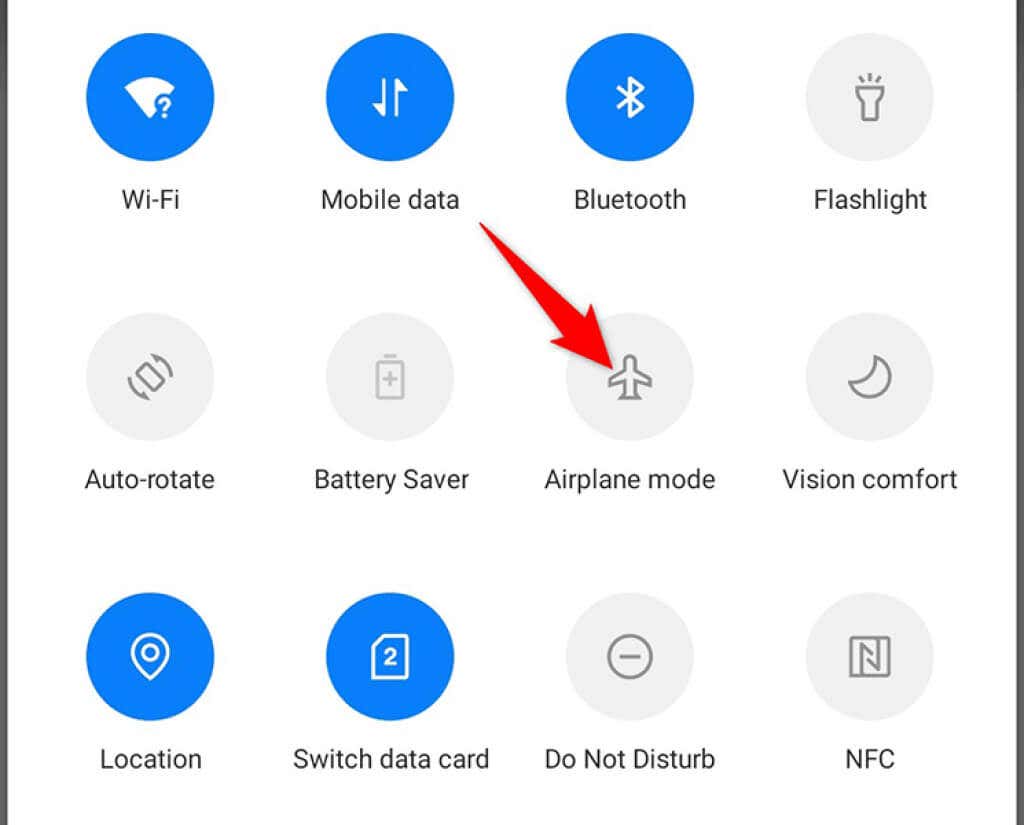
Android スマートフォンを再起動します
場合によっては、携帯電話に軽度の不具合が発生し、Wi-Fi ネットワークに接続できないことがあります。この問題が発生した場合、最善の解決策は携帯電話を再起動することです。
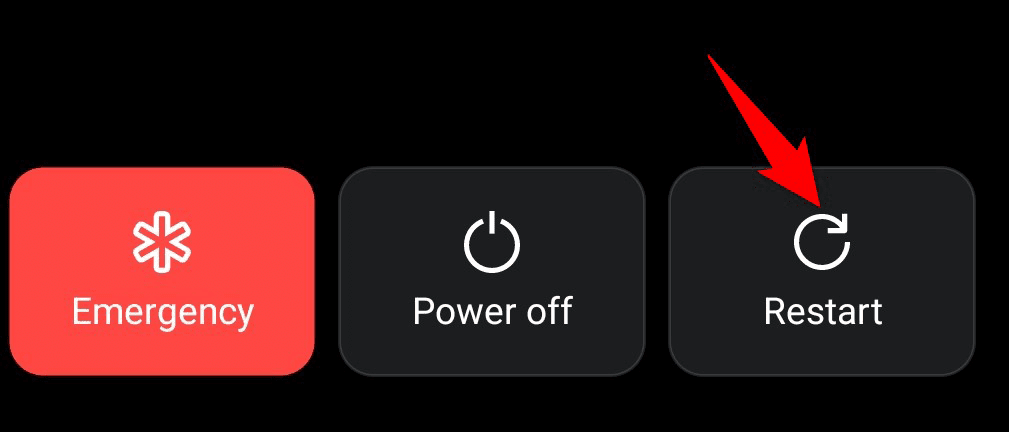
携帯電話を再起動すると、多くの一時的な設定とファイルがリセットされ、通常は軽微な問題が解決されます。 電源 ボタンを押したままにし、メニューから再起動 を選択すると、ほとんどの Android スマートフォンを再起動できます。.
ルーターを再起動します
Android スマートフォンと同様に、Wi-Fi ルーターでも軽微な不具合が発生する可能性があります も同様です。これを修正する簡単な方法は、ルーターも再起動することです。
ルーターの電源スイッチを押すと、ほとんどのルーターを再起動できます。これは通常、ルーターの背面にあります。ルーターにこのボタンがない場合は、電源ソケット スイッチを使用してルーターの電源を切り、再度電源を入れます。
Wi-Fi ネットワークを削除してから再度追加します
認証の問題によって、Android スマートフォンが Wi-Fi ネットワークに接続できなくなることもあります。この場合、Wi-Fi ネットワークを携帯電話から削除し、電話に再度追加します。
この手順を実行するには Wi-Fi ネットワークのパスワード 個必要なので、準備しておいてください。

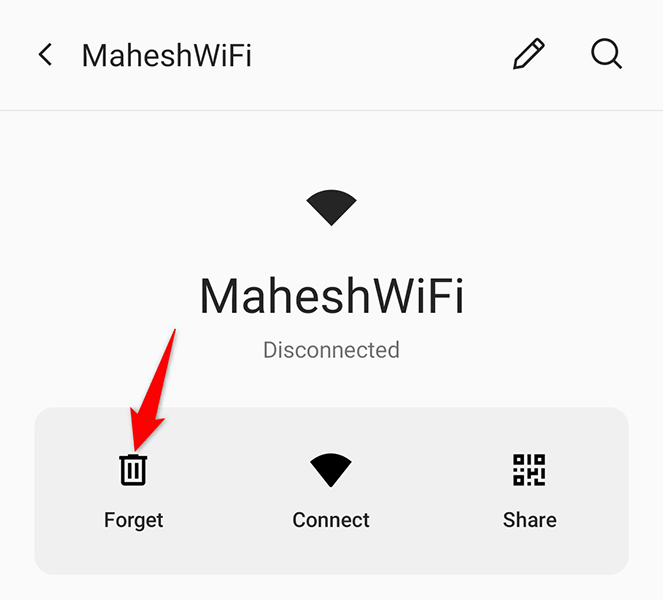
デュアルチャネル ネットワーク アクセラレーションを無効にする
一部の Android スマートフォンは、モバイル データと Wi-Fi ネットワークを使用してダウンロードを高速化するデュアルチャネル ネットワーク アクセラレーション機能を提供します。 携帯電話をネットワークに接続する際の問題 が発生した場合は、この機能をオフにする価値があります。
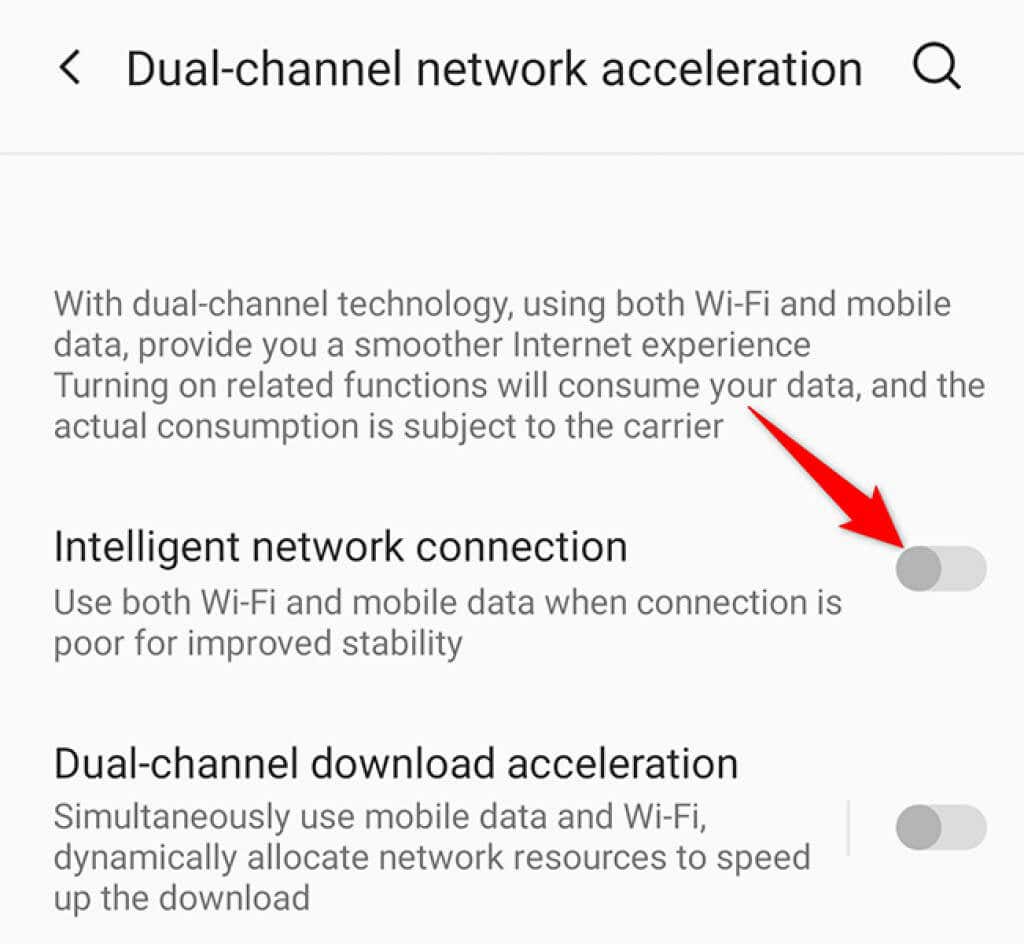
省電力モードをオフにする
携帯電話の省電力モードでは、バッテリーを節約するためにさまざまな電話機能がオフになります。場合によっては、これには必要なシステム機能が無効になるという代償が伴います。このモードを有効にしている場合は、モードをオフにして、携帯電話を Wi-Fi ネットワークに接続できるかどうかを確認してください。.
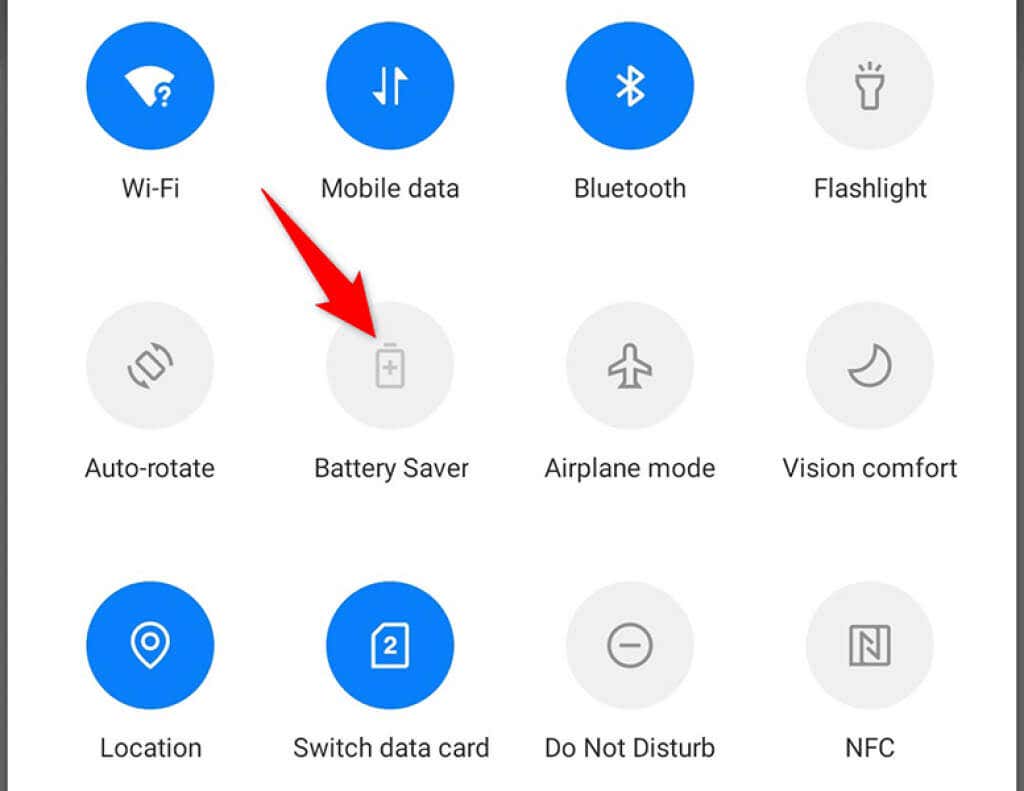
Android スマートフォンのネットワーク設定をリセットする
Android デバイスのネットワーク設定は、電話機がネットワーク接続を確立するのに役立つため、非常に重要です。ネットワーク オプションが正しく指定されていない場合、Android スマートフォンが Wi-Fi ネットワークに接続できなくなる可能性があります。
幸いなことに、Android スマートフォンのネットワーク設定をリセットする を選択し、必要に応じて再構成できます。スマートフォンをネットワークに接続するにはパスワードが必要となるため、Wi-Fi ネットワークのパスワードを手元に用意してください。

Android スマートフォンを出荷時設定にリセットする
他に何も問題がない場合は、最後に携帯電話を工場出荷時の設定にリセットします。リセットすると携帯電話のすべてのコンテンツと設定が消去されるため、これで問題は解決します。
携帯電話をリセットする前に、必ず 重要なファイルをバックアップしてください を行ってください。
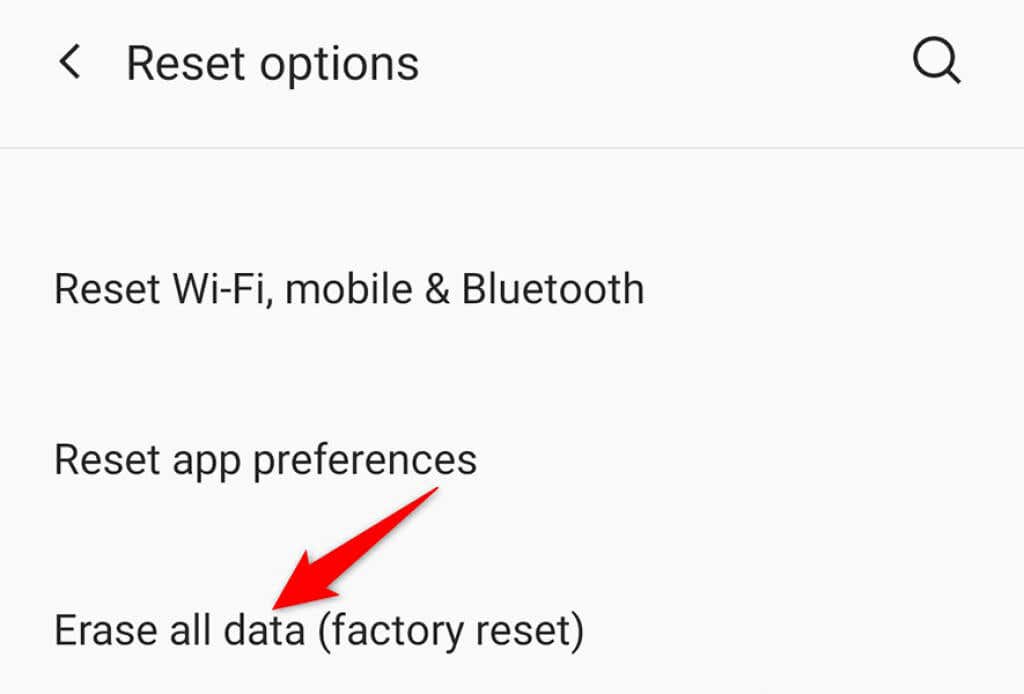
Android の Wi-Fi 問題のトラブルシューティングを簡単に行う
ハードウェアに問題がない限り、Android スマートフォンのほとんどの Wi-Fi 問題に対処するのは非常に簡単です。携帯電話の調子が悪くなって Wi-Fi接続の問題 が発生した場合は、上記の方法が役に立ちます。
.