Androidでスクリーンショットを撮るいくつかの方法 がありますが、最もシンプルで最も基本的なものは、電源ボタンと音量ダウンボタンを1秒間押したままにすることです。それで終わりです。
通常のスクリーンショットはただし、アクティブな画面に表示されるものをキャプチャします。ソーシャルフィードで長い会話、ウェブページ、または複数の投稿をキャプチャする場合、このプロセスを数回繰り返す必要がありますが、これは退屈なプロセスです。
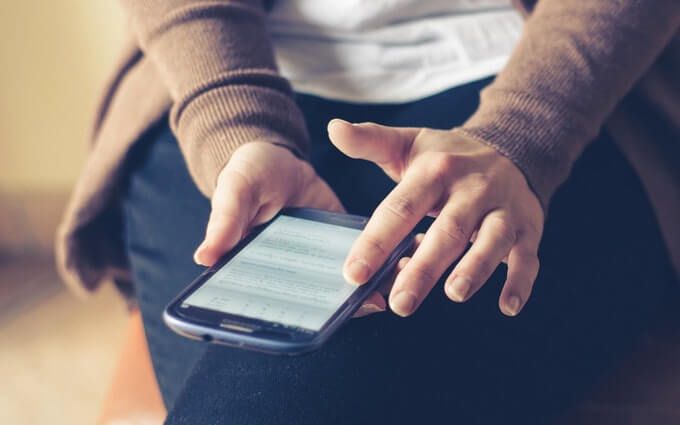
幸いなことに、Androidデバイスでスクロールするスクリーンショットをキャプチャして、手間を省くことができます
ほとんどの最上位のAndroidデバイスには組み込みのスクロールキャプチャオプションがありますが、そうでない場合は、サードパーティのアプリを使用できます仕事は大丈夫です。両方のオプションを使用してこれを実現する方法を示します。
Androidでスクロールスクリーンショットをキャプチャする方法
ネイティブスクリーンキャプチャ機能の使用
スクリーンショットのスクロールは、 ユーザーがGoogleに実装を依頼した までAndroidデバイスの一部ではありませんでした。当初、Googleはこの機能は実行不可能であると述べていましたが、実際には実装可能であることを確認しました。
Samsung、OnePlus、LG、Huaweiなどの一部のAndroidデバイスは、スクロール可能なスクリーンショット機能を提供します
Samsungユーザーの場合、現在Scroll Captureと呼ばれる機能は、Note 5ハンドセットの気の利いたCapture moreツールによって最初に導入されました。 、1つのファイルで長いスクリーンショットを撮ることができました。 Huaweiのような他のデバイスでは、Scrollshotとして知られ、LGには「拡張」オプションがあり、MIUIにはScrollオプションがあり、OnePlusは「Scrolling」または「Expanded screenshot」と呼びます。
方法を説明しますサムスンおよびHuaweiデバイスの組み込みツールを使用して長いスクリーンショットをキャプチャします。
サムスンでスクロールスクリーンショットをキャプチャする
1。 [設定]を開いて、デバイスでスマートキャプチャを有効にします。 高度な機能をタップします。
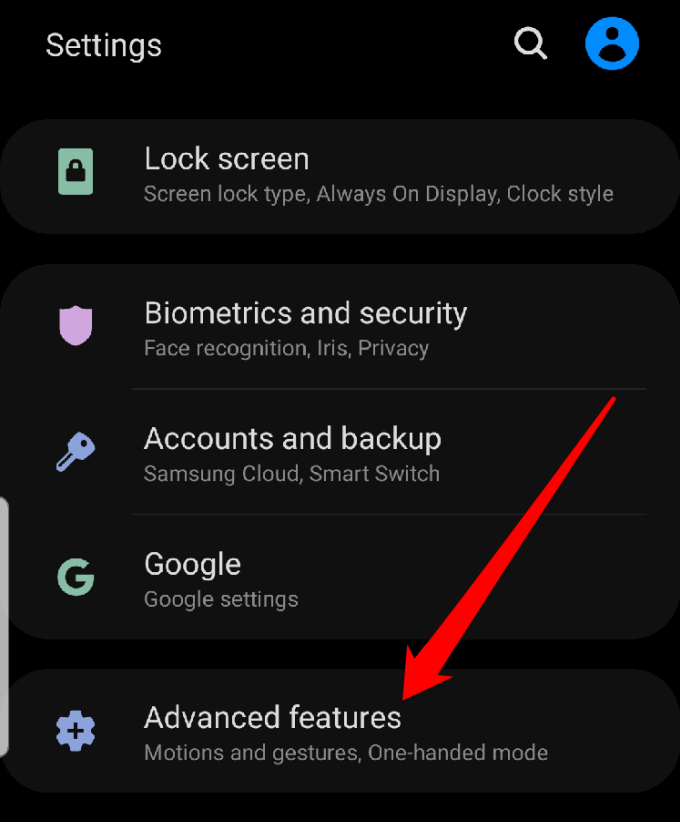
2。 スマートキャプチャを見つけ、スイッチを切り替えて有効にします。
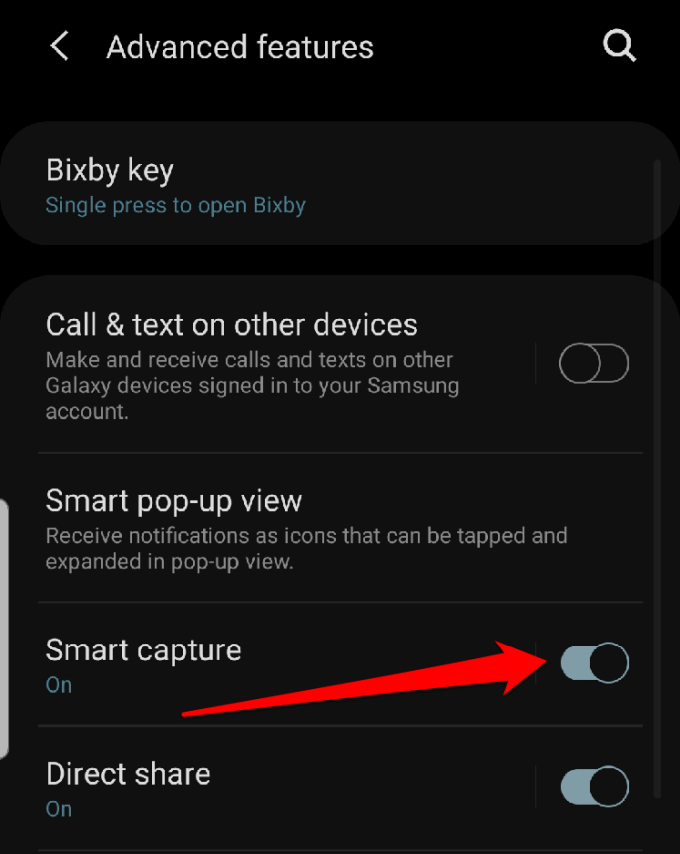
3。キャプチャする画面に移動して、スクリーンショットを撮ります。 クロップ、編集、および共有アイコンの横にスクロールキャプチャアイコンが表示されます。タップして、目的の場所までスクロールします。
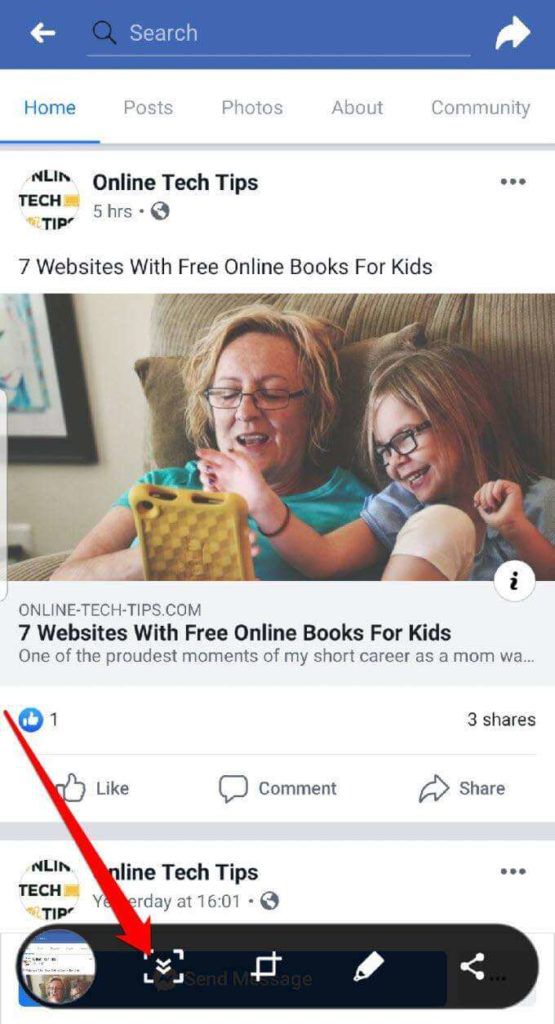
4。キャプチャされたスクリーンショットの小さなプレビューが画面の左下に表示されます。スクリーンショットを変更する場合は、[スクリーンショット]フォルダーの下のギャラリーから開き、必要な変更を加えて保存します。
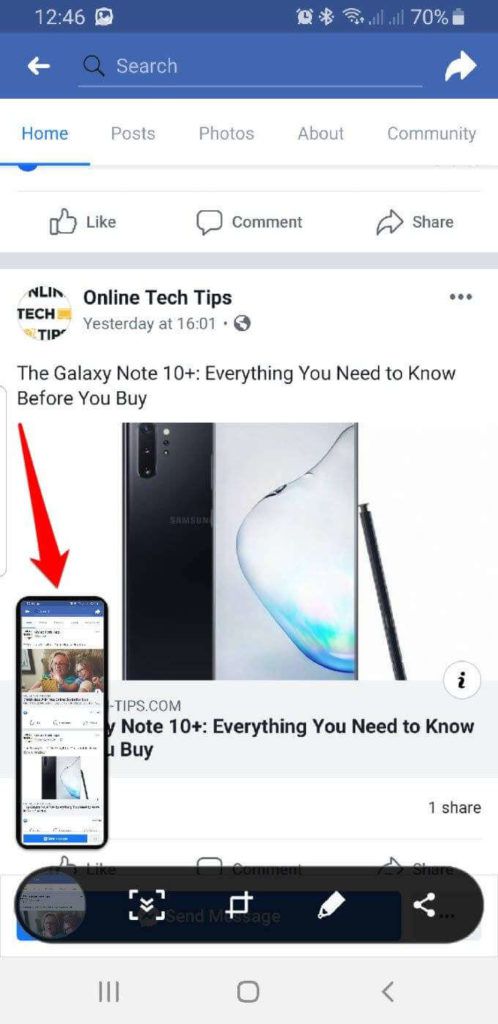
Huaweiのキャプチャスクロールスクリーンショット
1。スクロールするスクリーンショットを撮る画面を開き、[音量を下げると電源]ボタンを押してスクリーンショットをキャプチャします。画像が正常にキャプチャされたことを知らせるアニメーションが間もなく表示されます。アニメーションが消える直前に、画面の下部にある[スクロールショット]オプションをタップします。
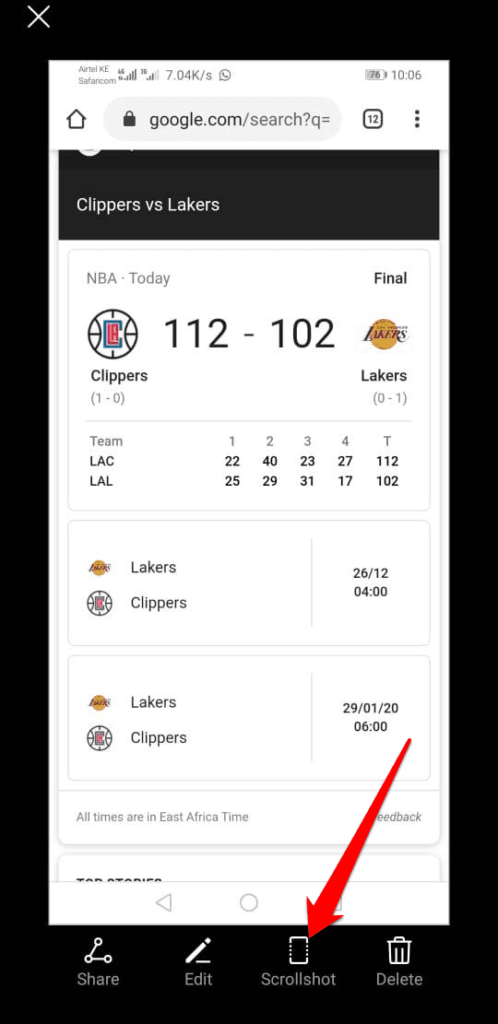
2。携帯電話は下にスクロールし始めますが、スクリーンをタップしてスクリーンショットを終了したい場所で停止できます。画像の結果がディスプレイに表示された後、スクリーンショットを編集、共有、削除できます。
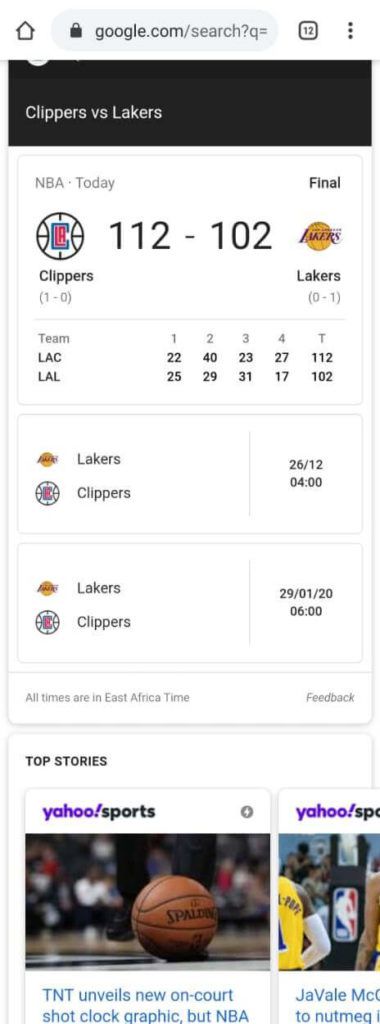
サードパーティアプリの使用
AndroidデバイスにネイティブのScrollshotまたはスクロールキャプチャツールがない場合、サードパーティのアプリを使用して、スクロールするスクリーンショットをキャプチャできます。
Google Playストアには、長いスクリーンショットのキャプチャに役立つアプリがいくつかあります。ただし、このガイドでは、LongShotアプリを使用します。
LongShotアプリを使用してスクロールスクリーンショットをキャプチャする方法
この無料アプリでは、 ウェブページのスクリーンショットを撮ります 、会話、スレッドなどにまとめて。使いやすく、ページ全体をキャプチャするためのさまざまなオプションがあります。たとえば、Webページをキャプチャする場合は、アプリにURLを入力し、開始点と終了点を選択するだけです。
LongShotは、長い記事やニュースフィードのスクリーンショットをキャプチャするのに理想的で、1つのローリングスクリーンショットで完璧なピクセルパーフェクトな結果を提供します。
他のアプリとは異なり、LongShotは迷惑な透かしを追加しませんスクリーンショットで。無料アプリは広告でサポートされていますが、邪魔にならず、いつでも閉じることができます。ただし、少額の手数料(約2ドル)で、それらを削除して広告なしの体験を楽しむことができます。
1。ダウンロードしてLongShotをインストール 。アプリを起動してスクリーンショットを撮ります。
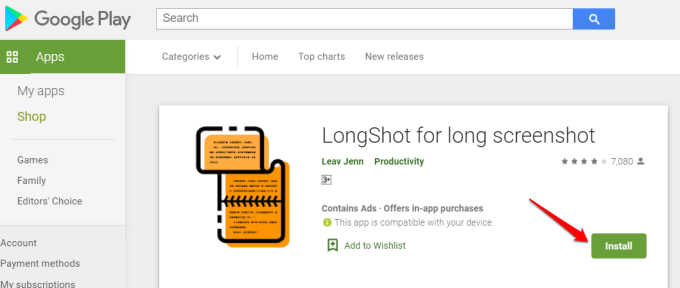
2。アプリでスクロールショットを自動的にキャプチャする場合は、[自動スクロール]の横のチェックボックスをタップします。
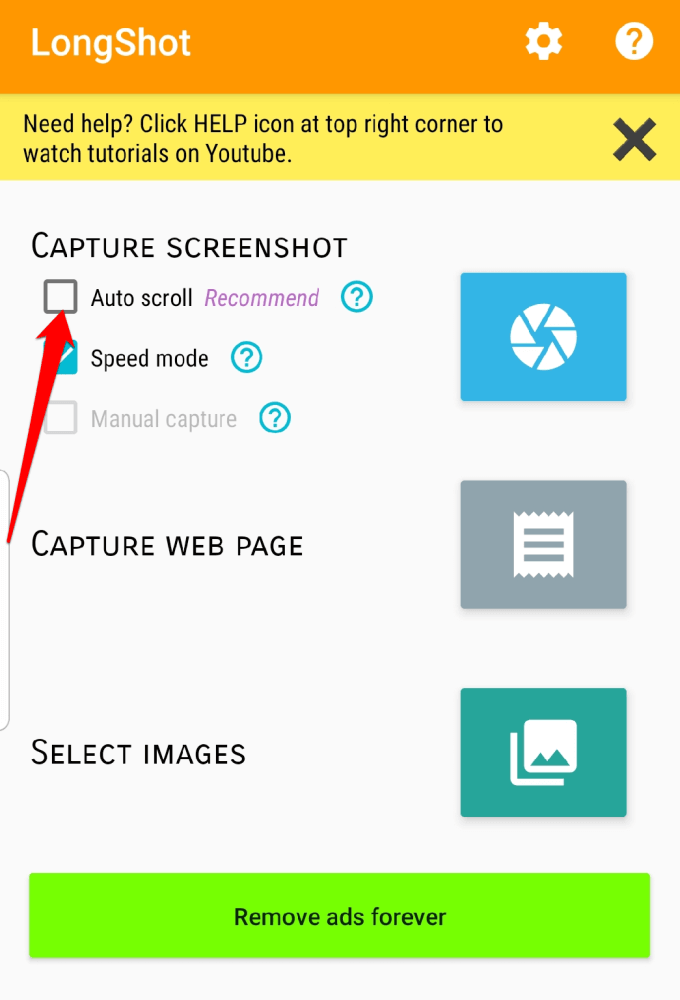
3。デバイスにアクセスし、[設定>アクセシビリティ>インストールされたサービス>ロングショットをオンにし、スイッチをオンにして自動スクロールを有効にします。 OKをタップして必要な権限を付与します。
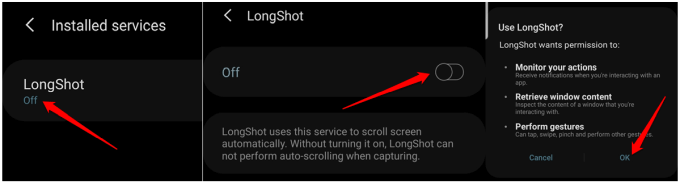
4。次に、[スクリーンショットをキャプチャ]ボタンの右側にある青いボタンをタップします。アプリには、使用している他のアプリの上に物を表示する許可が必要です。 [許可を許可]スイッチをオンにします。
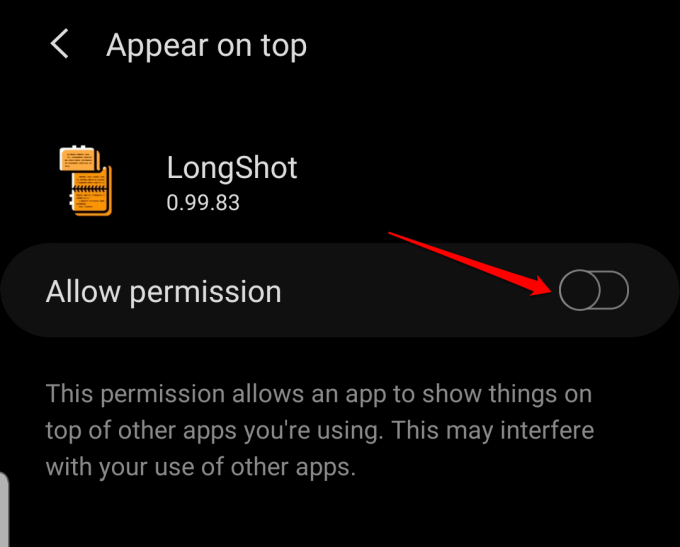
5。 LongShotが画面に表示されているすべてのキャプチャを開始することを通知するポップアップが表示されます。 今すぐ開始をタップして、画面キャプチャを続行します。
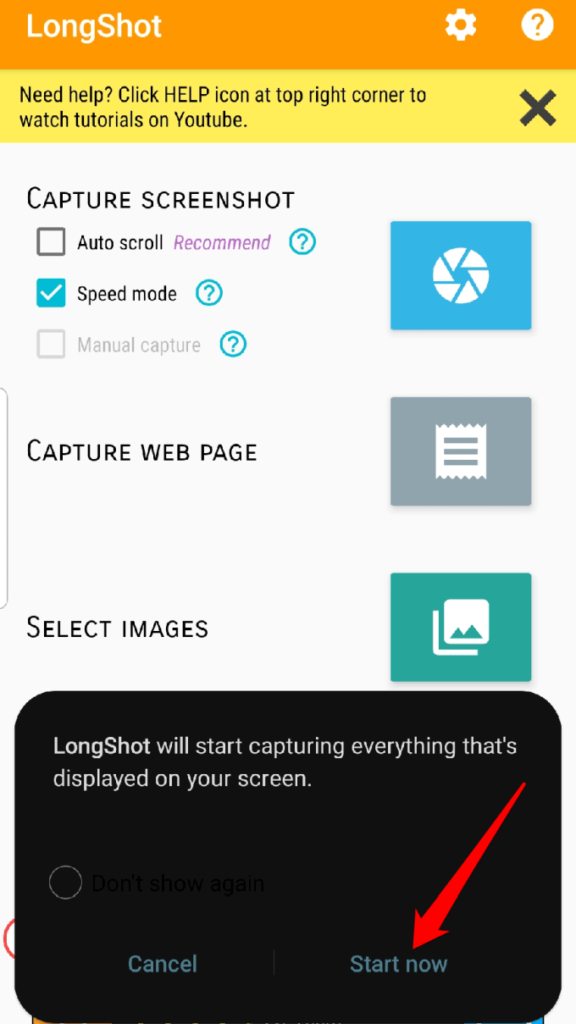
6。 2つのフローティングボタンが表示されます:開始(緑色)およびキャンセル(赤色)。スクリーンショットを撮るアプリを開き、緑色の[スタート]ボタンをクリックします。
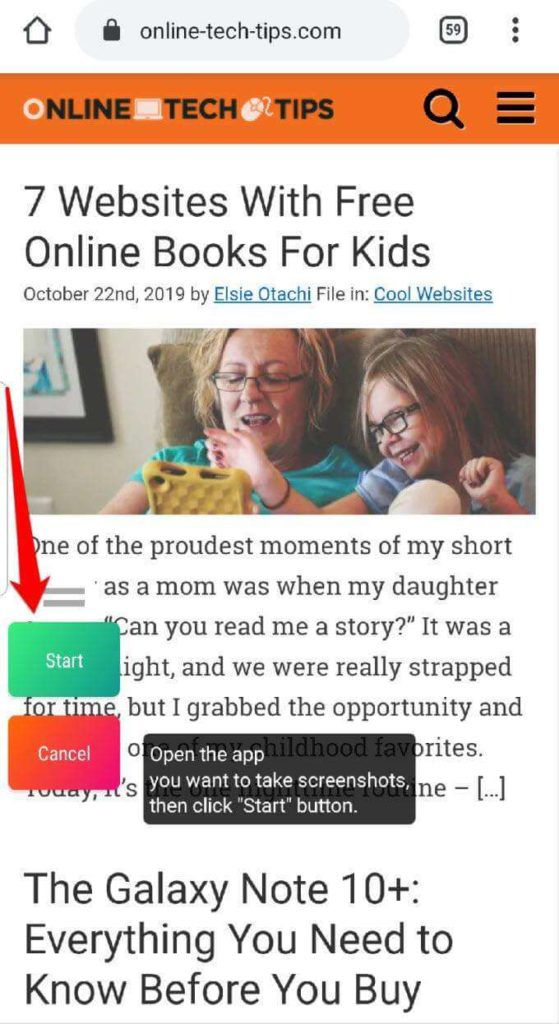
7。画面に赤い線が表示され、スクロールしながら終点を選択できます。フローティングショット完了(赤)ボタンをタップして、スクロールショットキャプチャを停止します。
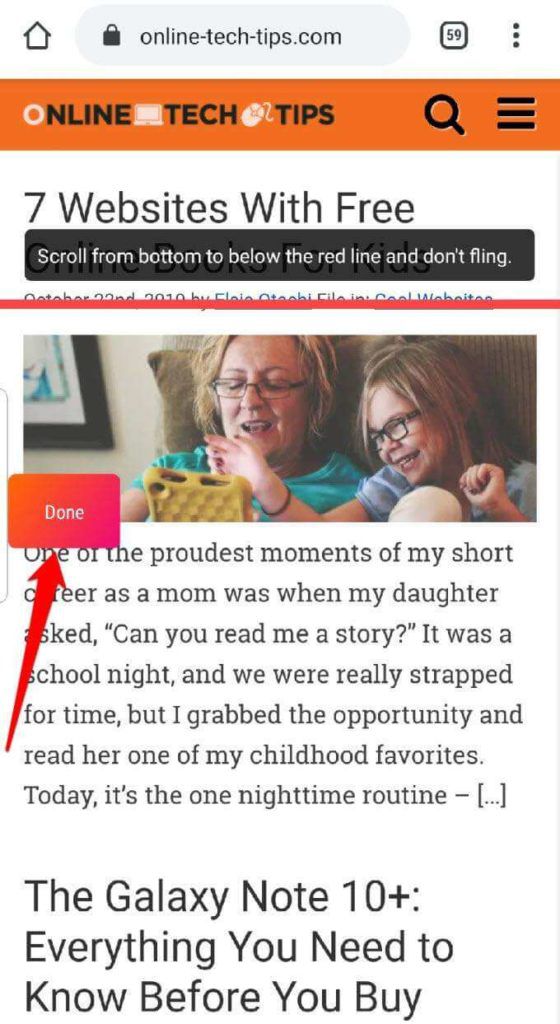
8。新しい画面では、キャプチャしたスクリーンショットを編集または調整できます。必要に応じて、上部の[保存時に元のスクリーンショットも保存する]チェックボックスを選択して、元のスクリーンキャプチャを保持できます。
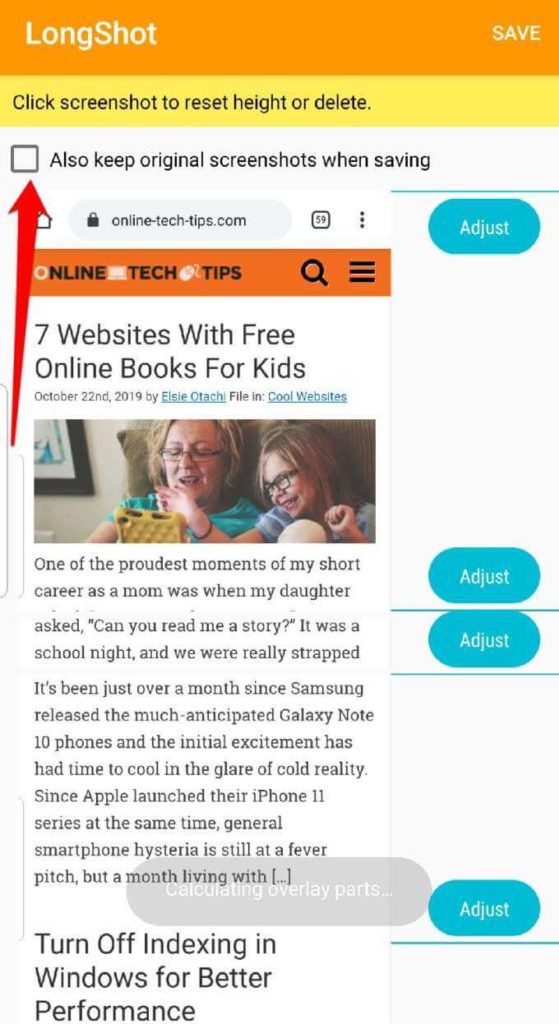
9。編集が完了したら、[保存]をタップします。
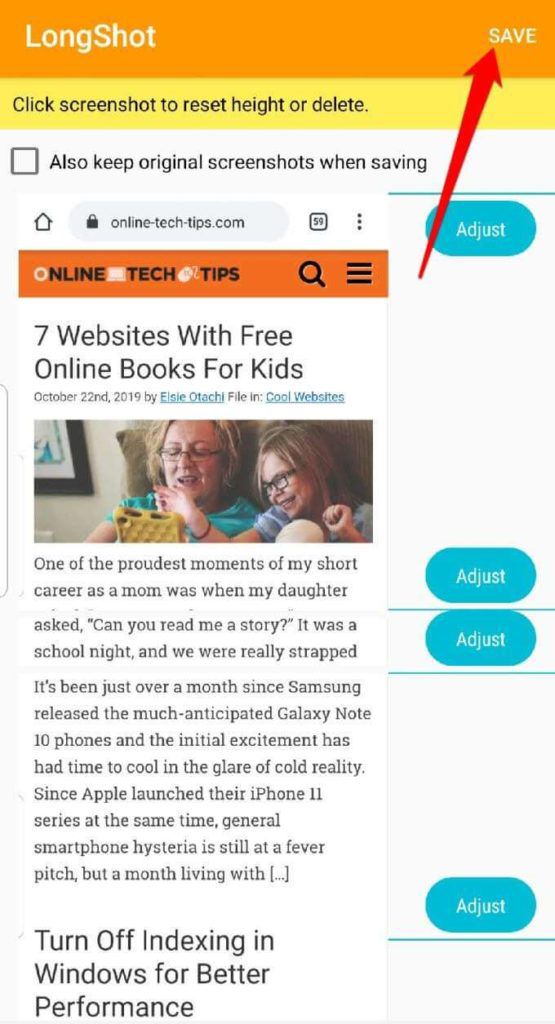
10。結果の画像が画面に表示され、その下に3つのオプションがあります:参照(LongShotフォルダー内の画像の場所を開くため)、レート(アプリ)、および新規(新しいスクロールスクリーンショットを撮る)。
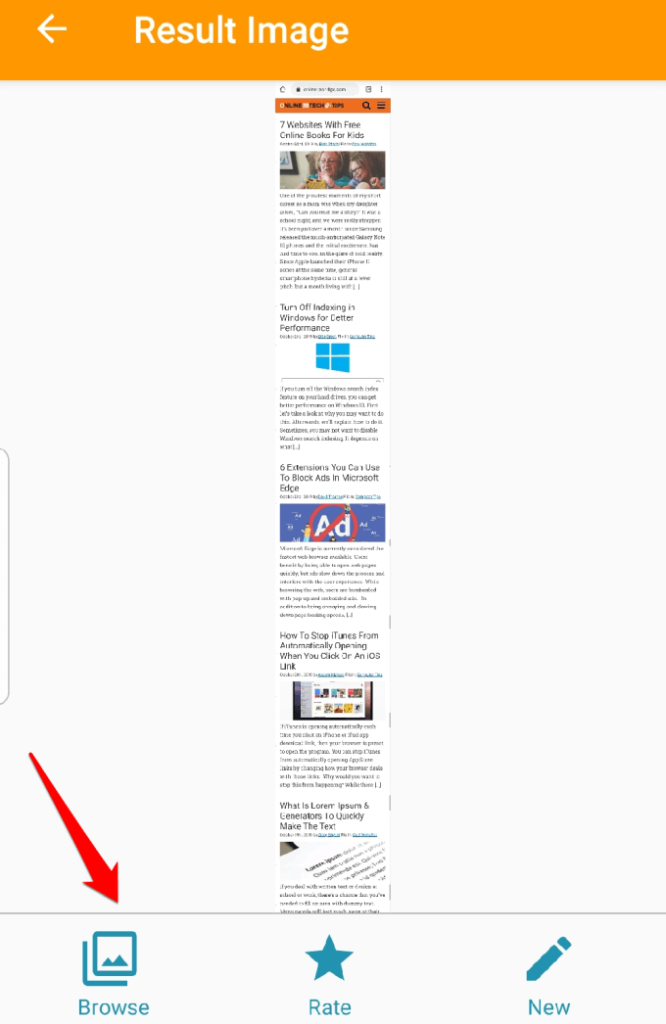
LongShotアプリには、長いスクリーンショットを撮る以外に、複数のスクリーンショットを接続できるステッチツールなどの便利なツールがいくつかあります。
結論
次回、会話、スレッド、長い記事、ニュースフィードのスクリーンショットを送信する場合は、複数のスクリーンショットを撮るのに苦労しないでください。デバイスでScrollshotまたはScroll Captureを使用するか、LongShotアプリをインストールして時間と労力を節約します。