スマートフォンの画面を誰かと共有する必要がある場合、1つのオプションはスクリーンショットを撮る です。 スクロールするスクリーンショットを撮る など、Androidでこれを行うにはいくつかの異なる方法があります。ただし、それだけでは必ずしも十分ではありません。画面をリアルタイムで表示するために他の人が必要になる場合があります。その場合は、他の画面共有オプションを使用する必要があります。
Androidで画面を共有するために使用できるアプリはたくさんあります。この記事では、これらのそれぞれについて説明します。最も好きなものを選択できます。
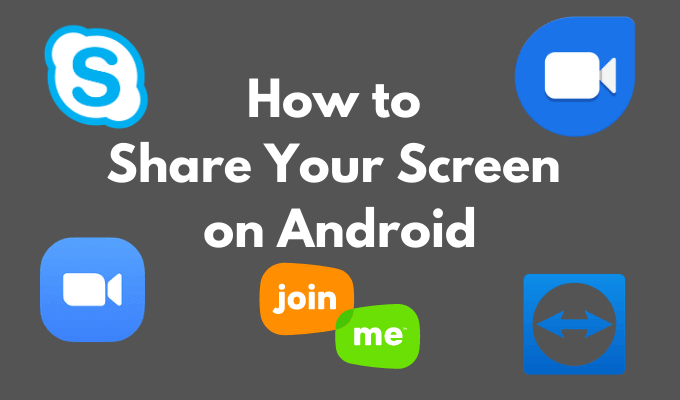
Androidで画面を共有する理由
画面共有アプリを使用すると、物理的に隣にいなくても他の人のAndroidデバイスにアクセスできます。これは、さまざまな点で便利です。たとえば、家族に技術を教える の場合や、スマートフォンのトラブルシューティングを行っている場合です。さまざまな場所にいる可能性がありますが、お互いに助け合うことを妨げる必要はありません。
職場では、リモートチームの場合 の専門家が、節約のために画面共有が不可欠です。共同作業やプロジェクト中の全員の時間と労力。画面共有アプリを使用して、お互いの作業を確認したり、編集したり、提案を追加したりできます。
最後に、画面を友達と共有して楽しみたいと思うかもしれません。 マルチプレイヤーモード のないゲームを一緒にプレイしたいときのように。これらのいずれの場合でも、次のアプリのいずれかを使用して、Androidで画面を共有できます。
ズームAndroidで画面を共有するための最初の優れたオプションはズーム 。 Zoomはビデオ会議アプリ で、リモートでのコラボレーションが必要な専門家を対象としています。機能が満載で、画面を友だちと簡単に共有できます。
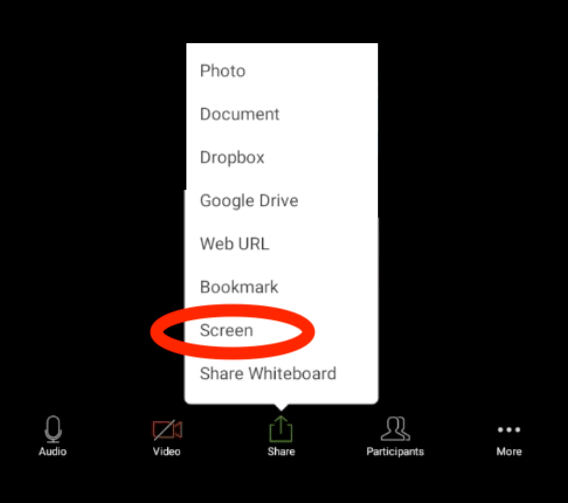
Zoomで画面を共有するには、アプリを開いて会議を開始します。会議コントロールで、[共有>画面]を選択します。ポップアップタブで、[今すぐ開始]を選択します。Zoomで画面を共有している場合、アプリはバックグラウンドで実行されます。会議コントロールを使用して、いつでも画面共有を停止できます。
8で画面を共有する方法
Google Duoは、Androidで画面を共有するために使用できるシンプルなビデオ通話アプリです。画面を共有するには、まず相手とビデオハングアウトを開始する必要があります。
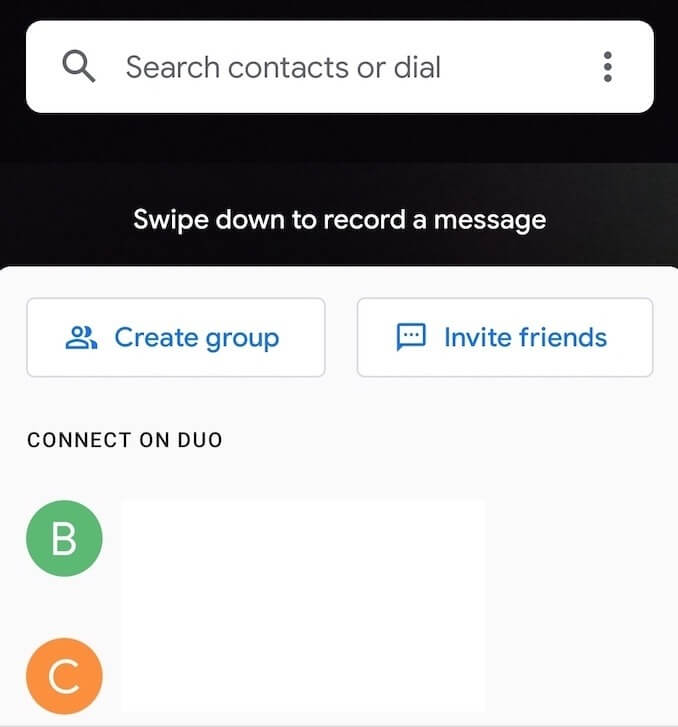
Google Duoのビデオハングアウト内で画面を共有するには、星が3つ付いているボタンを選択します。画面に表示されるオプションから画面共有を選択します。ポップアップタブで、[今すぐ開始]を選択します。次に、画面の共有を開始します。
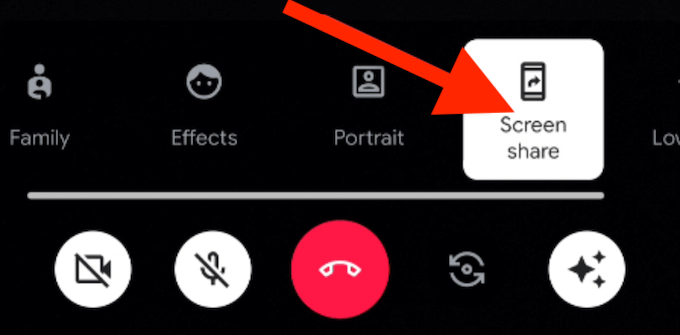
さらに、共有しないまたはオーディオの共有を選択して、スマートフォンからのオーディオを画面と共有するかどうかを選択できます。
Google Duoでの画面共有を停止するには、ビデオハングアウトを開き、もう一度画面共有を選択します。画面の共有を停止しますが、ビデオハングアウトは続行します。
Join.meJoin.meには、ビデオ通話からドキュメントの共有、ホスティングまで、幅広い機能があります。ウェビナー。このアプリをAndroidでの画面共有にも使用できます。開始するために必要なのは、Google Playからアプリをダウンロードして、アカウントを作成することだけです。
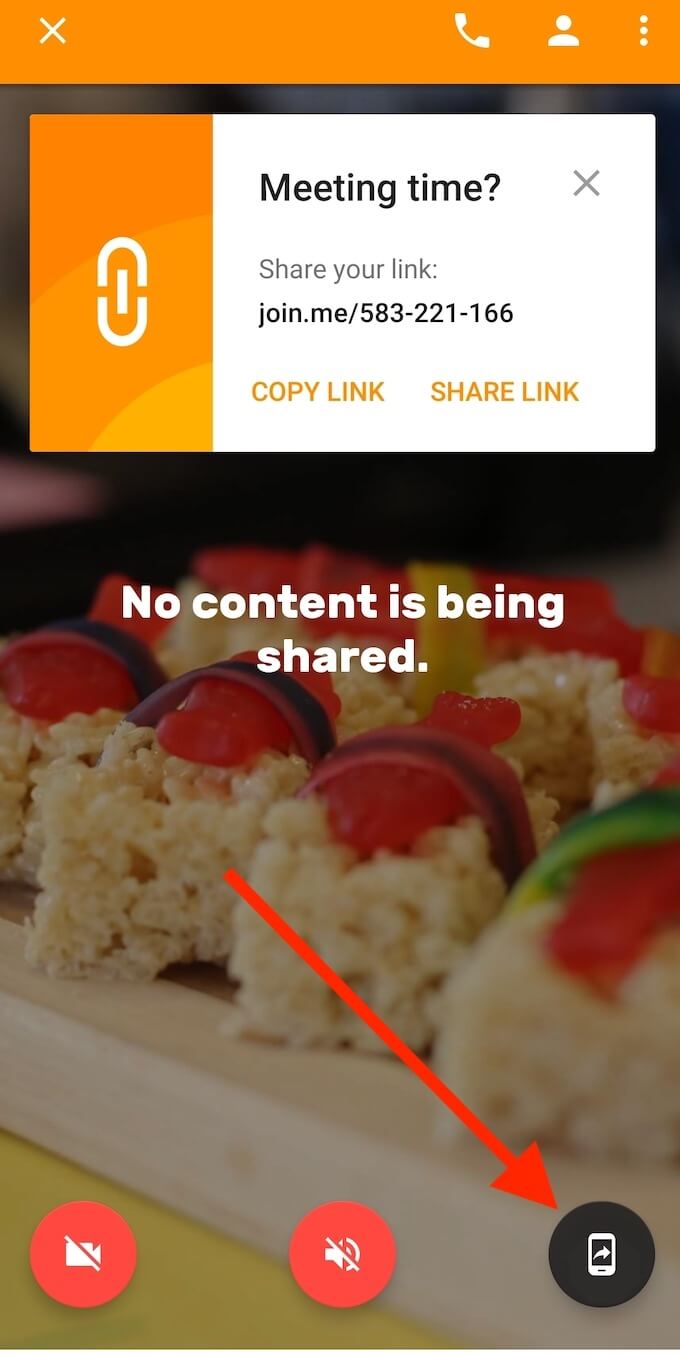
Join.meで画面を共有するには、最初に会議を開始する必要があります。既存の会議に参加することも、独自の会議を主催することもできます。会議に参加したら、画面の右下隅にある画面共有アイコンを選択します。プライバシーリマインダーを受け入れると、画面が他の会議参加者と共有されます。同じアイコンを使用して、画面の共有を停止します。
10で画面を共有する方法
トラブルシューティングの目的で画面を共有する場合は、TeamViewerが最適です。 Androidでは、画面を共有するだけでなく、他の人にスマートフォンをリモート制御する許可を与えることができます。
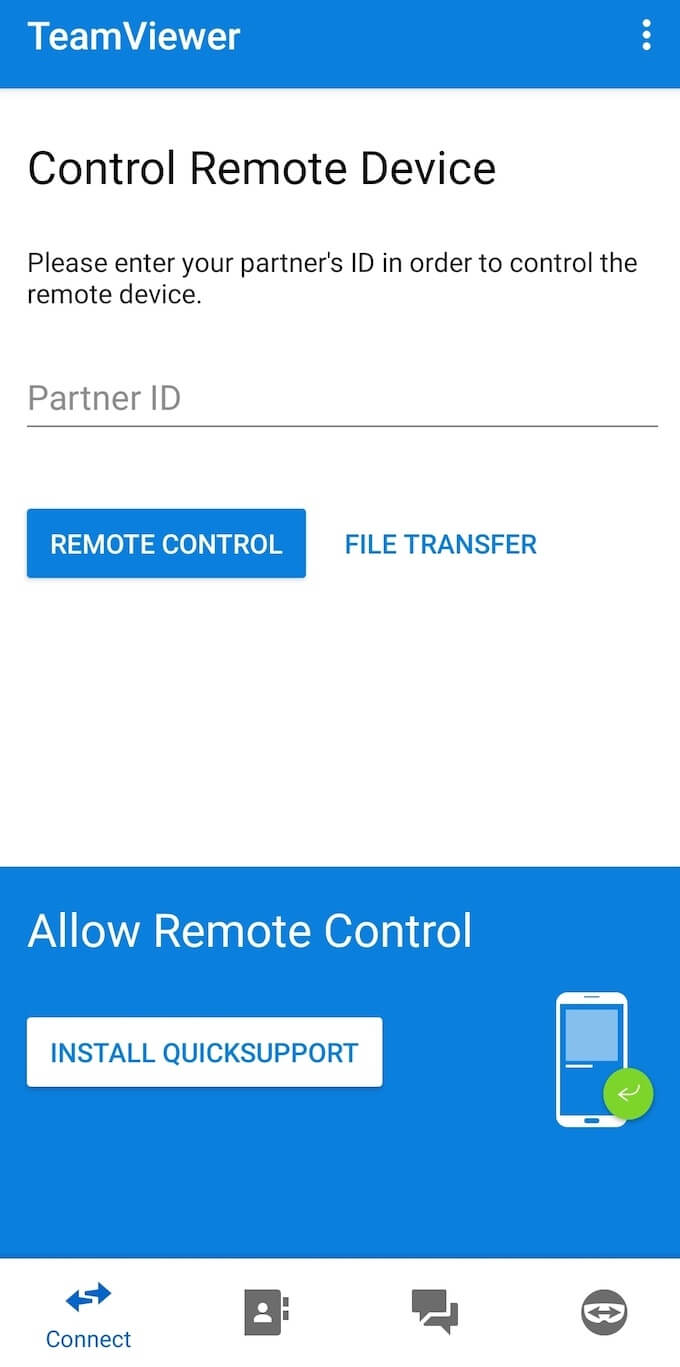
TeamViewerで画面を共有する最も簡単な方法は、TeamViewer QuickSupport アプリを使用することです。このアプリは、他のユーザーがAndroidの画面にアクセスできるようにする携帯電話用の特別なIDリンクを生成します。
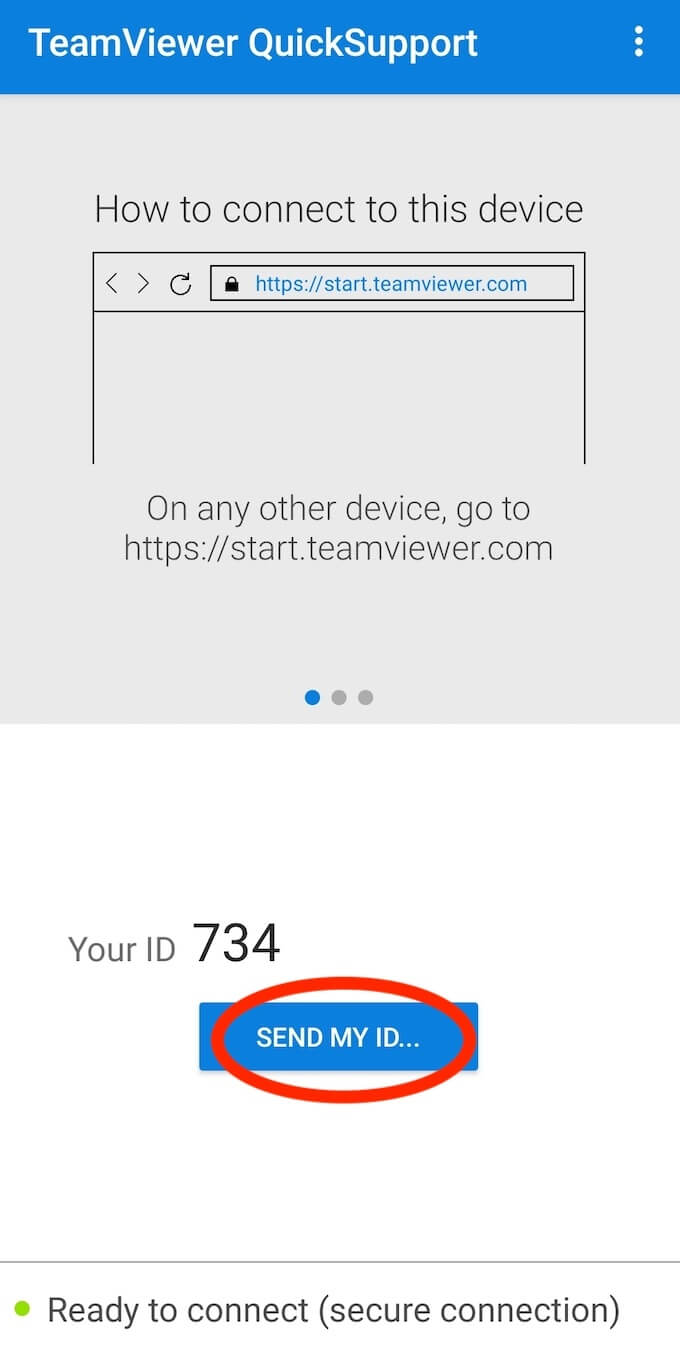
TeamViewerを使用して画面を共有するには、TeamViewer QuickSupportをダウンロードしてインストールし、[マイIDを送信]を選択して他の人と共有します。スマートフォンにTeamViewerをインストールすると、画面を表示できるようになります。
Skypeで画面を共有する方法
Skypeは、スマートフォンの画面を共有するために使用できる、このリストでおそらく最も明白なビデオ通話アプリです。この機能には、Androidを含め、Skypeにアプリがあるすべてのプラットフォームでアクセスできます。
Skypeの主な利点は、使い方がいかに簡単で、ほとんどの人がすでに慣れていることです。さらに、Androidの画面を共有しているときは、相手がスマートフォンを使用しているのかパソコンを使用しているのかは関係なく、引き続きこの機能を使用できます。 Skypeは、画面を1対1で共有している場合でも、グループビデオ通話で共有している場合でも、無料で使用できます。
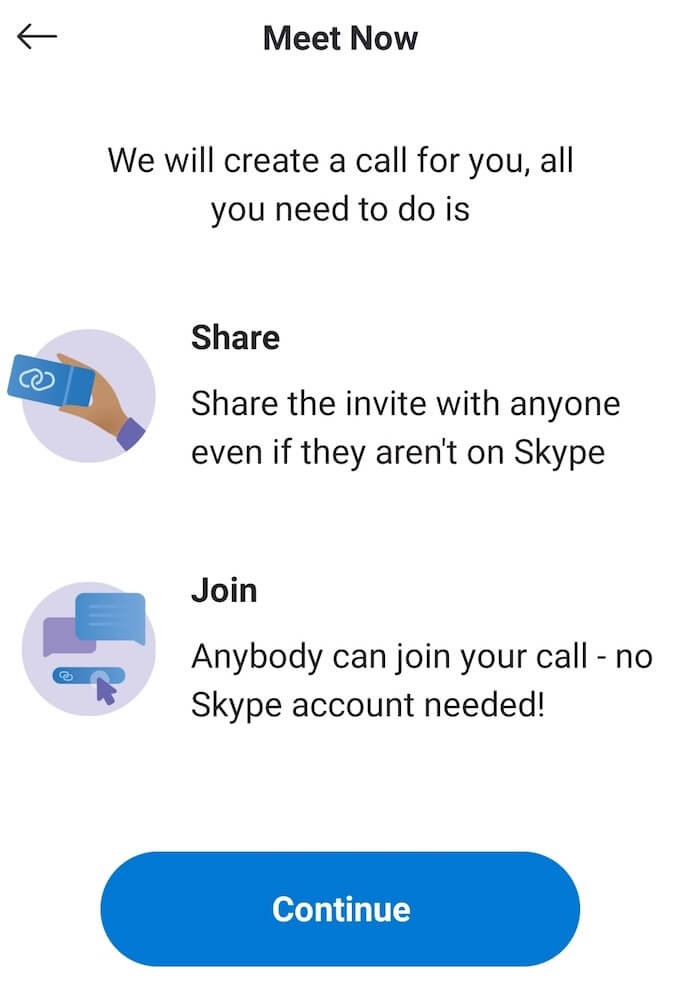
Skypeで画面を共有するには、アプリをインストールしてMicrosoftアカウントを作成する必要があります。次に、ビデオハングアウトを開始し、画面の右下にある3つの水平ドットアイコンを選択します。表示されるオプションから共有画面を選択します。
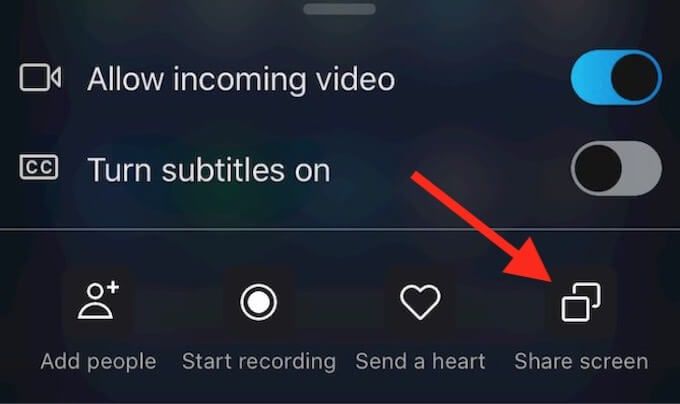
画面の共有を停止してビデオハングアウトに戻るには、共有の停止を選択します。
スマートフォンとコンピューターで画面共有を学ぶ
画面の共有は、思ったよりも頻繁に役立ちます。 画面共有ツール は、生活をずっと楽にし、時間を大幅に節約します。 Androidで画面を共有する方法を学習したら、PCで画面共有アプリを使用する方法 も学習することをお勧めします。
最後に画面を誰かと共有する必要があったのはいつですか?どのアプリを使用しましたか?以下のコメントセクションで、Androidでの画面共有の経験を共有してください。